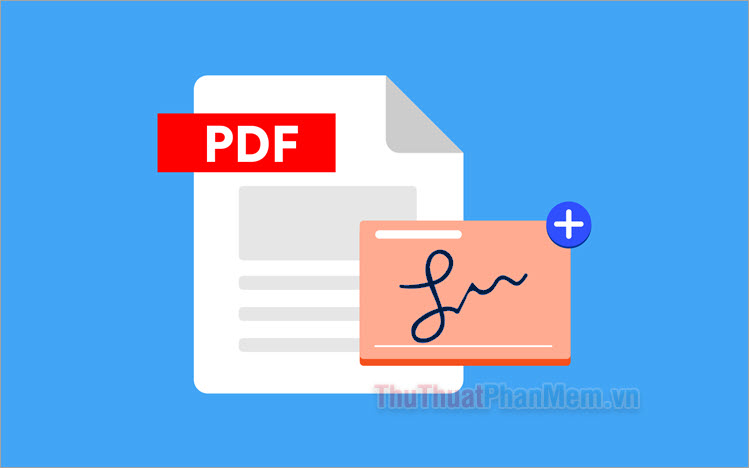Tạo mật khẩu cho tập tin PDF bằng Word 2013
PDF là một trong những định dạng file được sử dụng rất phổ biển, các bạn có thể sử dụng nhiều trình duyệt để tạo và đọc file PDF. Nhưng nếu máy tính các bạn có cài đặt Microsoft Office 2010, 2013 thì các bạn có thể tạo tập tin và tạo mật khẩu cho tập tin PDF trực tiếp bằng Word 2010, 2013.
Bài viết dưới đây hướng dẫn các bạn cách tạo mật khẩu cho tập tin PDF bằng Word 2013.
Bước 1: Các bạn mở Microsoft Word 2013, tiếp theo các bạn soạn thảo một tập tin PDF các bạn muốn.
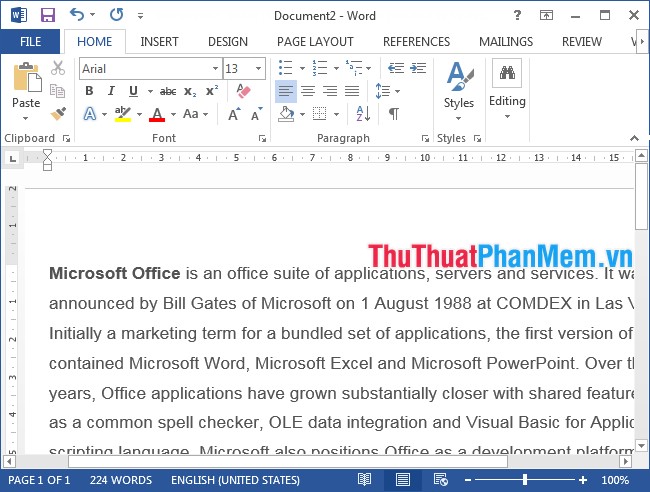
Bước 2: Khi đã soạn thảo xong nội dung cho tập tin PDF, các bạn chọn File -> Save As -> chọn nơi lưu. Ví dụ dưới đây lưu trên máy tính nên chọn Computer.
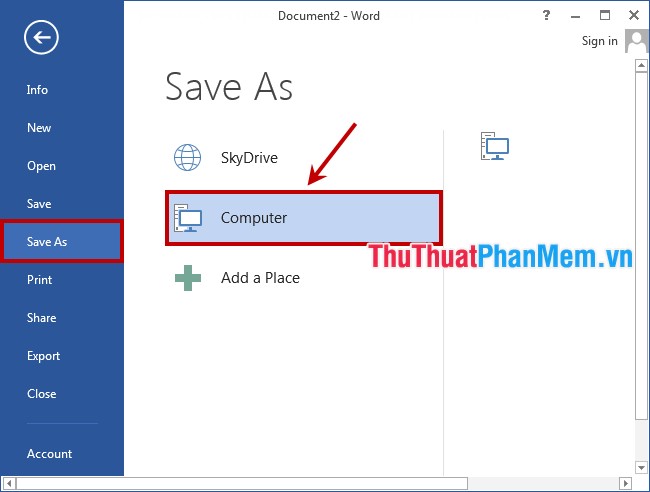
Bước 3: Trong hộp thoại Save As, các bạn chọn vị trí cần lưu tập tin PDF vừa soạn. Nhập tên tập tin PDF trong phần File name và trong phần Save as type các bạn chọn định dạng PDF (*.pdf).
Khi các bạn chọn định dạng PDF sẽ xuất hiện thêm phần tùy chọn bên dưới, các bạn tiếp tục chọn Options.
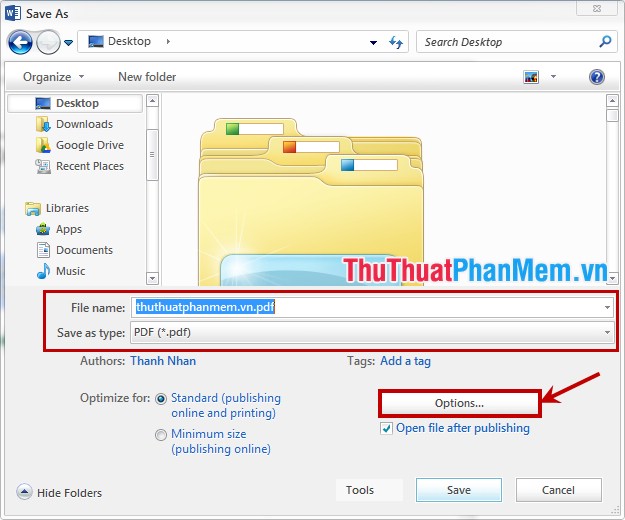
Bước 4: Xuất hiện hộp thoại Options các bạn đánh dấu tích vào ô vuông trước dòng Encrypt the document with a password ở dưới cùng hộp thoại và nhấn OK.
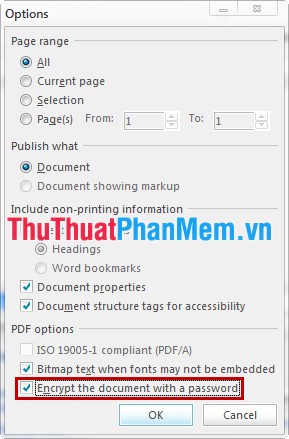
Bước 5: Hộp thoại Encrypt PDF Document xuất hiện, các bạn thiết lập mật khẩu cho tập tin PDF vào ô Password, nhập lại mật khẩu vào ô Reenter password. Sau đó nhấn OK để lưu lại mật khẩu.
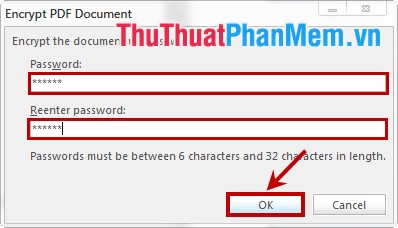
Bước 6: Khi các bạn thiết lập xong mật khẩu thì nó sẽ tự động trở lại hộp thoại Save As, các bạn nhấn Save để lưu tập tin PDF.
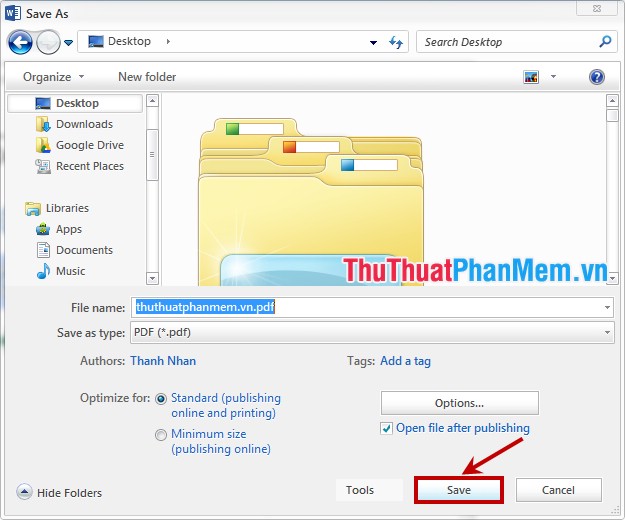
Như vậy khi các bạn mở tập tin PDF vừa lưu thì tập tin sẽ yêu cầu các bạn nhập mật khẩu của tập tin sau đó nhấn OK để mở file PDF.
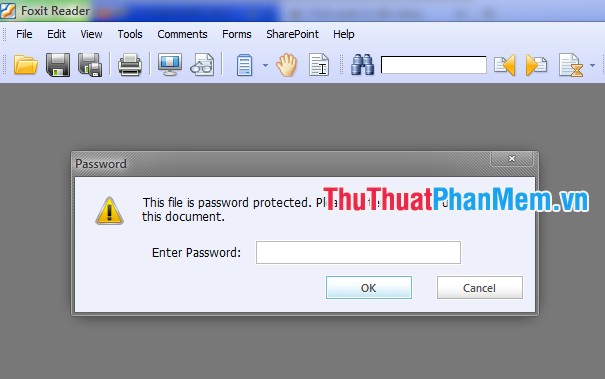
Bài viết trên hướng dẫn các bạn cách tạo mật khẩu cho tập tin PDF bằng Word 2013, nếu các bạn sử dụng Word 2010 thì các bạn cũng có thể thực hiện tương tự. Chúc các bạn thành công!