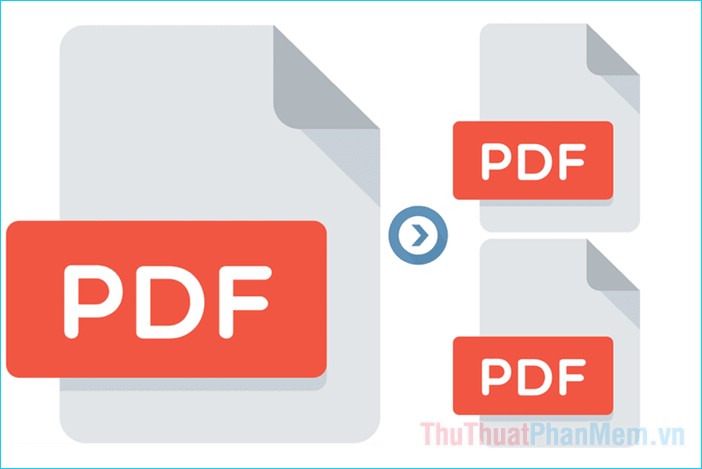Hướng dẫn tạo, chỉnh sửa, chuyển đổi file PDF bằng phần mềm Nitro PDF
Với sự phổ biến của định dạng file PDF nên kéo theo đó có rất nhiều các phần mềm đọc, chỉnh sửa, chuyển đổi file PDF xuất hiện trên thị trường. Mỗi phần mềm đều có một chức năng khác nhau, có ưu điểm và nhược điểm riêng phù hợp với nhu cầu của mỗi người. Nitro PDF là một trong số đó, đây là một phần mềm rất đa năng bạn có thể tạo file pdf, chỉnh sửa hay thậm chỉ là chuyển đổi định dạng file PDF sang các định dạng khác. Ở bài viết này ThuThuatPhanMem.vn sẽ hướng dẫn các bạn sử dụng phần mềm Nitro PDF một cách chi tiết. Mời các bạn cùng theo dõi!
1. Tạo file PDF bằng phần mềm Nitro PDF
Các bạn mở phần mềm Nitro PDF lên và chọn File -> New
Lúc này một trang trống xuất hiện, các bạn chọn mục Type Text sau đó dùng chuột kéo thả một vùng chữ nhật lên trang để nhập văn bản như đối với word.

Các bạn có thể chỉnh cỡ chữ và font chữ bằng cách chọn tab format sau đó chọn cỡ chữ và font chữ trên thanh công cụ.
Ngoài tra trong tab Format bạn có thể căn chỉnh lề trái phải giữa trong mục Alignment như trên Word.
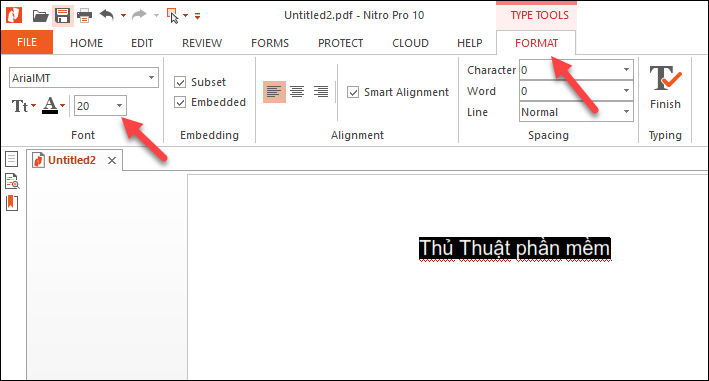
Sau khi nhập văn bản xong các bạn chọn File -> Save để lưu file PDF
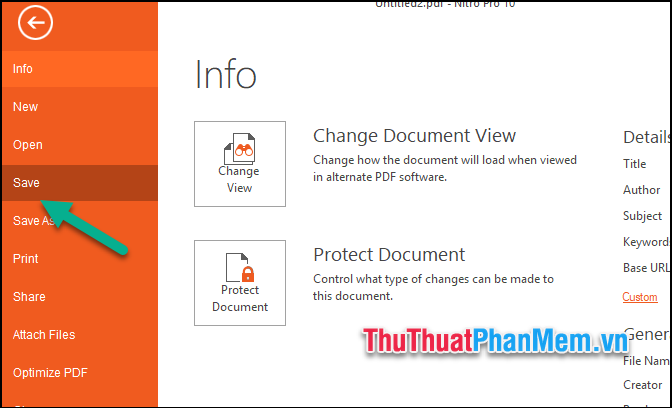
2. Chỉnh sửa file PDF bằng phần mềm Nitro PDF
Để chỉnh sửa một file PDF nào đó, các bạn mở Nitro PDF lên sau đó chọn File -> Open -> Computer -> Browse và sau đó chọn file PDF cần sửa trong máy tính của bạn.
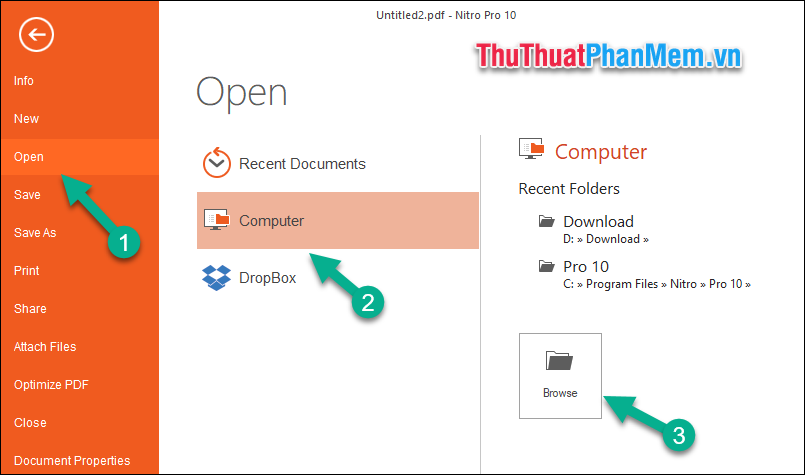
Sau khi mở file PDF lên các bạn chọn mục Edit và bây giờ bạn có thể click chuột lên nội dung của file PDF để chỉnh sửa văn bản như trên word
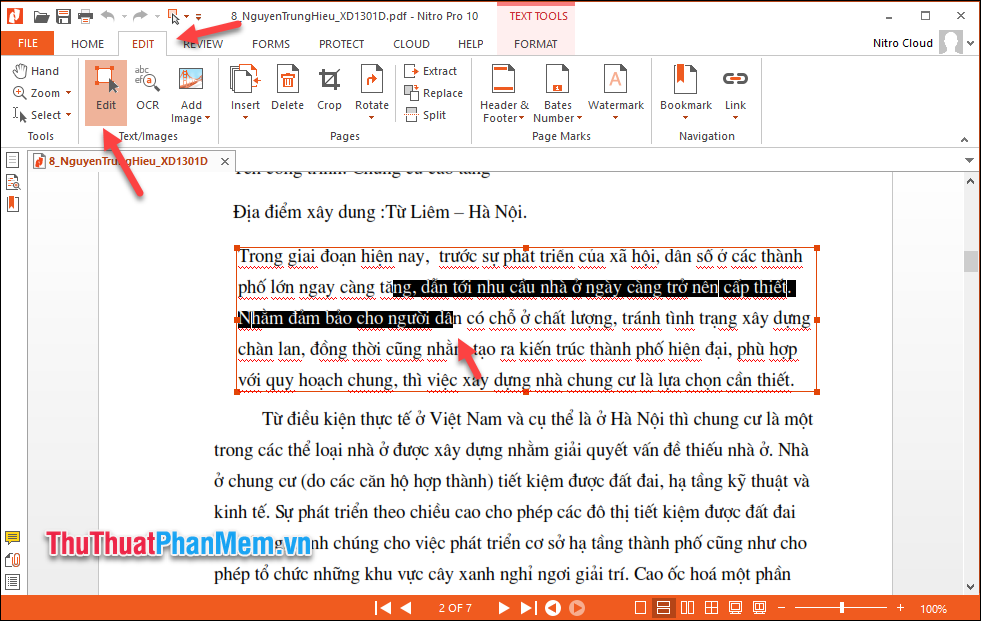
Nếu bạn muốn chèn thêm ảnh chỉ cần nhấn nút Add image -> From File sau đó chọn ảnh trong máy tính và chèn vào trang.
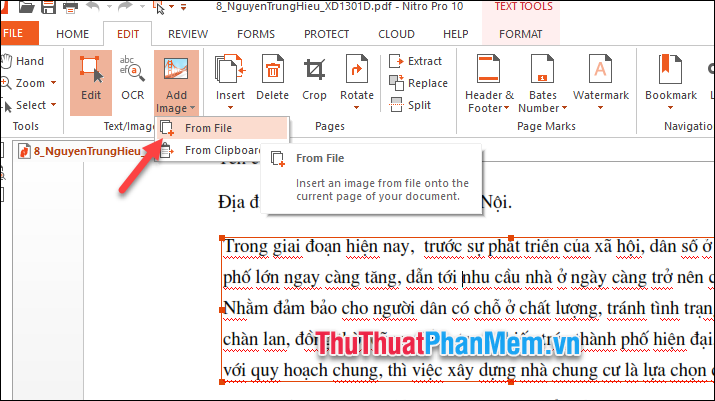
Sau khi chèn ảnh các bạn có thể dùng chuột kéo 4 góc của ảnh để chỉnh kích thước hoặc di chuyển vị trí của ảnh.
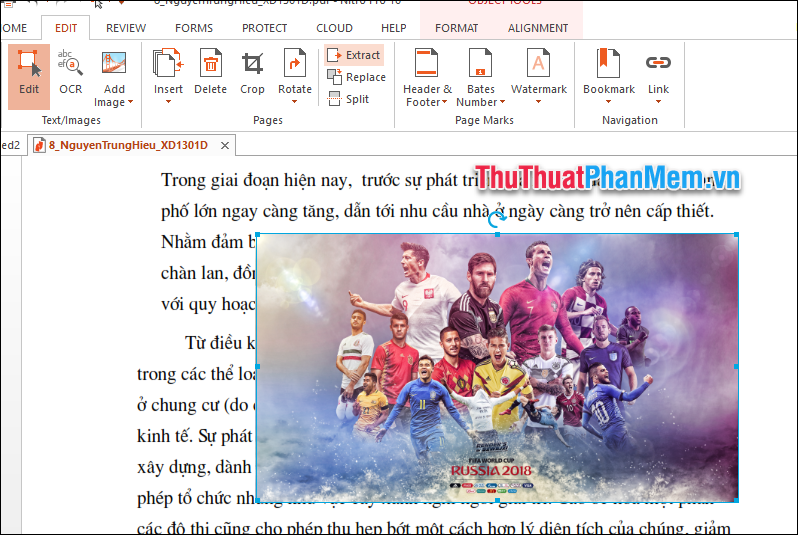
Ngoài chèn ảnh các bạn còn có thể chèn thêm file PDF khác vào file đang mở bằng cách chọn Insert –> Insert from file sau đó chọn file PDF trong máy tính đề chèn.
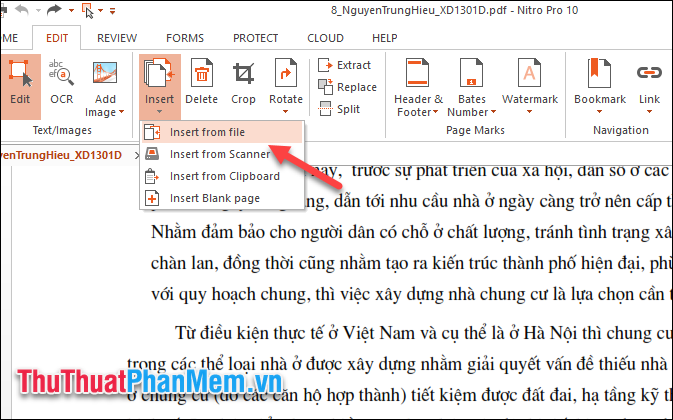
Trong tab Review chúng ta còn một số tuỳ chọn khá hay khác như: Add Note (thêm chú thích), Makup Text (làm nổi bật chữ), Stamp (đóng dấu), Shapes (chèn hình vẽ), Drawing (vẽ tay)..v.v..
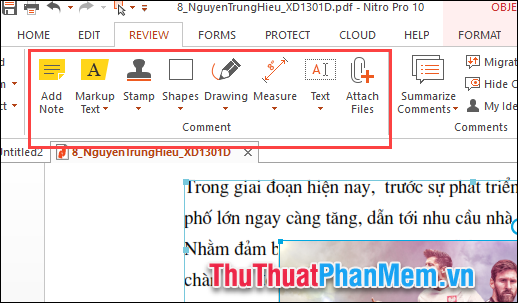
3. Chuyển đổi file PDF bằng phần mềm Nitro PDF
Ngoài khả năng đọc và chỉnh sửa file PDF chúng ta hoàn toàn có thể dùng phần mềm Nitro PDF để chuyển đổi định dạng file PDF sang các định khác như: Word, Excel, PowerPoint..v.v..
Để chuyển đổi các bạn mở file PDF bằng phần mềm Nitro PDF, sau đó trong mục Convert các bạn sẽ thấy một số tuỳ chọn định dạng file chuyển đổi như: To Word, To Excel, To PowerPoint và một số tuỳ chọn khác như chuyển sang ảnh.
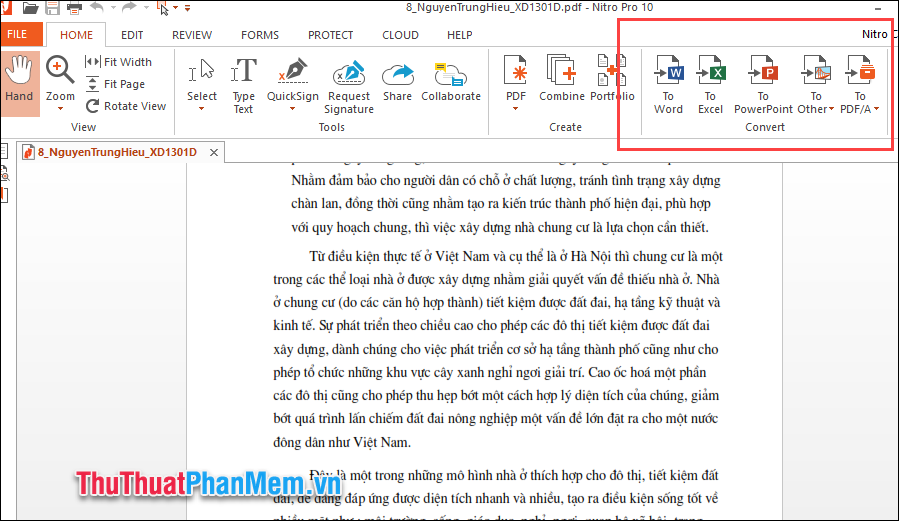
Ví dụ nếu các bạn muốn c huyển sang Word thì chọn To Word, một cửa sổ nhỏ hiện ra, nếu các bạn muốn chuyển đổi thêm nhiều file PDF khác thì chọn mục Add Files…
Trong mục Folder nếu các bạn chọn Folder of original file thì file sau khi chuyển đổi sẽ được đặt trong thư mục file PDF gốc.
Tích chọn Open files after conversion thì file khi chuyển đổi xong sẽ tự động mở lên.
Sau đó các bạn nhấn Convert để chuyển đổi
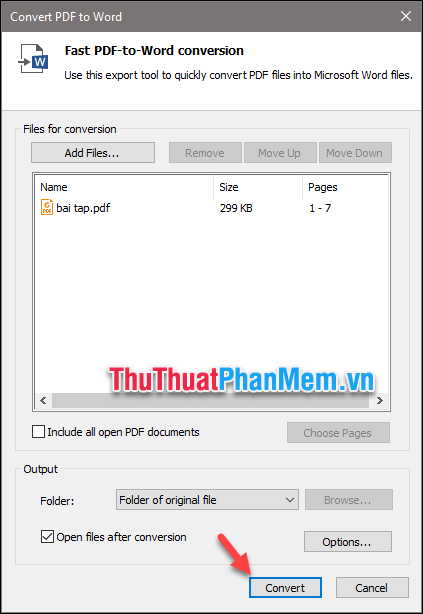
Chuyển đổi xong chúng ta sẽ được file có tên giống file gốc:
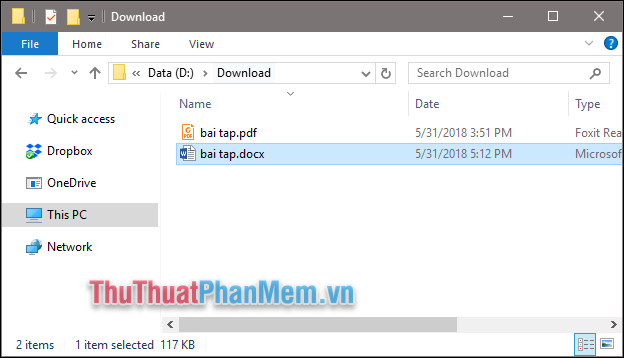
Trên đây là bài hướng dẫn các tạo, chỉnh sửa, chuyển đổi file PDF bằng phần mềm Nitro PDF một cách chi tiết. Hy vọng các bạn sẽ thấy bài viết hữu ích. Chúc các bạn thành công!