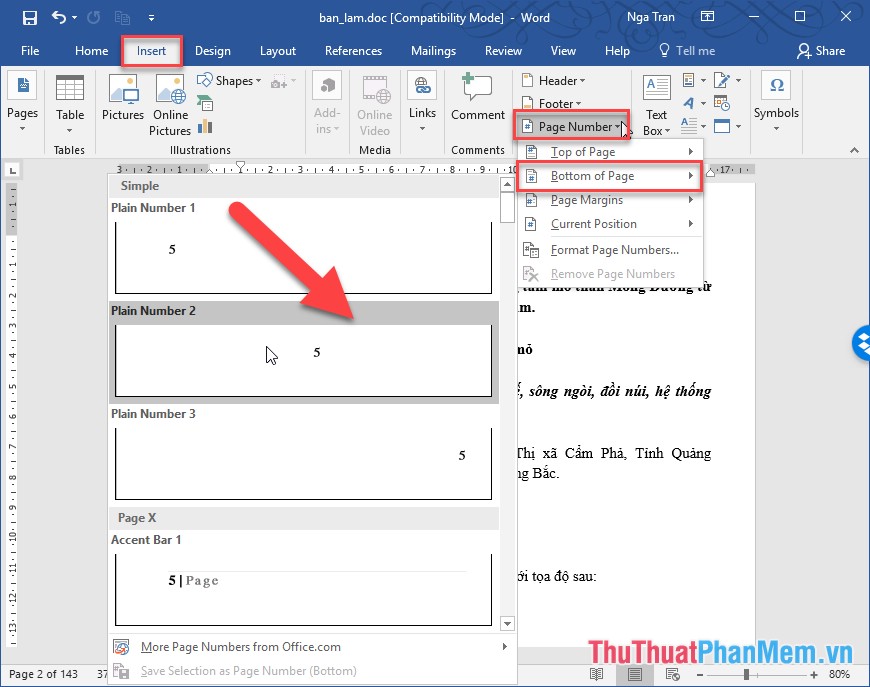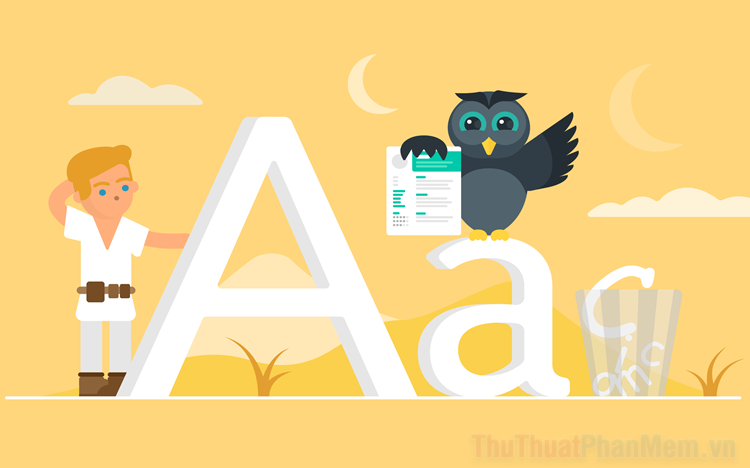Tạo Header và Footer cho trang văn bản trong Word
Bài viết dưới đây giới thiệu chi tiết tới các bạn cách tạo Header và Footer cho trang văn bản trong Word.
Để tạo đường viền cho trang văn bản trong Word 2013 có 2 cách cơ bản như sau:
1. Tạo Header, Footer trên tất cả các trang là giống nhau.
Bước 1: Vào thẻ Insert -> Header & Footer -> Header -> lựa chọn kiểu Header để tạo tiêu đề đầu trang:
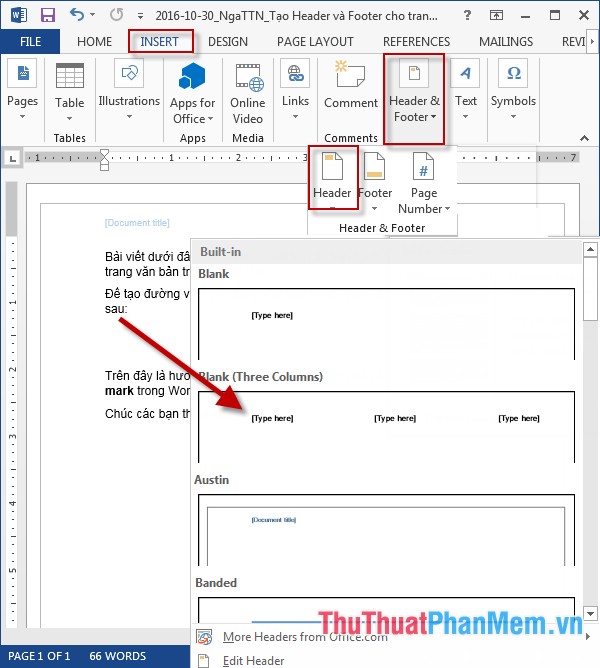
Bước 2: Phần Header được hiển thị -> nhập nội dung cho Header và tùy chỉnh font chữ, cỡ chữ, màu chữ trong thanh công cụ nhanh:
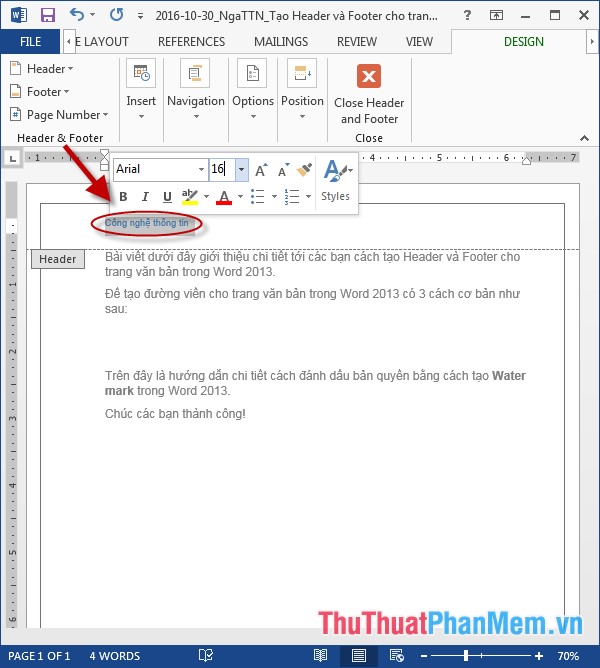
Bước 3: Tương tự như tạo header kích chọn Footer -> lựa chọn kiểu Footer:
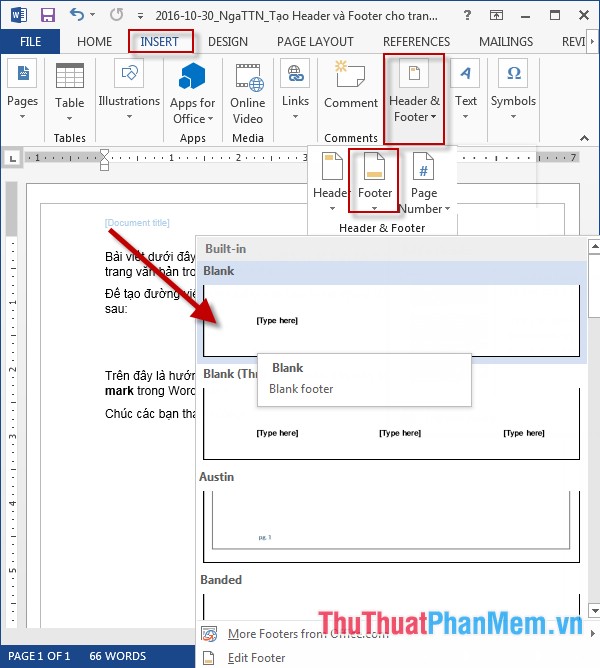
Bước 4: Nhập nội dung cho Footer:
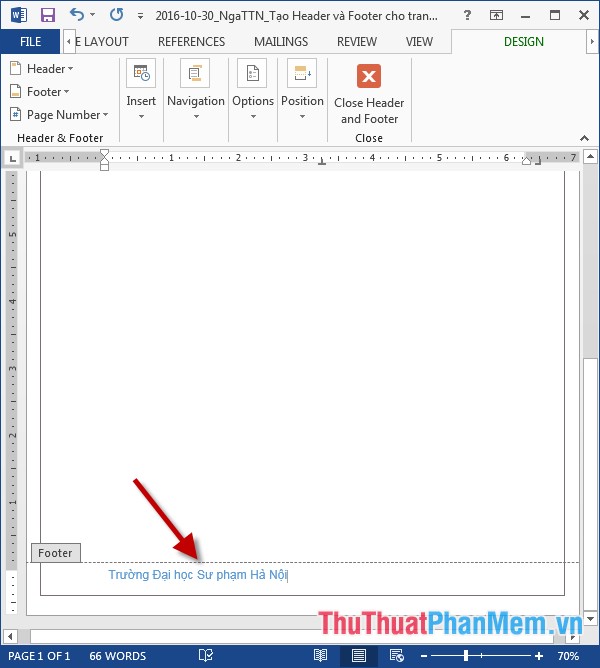
- Kết quả đã tạo được header, Footer cho trang văn bản:
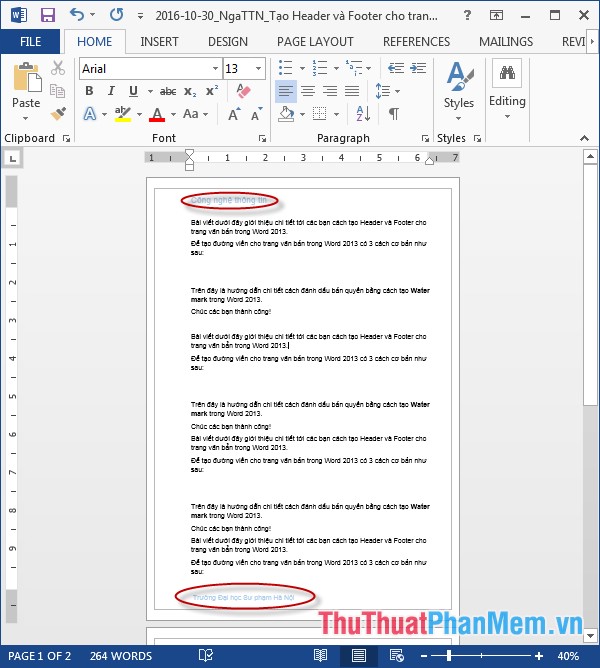
- Trường hợp nếu bạn muốn chỉnh sửa lại nội dung của Header và Footer kích chọn Insert -> Header -> Edit Header hoặc Footer (hoặc có thể kích đúp chuột vào vị trí của header hoặc Footer):
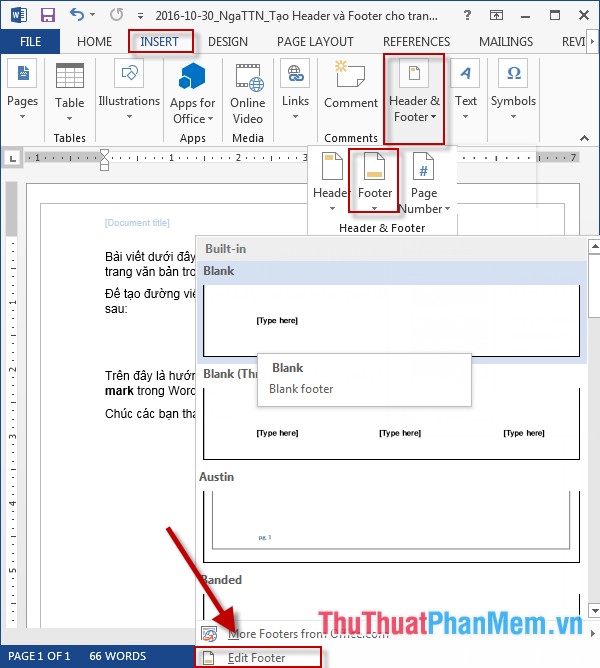
- Nếu muốn thoát khỏi chế độ Header Footer kích chọn Close Header and Footer.
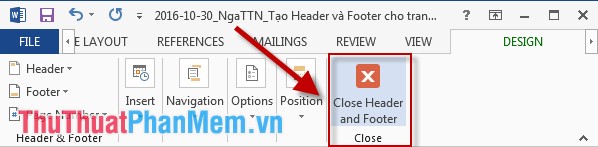
2. Tạo Header, Footer trên tất cả các trang là khác nhau.
- Bạn có thể tạo riêng tiêu đề đầu và cuối trang cho trang đầu tiên khác biệt với tất cả các trang còn lại hoặc các tiêu đề khác nhau giữa trang chẵn và lẻ:
- Sau khi tạo xong tiêu đề đầu và cuối trang nếu bạn muốn các trang có tiêu đề khác nhau thực hiện như sau:
Bước 1: Kích chọn tiểu đề đầu hoặc cuối trang -> trên Design -> Option gồm có các lựa chọn sau:
- Different First Page: Tiêu đề trang đầu tiên khác với trang còn lại.
- Different Odd & Even Pages: Tiêu đề trang lẻ khác với trang chẵn.
Ví dụ ở đây chọn các tiêu đề của trang chẵn khác với trang lẻ -> tích chọn vào mục Different Odd & Even Pages:
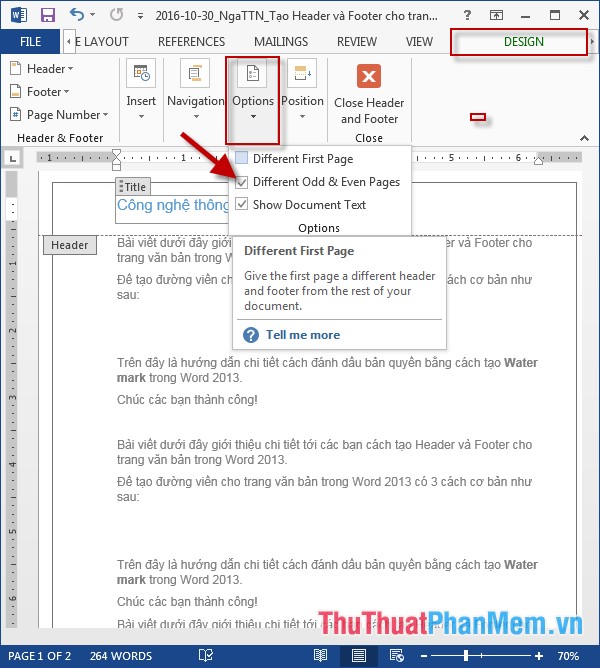
Bước 2: Nhập nội dung tiêu đề đầu trang và cuối trang cho những trang chẵn và trang lẻ -> được kết quả:
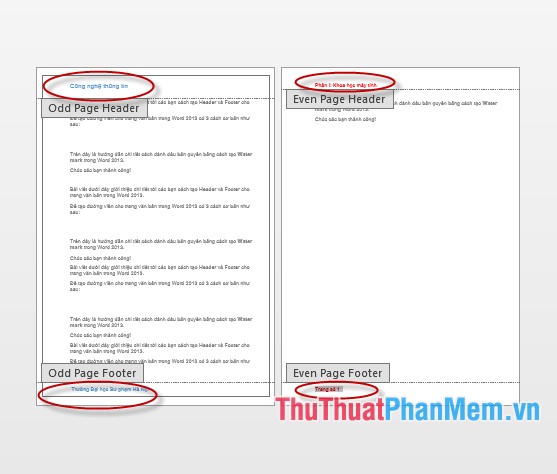
Trên đây là hướng dẫn chi tiết cách tạo Header, Footer cho văn bản trong Word.
Chúc các bạn thành công!