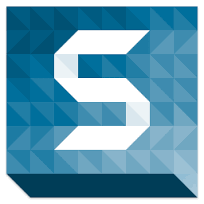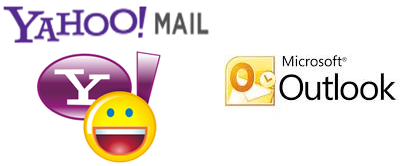Hướng dẫn chụp ảnh màn hình
Chụp ảnh màn hình sẽ rất thuận tiện cho các bạn trong việc chụp lại hình ảnh bạn thích trong phim, hay một văn bản hoặc một lỗi cần người sửa thông qua internet. Chụp ảnh màn hình đôi khi sẽ giúp ích các bạn rất nhiều. Sau đây mình sẽ hướng dẫn các bạn 2 cách chụp ảnh màn hình đơn giản.
1. Sử dụng phím Print Screen trên bàn phím và chương trình Paint có sẵn trên máy tính của bạn.
Bước 1: Hiển thị phần cần chụp lên màn hình máy tính.
Nhấn phím Print Screen, tùy từng bàn phím mà phím Print Screen được viết tắt như: PrtSc, SysRq.
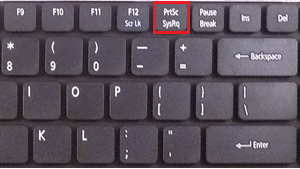
Bước 2: Mở chương trình Paint có sẵn trong windows.
Các bạn có thể chọn chuột biểu tượng Start trên thanh Taskbar, tại ô Search programs and files gõ Paint, sau đó chọn chương trình Paint ở trên kết quả tìm kiếm.
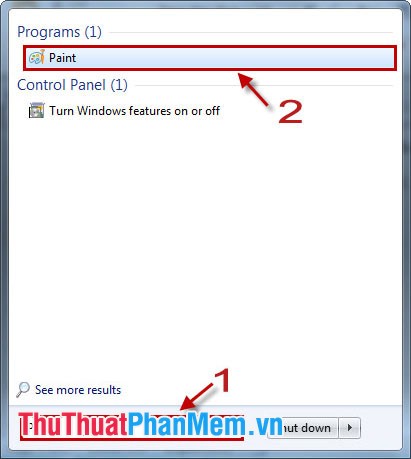
Hoặc các bạn cũng có thể dùng tổ hợp phím Windows+R, để hiển thị ra hộp thoại Run. Sau đó các bạn gõ mspaint:
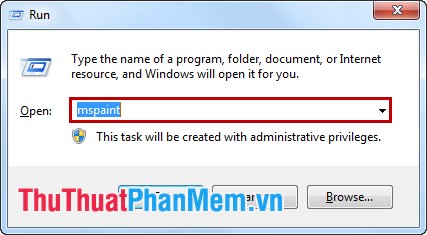
Chọn OK hoặc ấn Enter để hiển thị ra chương trình Paint.
Giao diện của Paint:
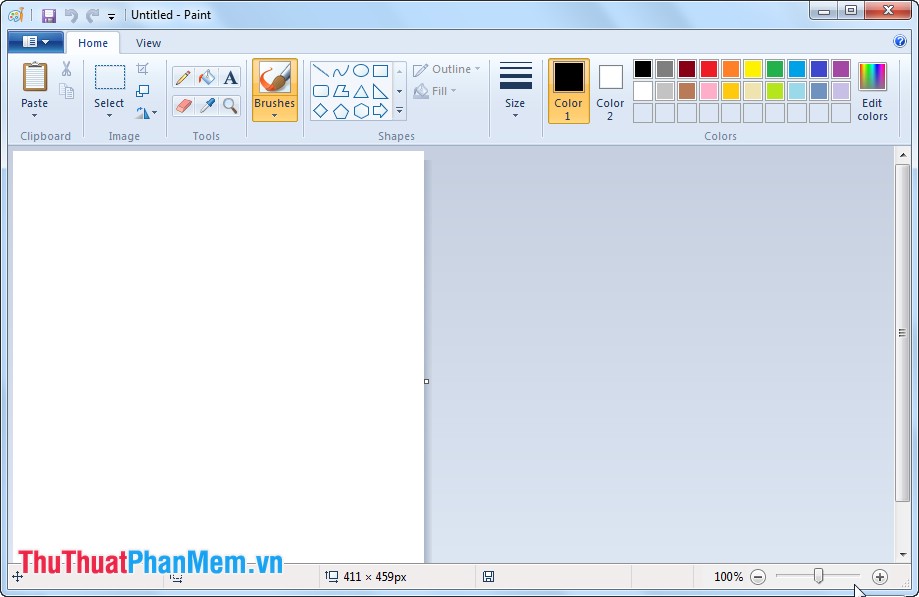
Bước 3: Lấy ảnh chụp nhờ Paint.
Trên giao diện của chương trình Paint, các bạn ấn tổ hợp phím Ctrl+V để dán hình ảnh vừa chụp lại.
Ví dụ mình chụp Calcualator:
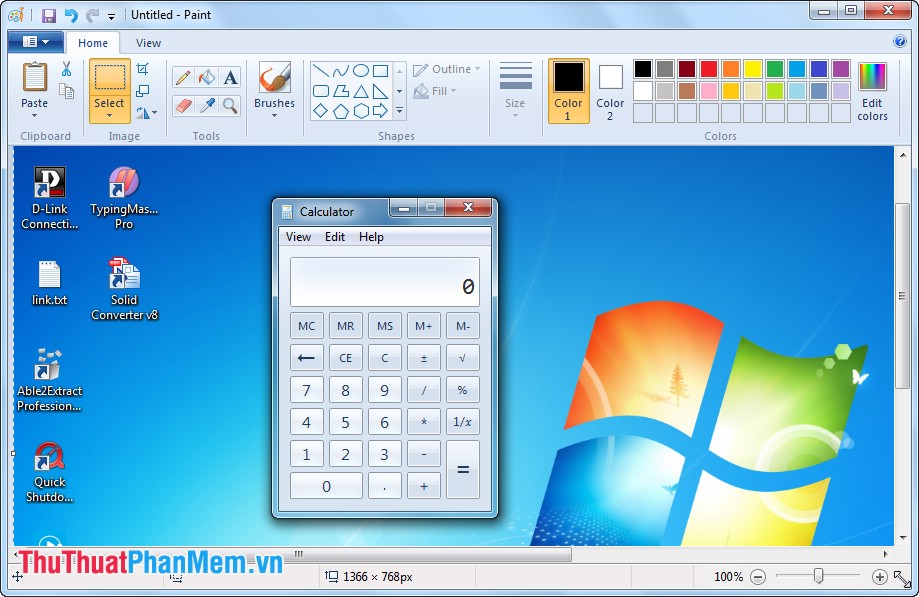
Vì phím Print Screen chụp lại toàn màn hình, nên bạn chỉ muốn lấy 1 phần trong màn hình chụp, các bạn có thể cắt bằng chương trình Paint. Ngoài ra có thể chỉnh sửa như hình ảnh bình thường.
Bước 4: Lưu file ảnh chụp từ Paint.
Sau khi chỉnh sửa với Paint xong, các bạn chọn
biểu tượng Paint ![]() -> Save (Save as).
-> Save (Save as).
Hoặc nhấn tổ hợp phím Ctrl+S để hiển thị ra hộp thoại Save. Tại đây các bạn chọn đường dẫn để lưu ảnh, sửa tên ảnh và chọn định dạng đầu ra cho ảnh.
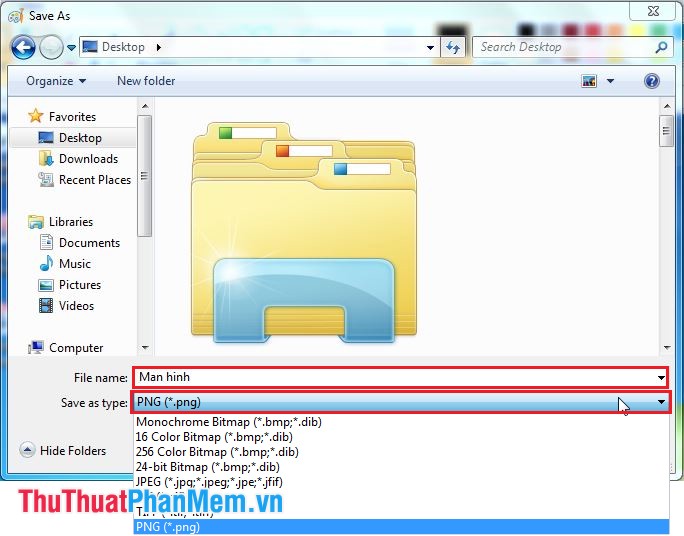
Sau đó ấn Save để lưu ảnh.
Rất đơn giản mà không cần tải thêm bất kỳ phần mềm nào, thao tác nhanh, dễ xử lý, có điều khi mình cắt 1 phần ở màn hình, các bạn phải tự tay kéo chuột, nếu không quen thì hình ảnh sẽ thừa hoặc thiếu không đẹp mắt.
Để khắc phục nhược điểm trên, các bạn có thể tham khảo cách chụp màn hình dưới đây.
2. Sử dụng chương trình Snagit để chụp ảnh màn hình.
Snagit là chương trình chụp ảnh màn hình khá là tiện lợi, có thể chụp dưới nhiều dạng: chụp toàn màn hình, chụp một chương trình trên màn hình, chụp một phần màn hình... Snagit còn tích hợp công cụ Snagit Editor để chỉnh sửa ảnh sau khi chụp xong. Dưới đây mình sẽ hướng dẫn các bạn cách sử dụng Snagit để chụp màn hình một cách đơn giản.
Tải http://snagit.joydownload.com/ và cài đặt công cụ Snagit.
Bước 1: Mở chương trình Snagit.
Vào menu Start, tại ô Search programs and files gõ Snagit sau đó chọn đến chương trình Snagit.
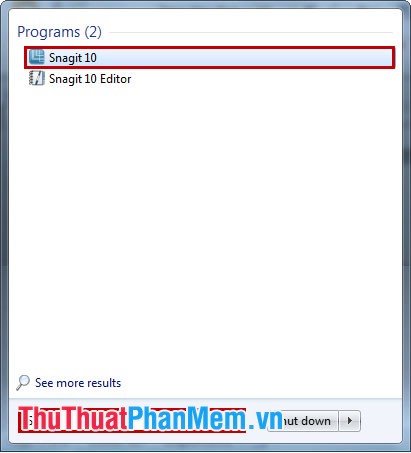
Giao diện chương trình hiển thị ra:
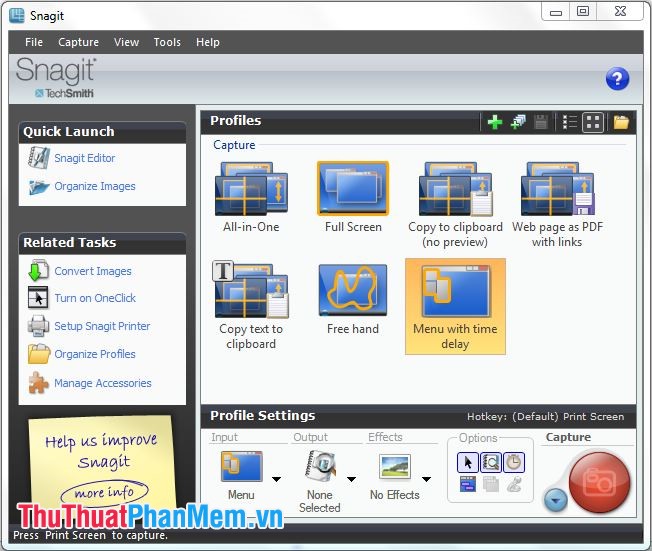
Tại Profiles có các tính năng chụp ảnh đa dạng. Các bạn có thể chụp ảnh toàn màn hình (Full Screen), chụp một vùng tùy thích trên màn hình (All- in -One), chụp toàn bộ nội dung của trang web trên màn hình (Web pages as PDF with links), cắt tự do (Free hand), chụp một chương trình hay một menu (Menu with time delay).
Bước 2: Chụp ảnh màn hình với Snagit.
Sau khi đã mở giao diện chương trình, các bạn chọn kiểu chụp màn hình tại Profiles sau đó nhấn biểu tượng tượng Capture để bắt đầu chụp.
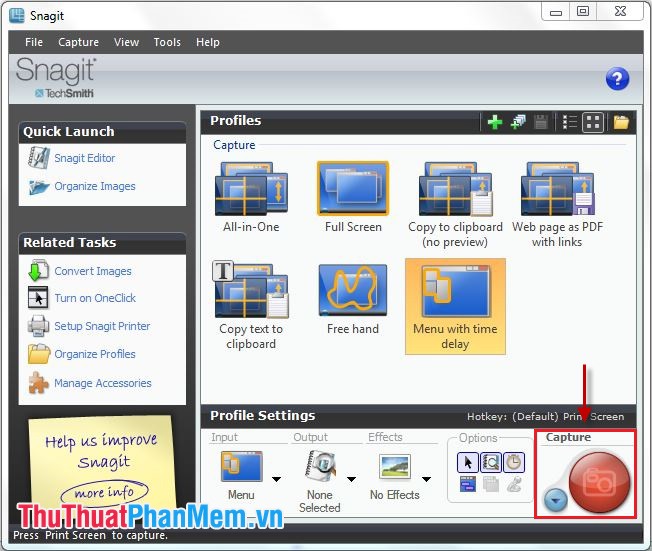
Các bạn kéo chuột để chỉnh kích cỡ của ảnh chụp, sau đó nhả chuột ra là xong. Riêng với kiểu chụp "Menu with time delay" sẽ hiển thị thời gian chờ, giúp bạn có thời gian để chuẩn bị phần cần chụp, ví dụ mở một chương trình cần chụp, một menu cần chụp... sau khi hết thời gian chương trình sẽ chụp.
Bước 3: Chỉnh sửa ảnh chụp bằng Snagit.
Khi chụp xong, chương trình sẽ tự động chuyển hình ảnh chụp vào công cụ Snagit Editor của chương trình.
Tại đây, các bạn có thể thoải mái chỉnh sửa bức ảnh của mình với sự hỗ trợ của Snagit Editor bạn có thể thêm biểu tượng, thêm chữ, hay mũi tên chỉ dẫn...
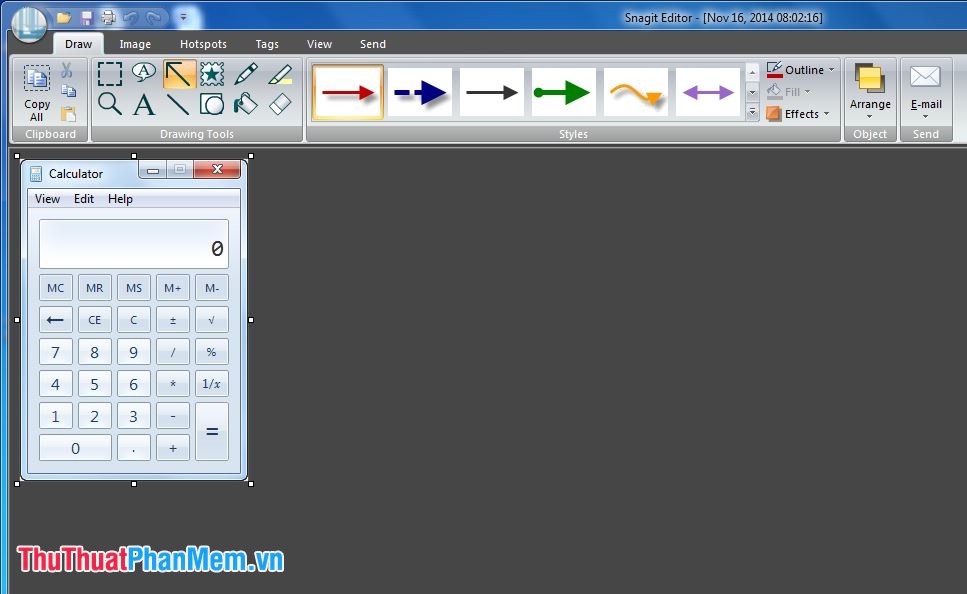
Bước 4: Lưu file ảnh hoàn thiện.
Sau khi chỉnh sửa xong, các bạn ấn vào biểu tượng Save:
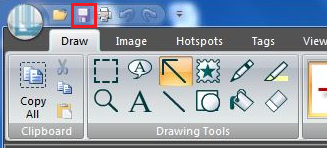
Hoặc tổ hợp phím Ctrl+S để mở hộp thoại lưu ảnh. Hộp thoại Save as xuất hiện, các bạn chọn đường dẫn, lưu tên, định dạng file ảnh và chọn Save để hoàn tất.
Chúc các bạn thành công!