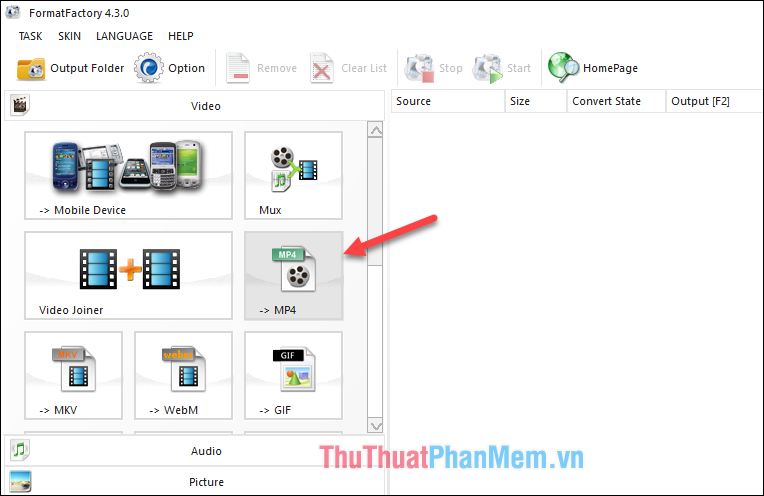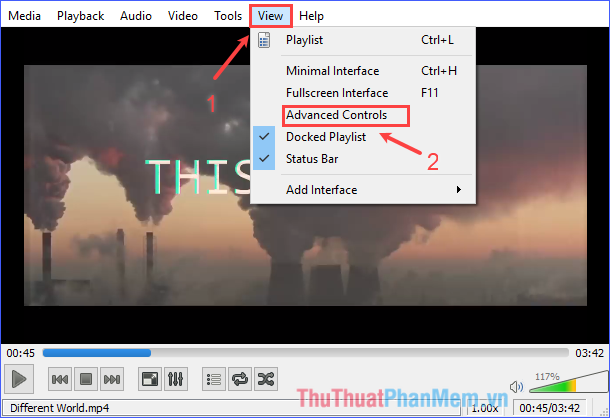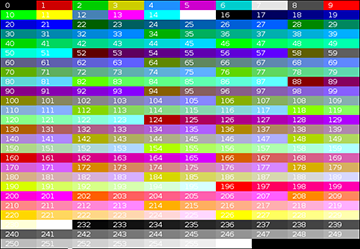Hướng dẫn cách sử dụng ứng dụng Zoom Meeting từ A đến Z
Trong thời kì dịch bệnh Covid – 19 lan rộng thì các trường học đã chính thức cho học sinh nghỉ học và chuyển sang học bài Online thông qua các ứng dụng họp nhóm. Một trong số những ứng cử viên năng ký nhất trong số các ứng dụng họp nhóm đó chính là Zoom Meeting và các giáo viên của Việt Nam đang tìm cách để vận hành Zoom Meeting hiệu quả nhất. Nếu như các bạn chưa biết cách sử dụng Zoom Meeting thì các bạn hãy theo dõi bài viết này, Thủ thuật phần mềm sẽ hướng dẫn các bạn cách sử dụng Zoom Meeting chi tiết.
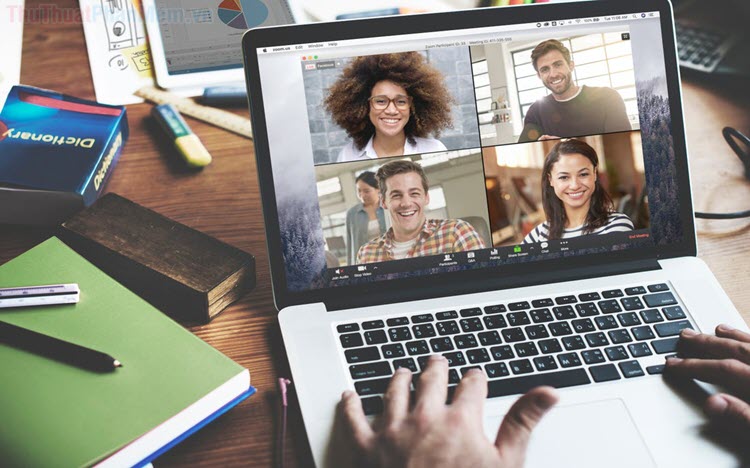
Mục lục nội dung
1. Đăng kí, đăng nhập tài khoản Zoom Meeting
Việc đăng kí tài khoản trên Zoom Meeting rất đơn giản, các bạn có thể lựa chọn việc đăng kí bằng Gmail hoặc là sử dụng liên kết Gmail/ Facebook/ mạng xã hội để đăng nhập nhanh trên Zoom Meeting.
Tuy nhiên, Thủ thuật phần mềm khuyến khích các bạn sử dụng liên kết Gmail vì chúng đơn giản, nhanh chóng và sau này có gặp vấn đề gì thì chúng ta cũng dễ dàng khắc phục hơn.
Trang chủ: https://zoom.us/
Bước 1: Các bạn tiến hành truy cập trang chủ và chọn Sign Up, It’s Free để tiến hành đăng ký.
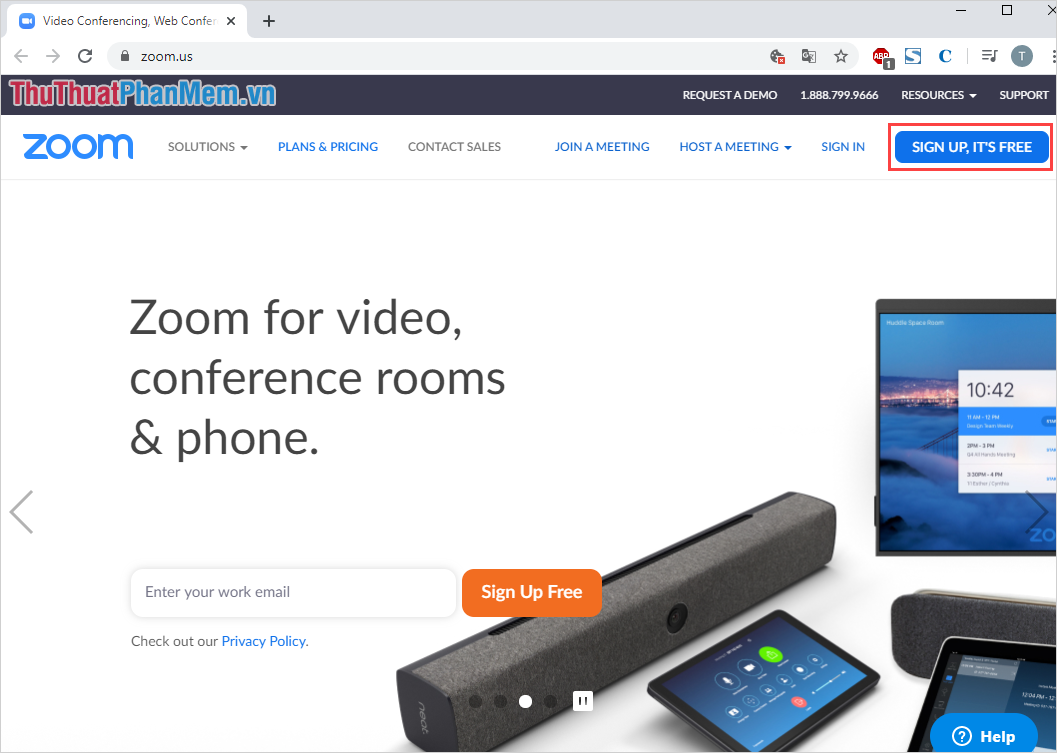
Bước 2: Sau đó, các bạn chọn Sign in with Google để đăng nhập bằng tài khoản Google.
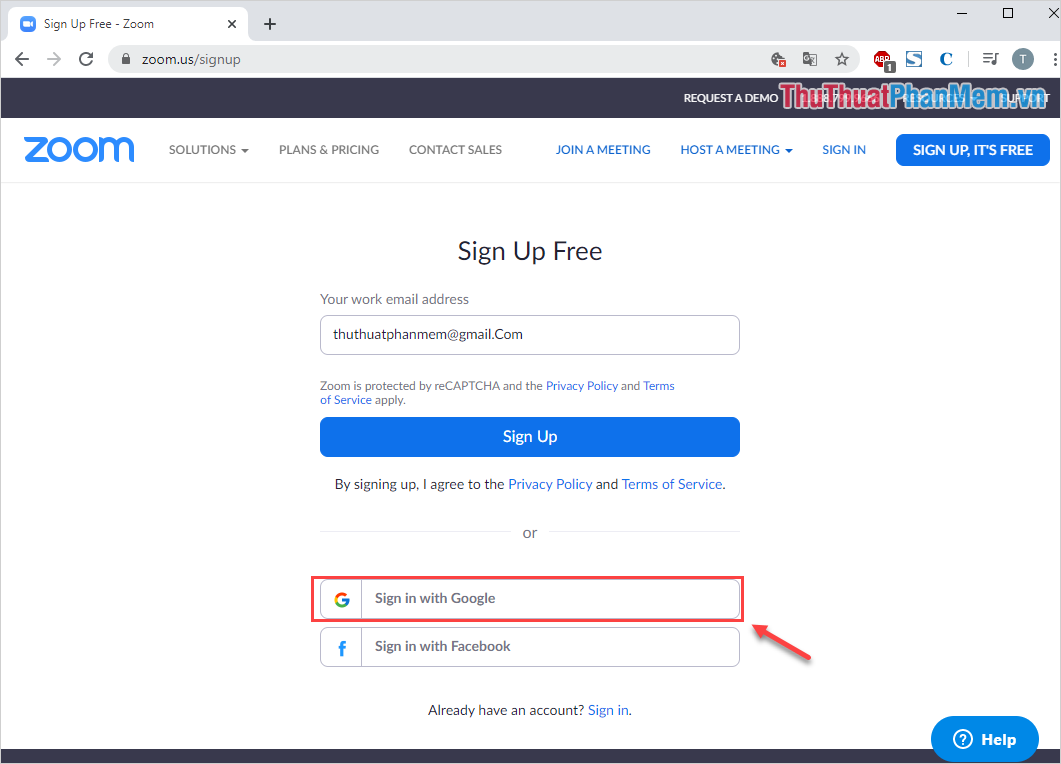
Bước 3: Tiếp theo, các bạn chọn Create Account để đăng nhập Zoom Meeting bằng tài khoản Google.
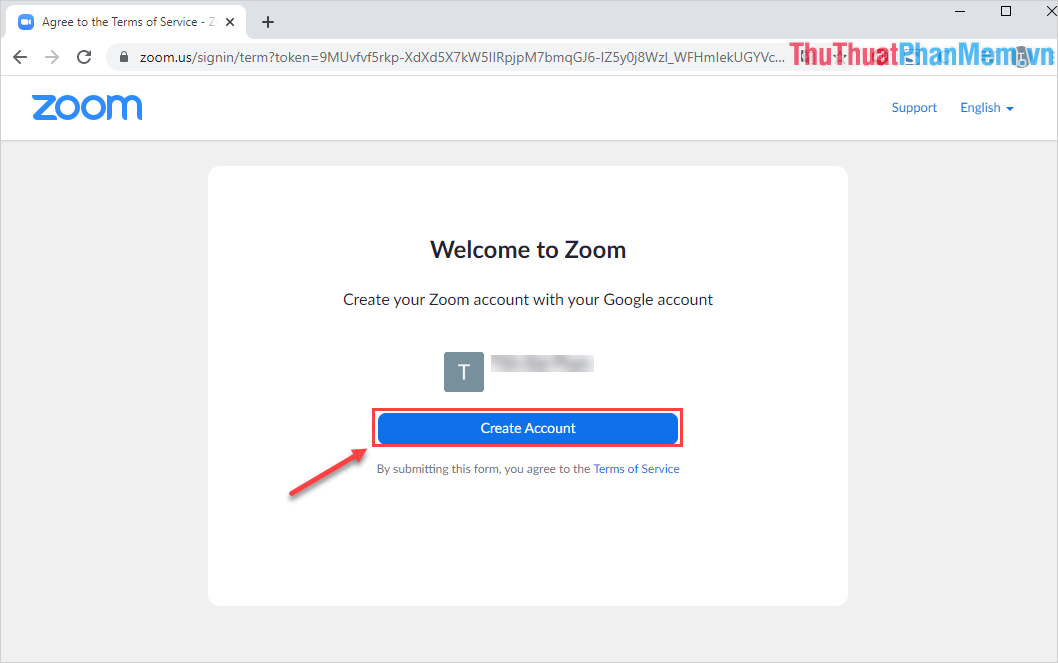
Sau khi đăng nhập xong, các bạn sẽ được chuyển về trang chủ của Zoom Meeting như ảnh dưới đây là hoàn tất.
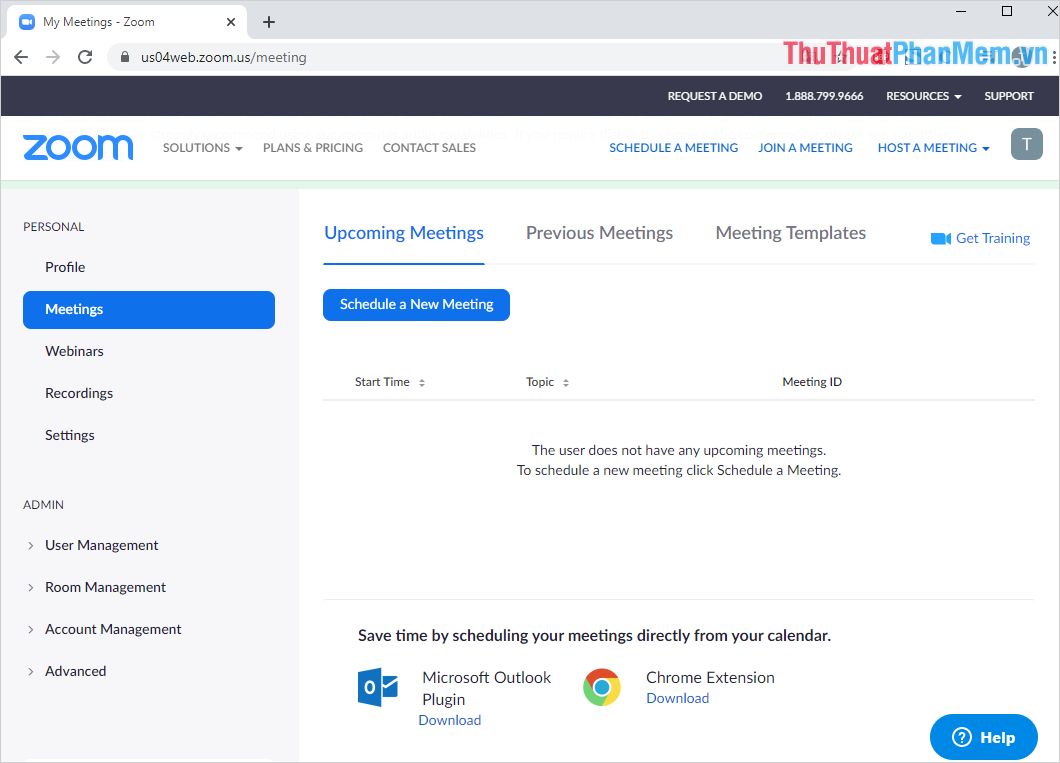
Nếu các bạn muốn đăng nhập bằng các tài khoản Mạng xã hội khác thì hãy làm tương tự như mạng xã hội Google.
2. Cài đặt ứng dụng
Link Download: https://zoom.us/client/latest/ZoomInstaller.exe
Để sử dụng được Zoom Meeting thì các bạn cần tải ứng dụng về máy và cài đặt chúng để sử dụng. Zoom Meeting có dung lượng rất nhẹ và không yêu cầu cấu hình hệ thống cao nên chúng phù hợp với mọi máy tính từ: Windows 8/8/8.1/10 và MacOS.
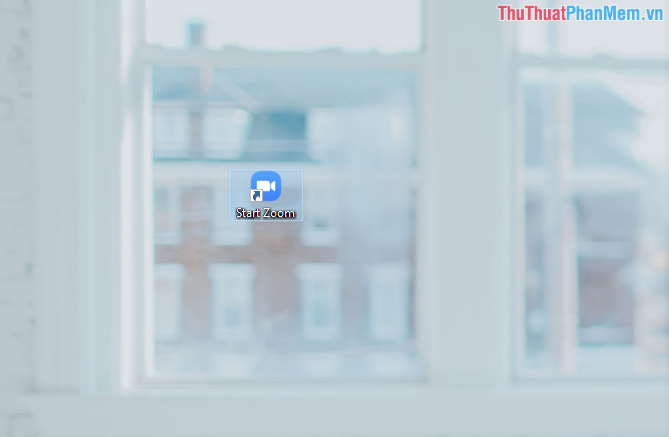
3. Cách tạo phòng họp trên Zoom Meeting
Bước 1: Sau khi cài đặt ứng dụng Zoom Meeting xong, các bạn khởi động ứng dụng và chọn Sign In để đăng nhập.
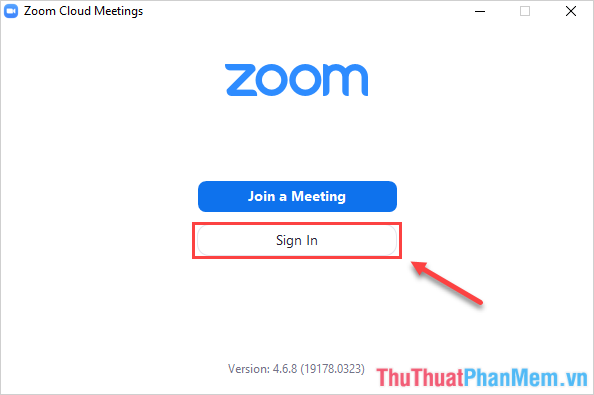
Bước 2: Sau đó, các bạn chọn Sign in with Google để tiến hành đăng nhập bằng Google.
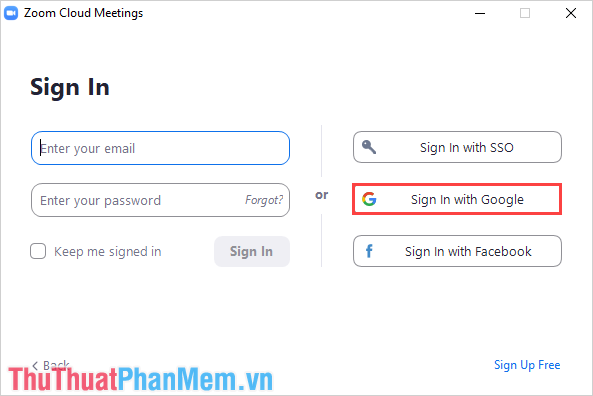
Bước 3: Để tạo buổi họp, buổi học thì các bạn chọn New Metting. Còn nếu muốn tham gia buổi học, buổi họp thì các bạn chọn Join (xem thêm tại phần 4).
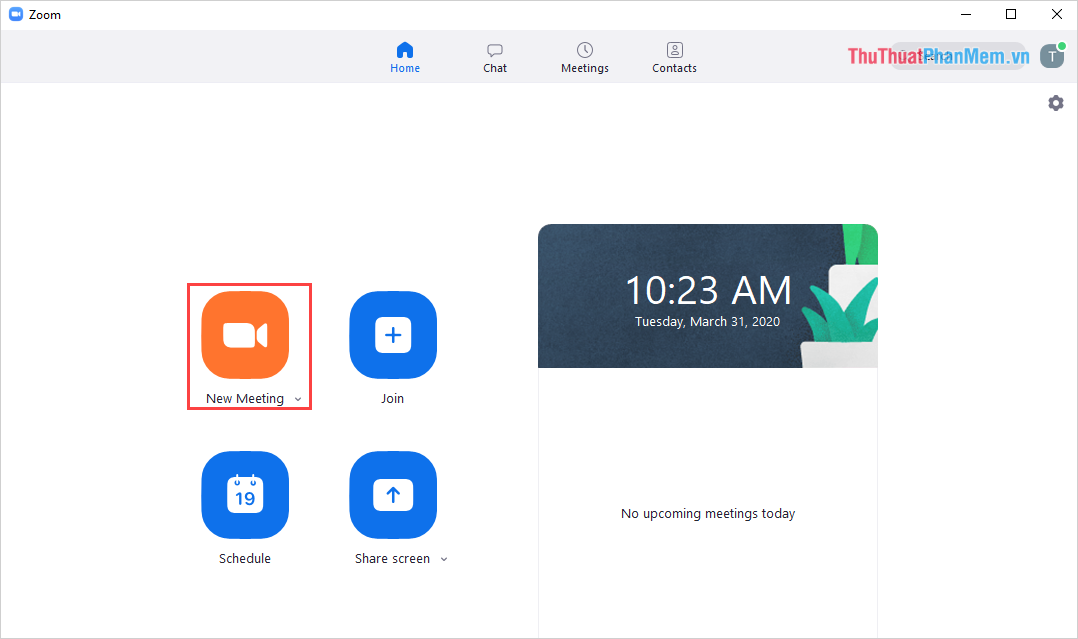
Bước 4: Sau khi tạo được buổi họp, các bạn sẽ thấy giao diện như sau và đây là những công cụ các bạn cần nắm:
- Micro/ Video: Bật tắt Mic và Camera trên thiết bị
- Invite: Mời người vào buổi họp
- Manage Participants: Quản lý mọi người tham gia buổi hợp
- Stream Sreen: Phát trực tiếp màn hình máy tính thay cho Camera
- Chat: Trò chuyện với mọi người trong buổi họp
- Record: Quay lại Video của buổi họp
- Reactions: Biểu cảm (vỗ tay, vẫy tay,…)
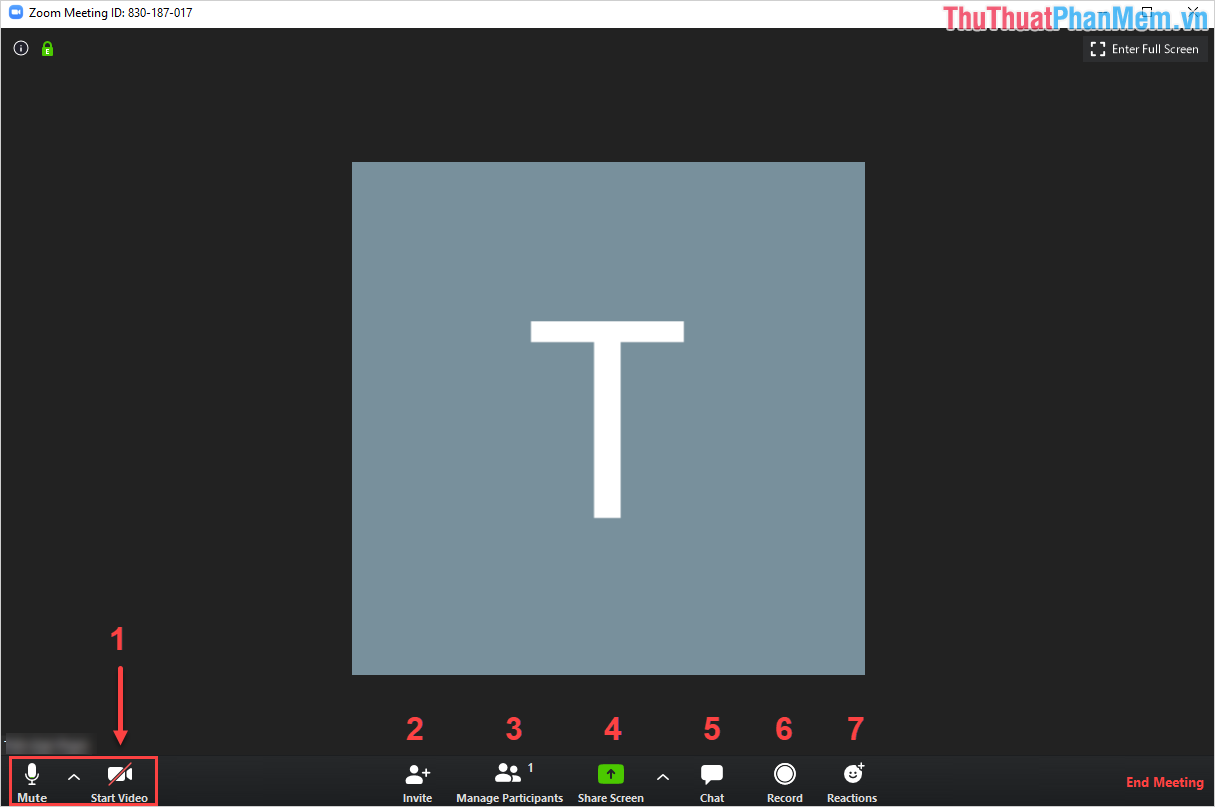
Bước 5: Để chia sẻ thông tin phòng họp đến mọi người thì các bạn chọn biểu tượng chữ I bên thanh công cụ và chúng ta sẽ có những thông tin như sau:
- Meeting ID: Địa chỉ ID để tham gia phòng
- Password: Mật khẩu của phòng
- Invation URL: Liên kết tham gia phòng
Để mởi người khác tham gia phòng, các bạn cần gửi cho họ Meeting ID hoặc Invation URL và Password của phòng là xong.
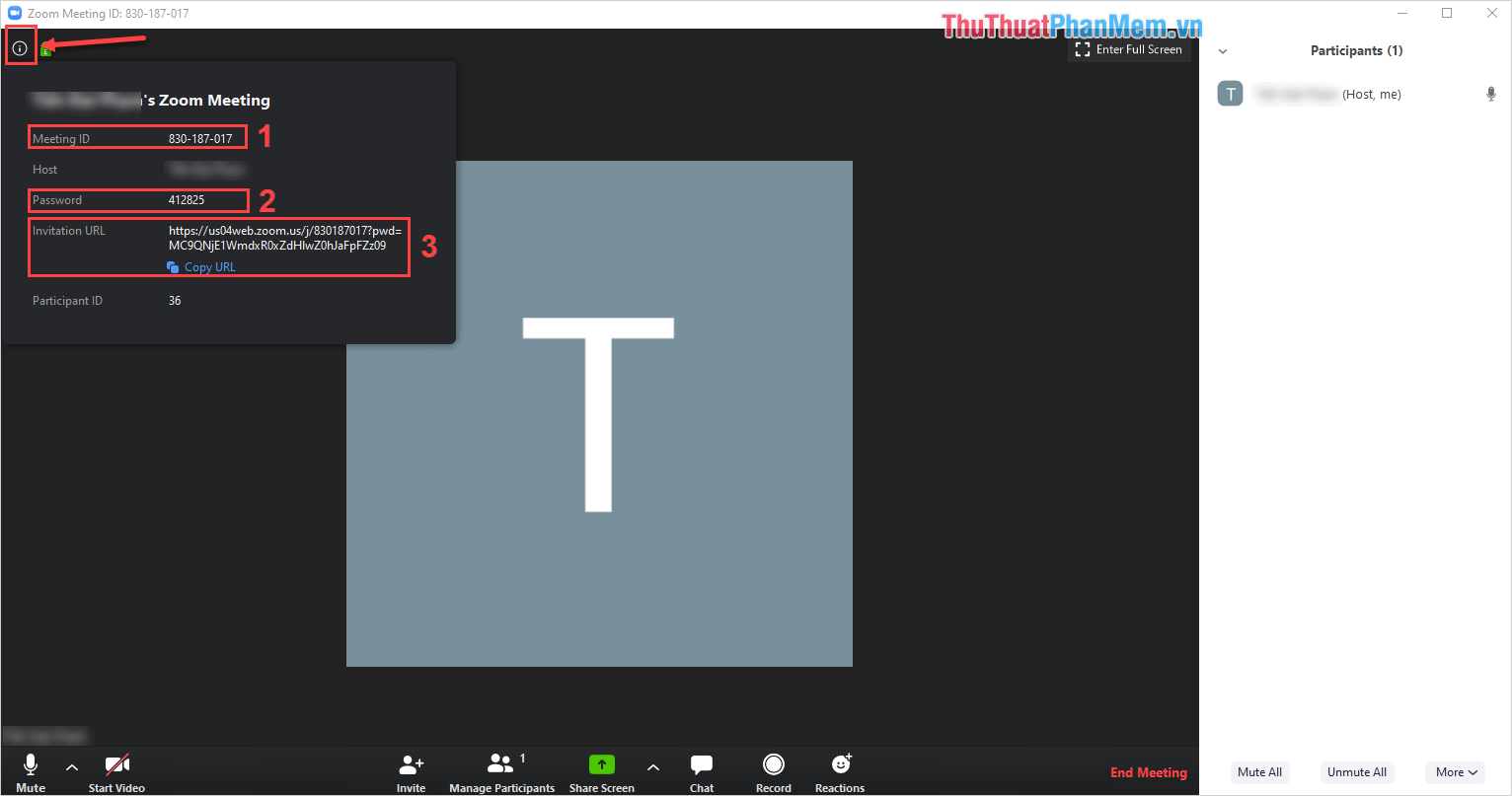
Bước 6: Sau khi họp xong, các bạn muốn kết thúc buổi họp thì các bạn hãy chọn End Meeting.
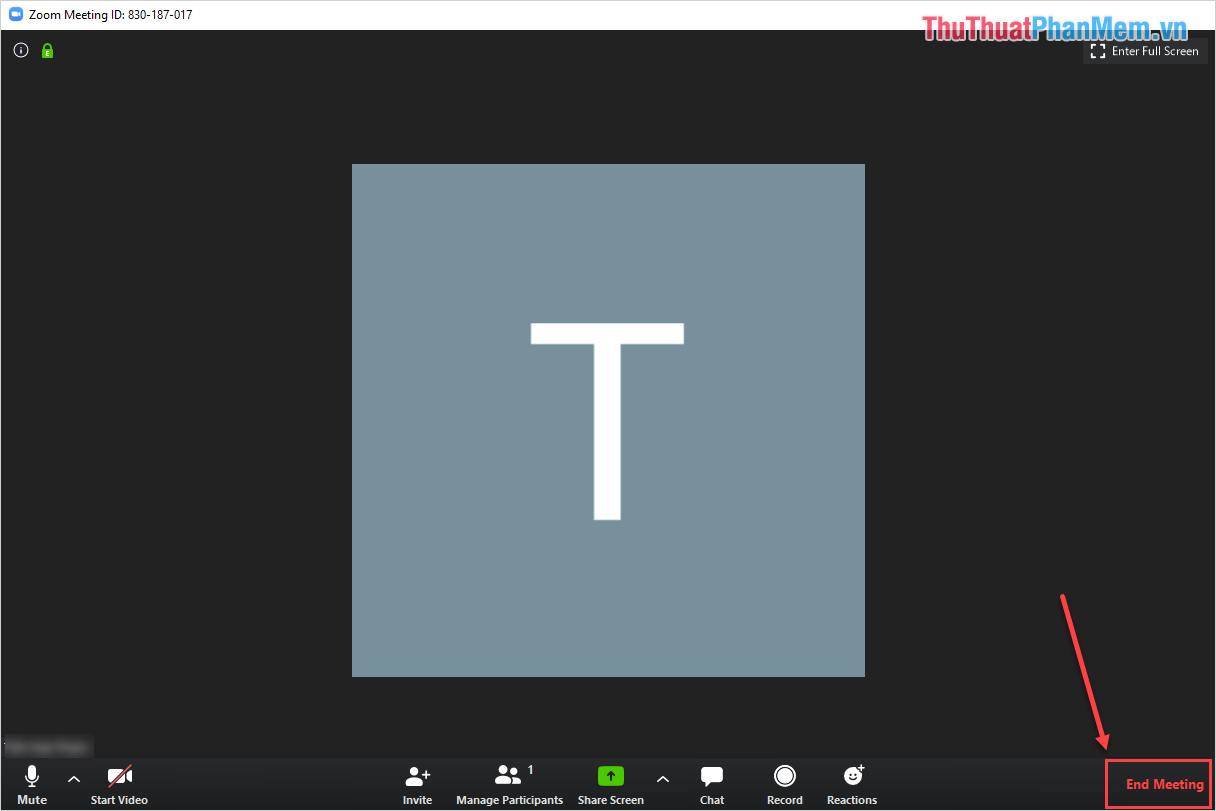
4. Cách tham gia phòng họp trong Zoom Meeting
Bước 1: Để tham gia phòng họp trong Zoom Meeting thì các bạn chọn biểu tượng Join.
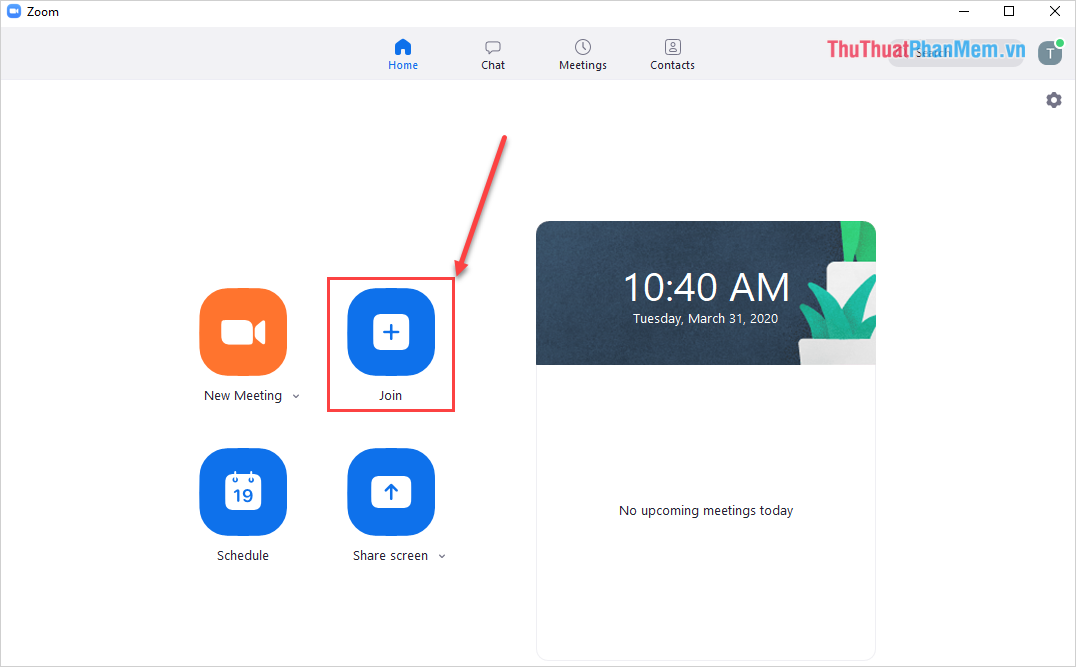
Bước 2: Sau đó, các bạn tiến hành nhập địa chỉ Meeting ID để tham gia. Chúng ta sẽ có một vài lựa chọn như sau:
- Your Name: Tên hiển thị của các bạn khi tham gia phòng
- Do not connect to Audio: Tắt Micro của các bạn
- Turn off my video: Tắt Camera của các bạn
Đối với những người sử dụng Invation URL thì các bạn chỉ việc ấn vào liên kết và thiết lập các thông tin trên là xong (bỏ qua bước nhập Meeting ID).
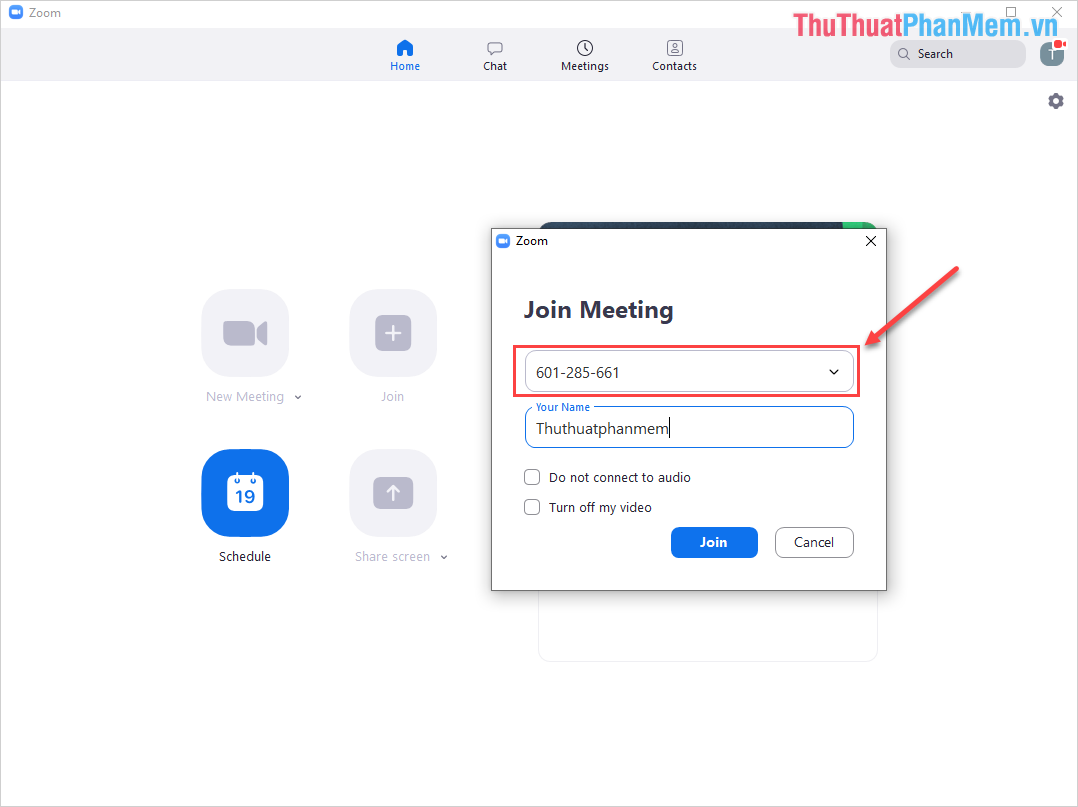
Bước 3: Tiếp theo, các bạn tiến hành nhập mật khẩu của phòng họp.
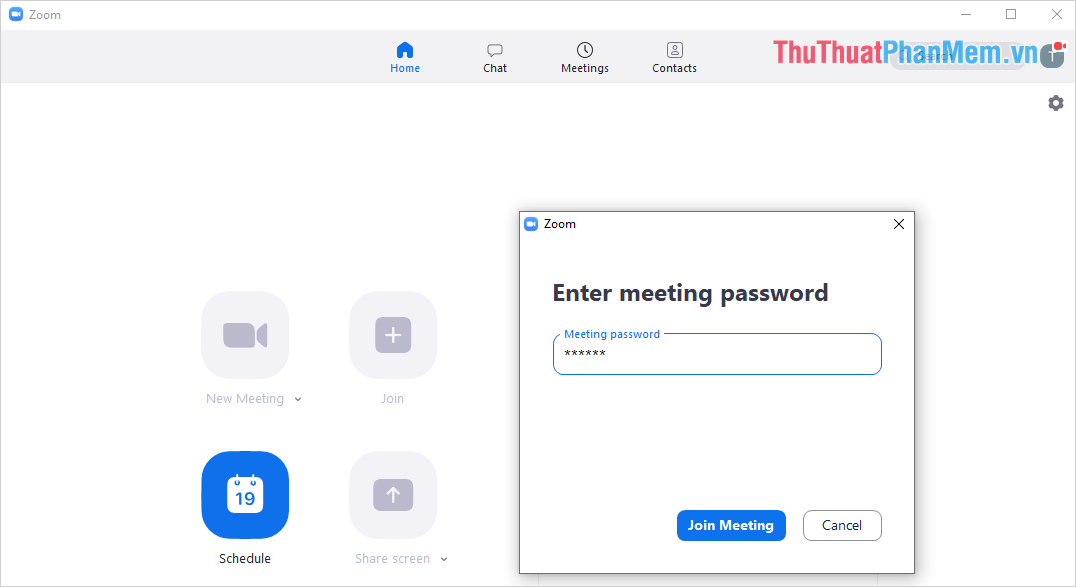
Bước 4: Như vậy, các bạn đã tham gia phòng họp được. Các tính năng của người tham gia cũng tương tự như người tổ chức buổi họp nên các bạn có thể đọc lại phần 3 để biết thêm chi tiết.
Sau khi họp xong, các bạn chọn Leave Meeting để thoát khỏi buổi họp.
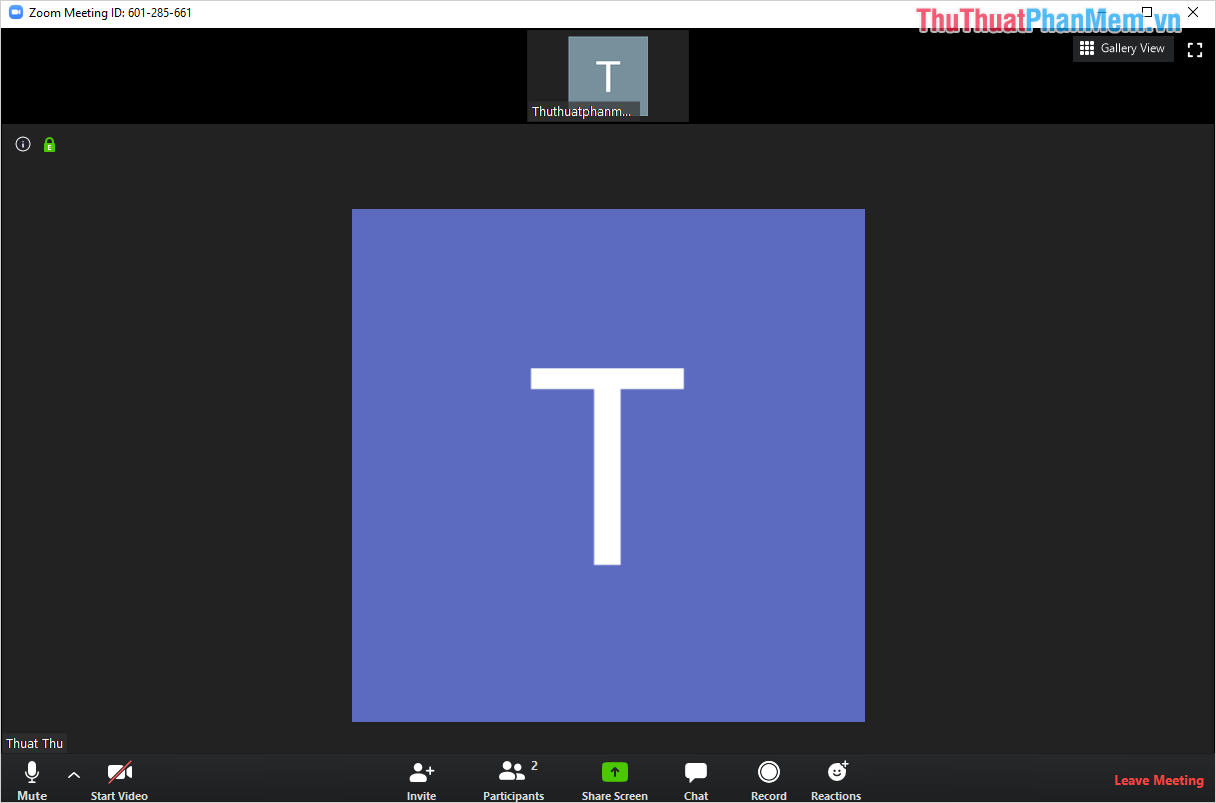
Trong bài viết này, Thủ thuật phần mềm đã hướng dẫn các bạn cách sử dụng Zoom Meeting từ A->Z một cách cụ thể và hiệu quả. Chúc các bạn thành công!