Hướng dẫn ẩn công thức trong Excel
Bạn phải làm việc thường xuyên với bảng tính excel, công việc của bạn yêu cầu tính bảo mật cao. Bạn không muốn ai biết các công thức tính toán trong bảng tính excel, đơn giản bạn chỉ muốn người khác thao tác trên kết quả không muốn họ biết chi tiết cách tính kết quả đó. Bài viết hôm nay giúp bạn giải quyết vấn đề đó bằng cách ẩn công thức đó đi và chỉ hiển thị kết quả đơn thuần.
Ví dụ ở đây muốn ẩn công thức ở phần tính thành tiền.
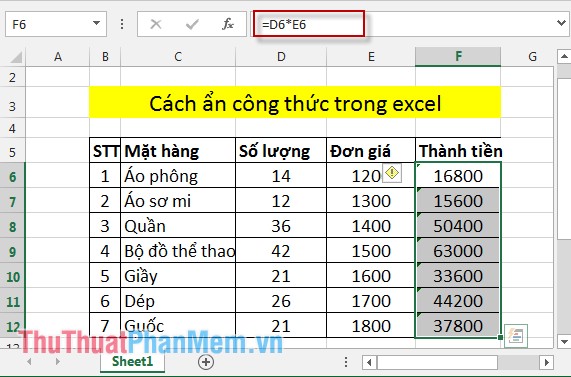
Bước 1: Bôi đen toàn bộ bảng tính-> chuột phải -> Format Cells.
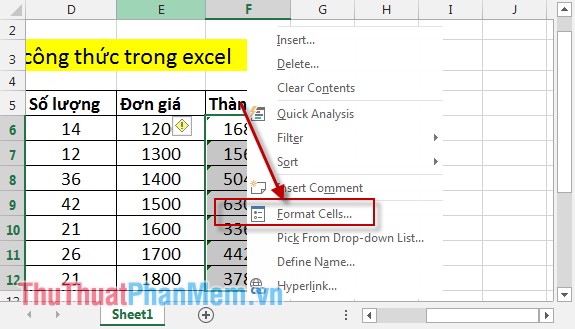
Bước 2: Hôp thoại xuất hiện chọn tab Protection -> bỏ tích chọn trong mục Loked và Hidden -> OK.
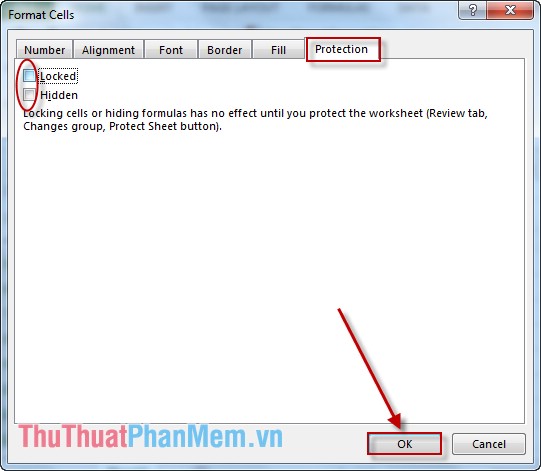
Bước 3: Lựa chọn những ô có chứa công thức cần ẩn. Ví dụ ở đây lựa chọn các giá trị nằm trong cột thành tiền. Nhấn chuột phải -> Format Cells.
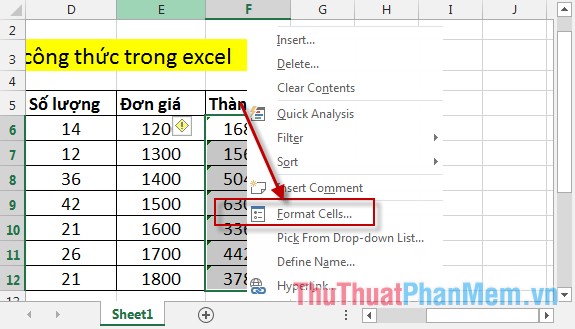
Bước 4: Chọn tab Protection -> tích chọn 2 mục Loked và Hidden -> OK.
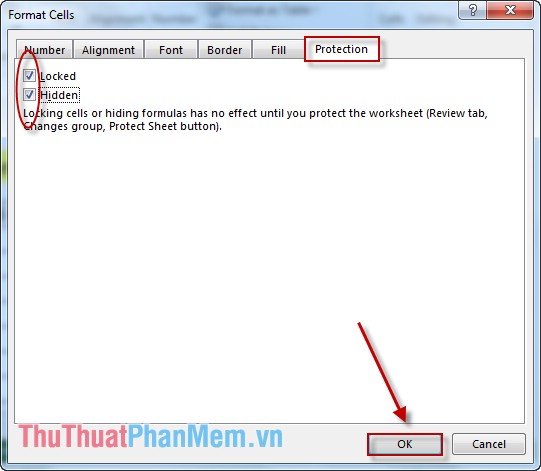
Bước 5: Sau khi lựa chọn xong bạn di chuyển tab REVIEW -> kích chọn Protect Sheet.
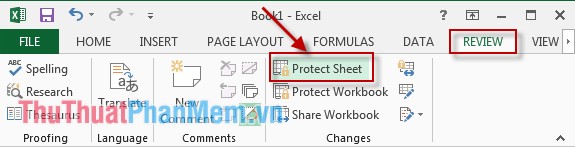
Bước 6: Hộp thoại xuất hiện nhập mật khẩu để bảo vệ công thức.
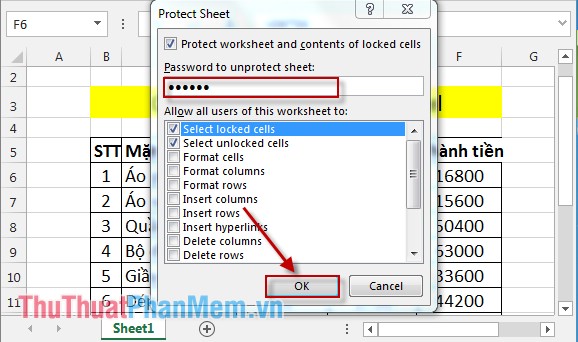
Bước 7: Nhập lại mật khẩu một lần nữa -> OK.
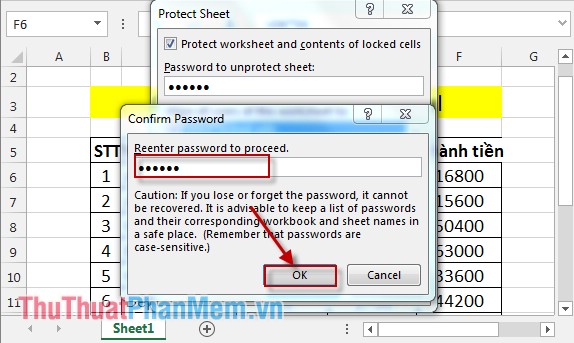
Trở lại bảng tính excel -> kích chọn các giá trị trong cột thành tiền, các bạn quan sát chỉ có kết quả không hiển thị công thức.
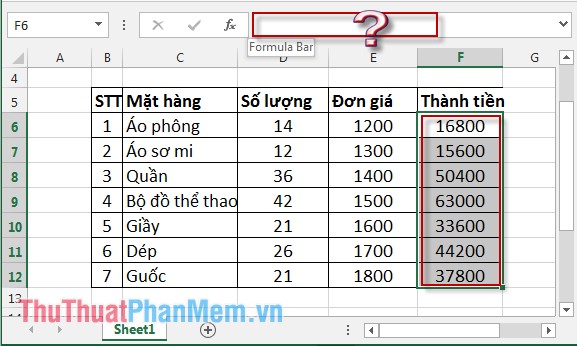
Trong một số trường hợp bạn muốn mở sửa, thay đổi lại công thức bạn làm như sau:
Vào tab REVIEW -> Unprotection Sheet.
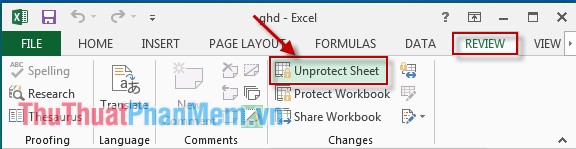
Hộp thoại xuất hiện nhập mật khẩu -> kích chọn OK.
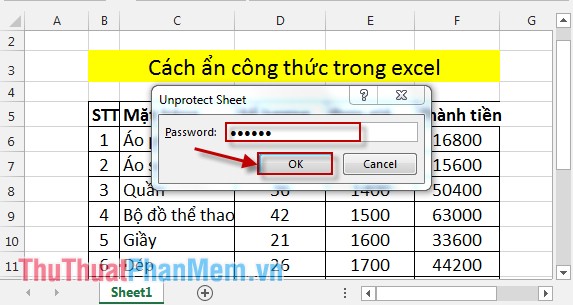
Kết quả công thức đã hiển thị bạn tùy ý chỉnh sửa, nếu muốn ẩn công thức bạn hãy làm thao tác tương tự như trên.
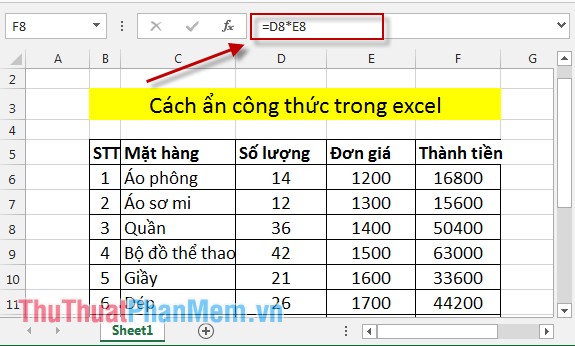
Trên đây là cách ẩn công thức trong excel hy vọng giúp các bạn bảo vệ dữ liệu của mình.
Chúc các bạn thành công!



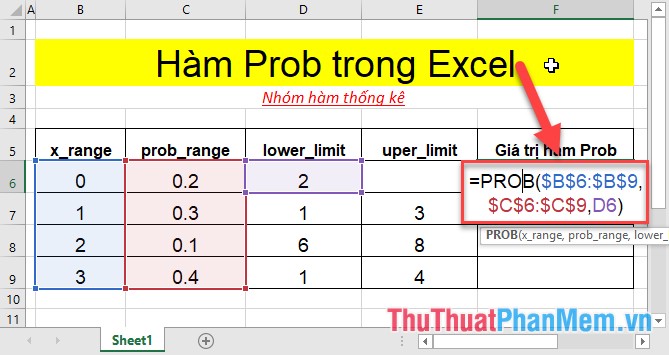






















Chào thầy, cô. thầy, cô cho em hỏi! Trong excel, nếu các ô chứa công thức hàm sách xa nhau, thì việc chỉ chọn các ô chứa công thức hàm để dấu thì chọn như thế nào ạ? em in trân trọng cảm ơn!