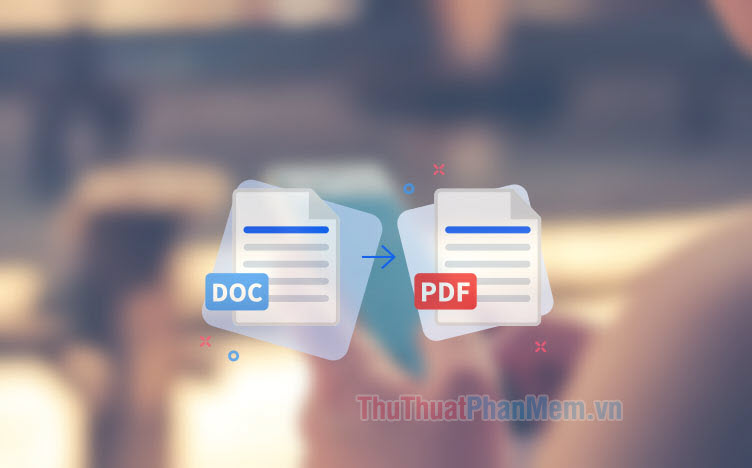Chuyển PDF sang Word: Trình chuyển đổi PDF sang Word online, không cần phần mềm tốt nhất hiện nay
Ngày nay, rất nhiều người trong chúng ta sử dụng file PDF trong hàng ngày. Từ việc gửi tài liệu, đọc sách, hay in ấn…Ưu điểm của định dạng PDF là nó khá nhỏ gọn, tốn ít dung lượng vì đã được nén lại, dễ dàng chia sẻ mà vẫn giữ nguyên được sự chính xác trên tất cả mọi thiết bị. Mặc dù rất tiện lợi trong quá trình sử dụng, nhưng nó lại khá khó khăn nếu như cần chỉnh sửa.
Nếu bạn muốn chỉnh sửa nội dung trong một file PDF bạn cần phải chuyển đổi nó sang định dạng Word. Hôm nay Thuthuatphanmem.vn sẽ hướng dẫn bạn một công cụ có thể chuyển đổi PDF sang Word hoàn toàn miễn phí.
CÁC BƯỚC CHUYỂN ĐỔI PDF SANG WORD BẰNG CÔNG CỤ WIPDF
+ Bước 1: Truy cập vào đường link https://wipdf.com/vi/pdf-to-word
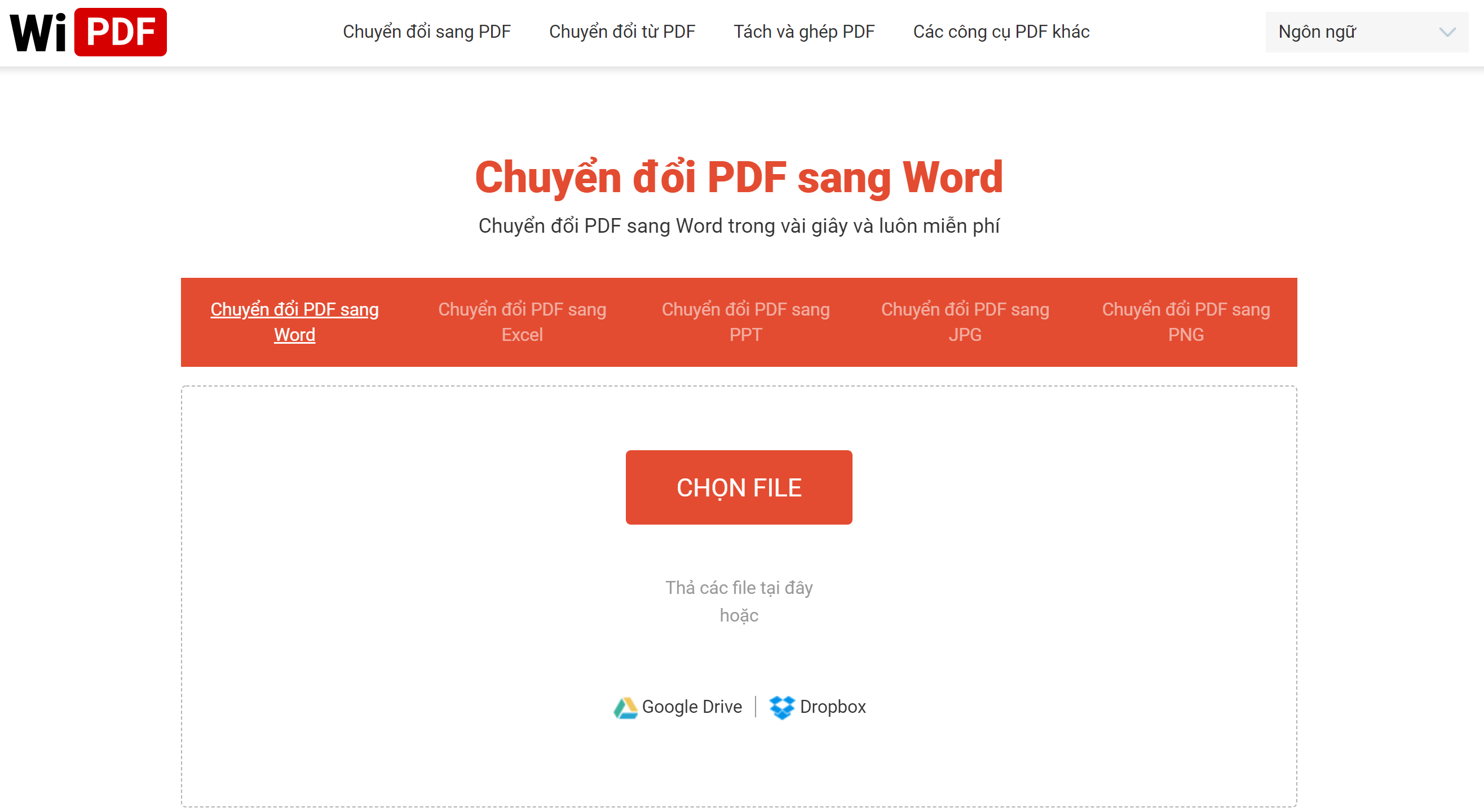
WiPDF – Chuyển đổi PDF sang Word online
+ Bước 2: Chọn file PDF bạn muốn chuyển đổi sang Word
Nhấn vào nút “CHỌN FILE” để tải lên file PDF từ máy tính của bạn hoặc kéo thả file vào khu vực tải lên. Ngoài ra bạn cũng có thể chọn tải lên file từ tài khoản Google Drive hoặc Dropbox.
Sau đó bạn nhấn vào nút “Chuyển đổi PDF sang Word” và chờ trong vài giây để hệ thống chuyển đổi file cho bạn.
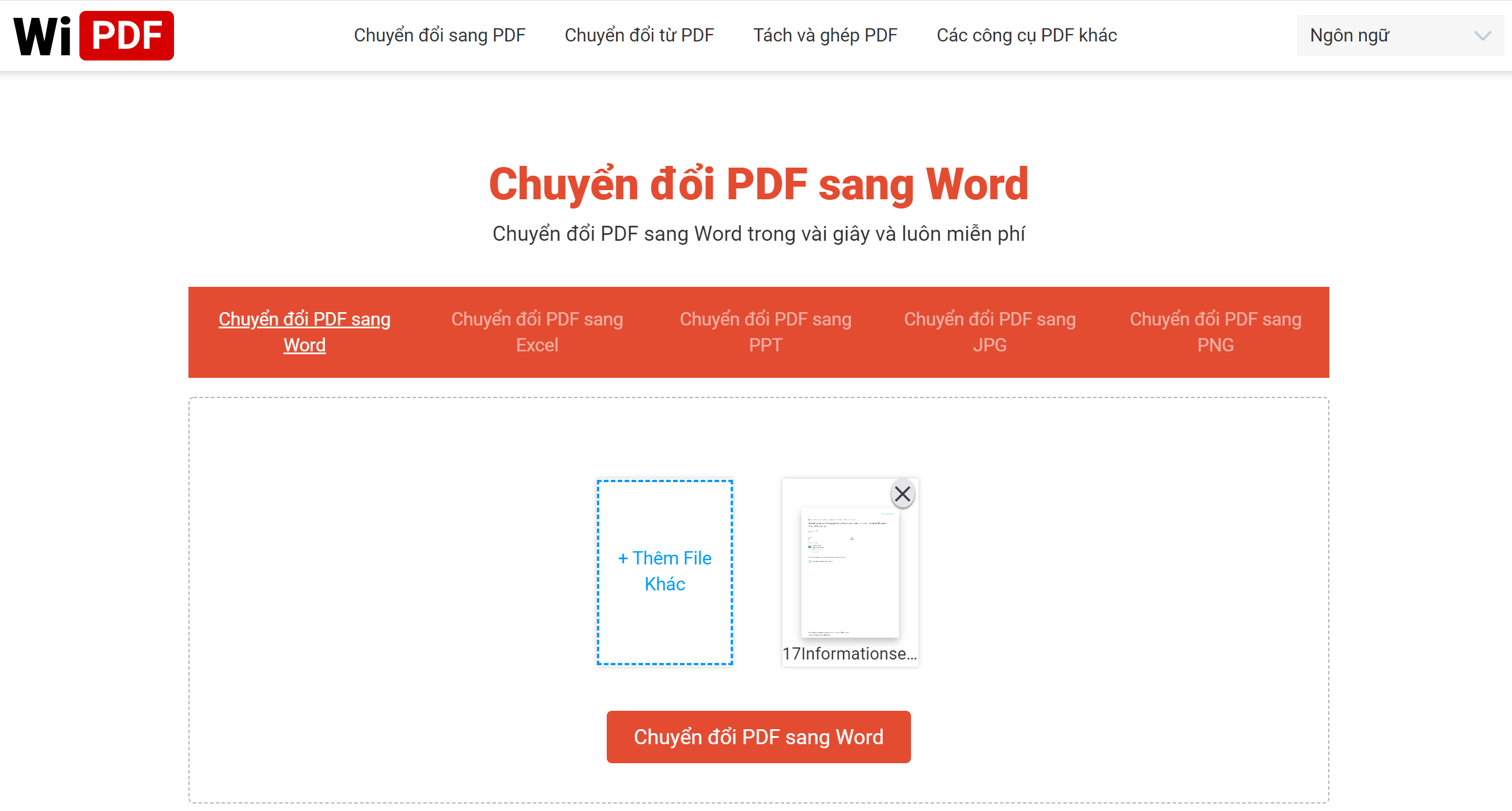
Tải file PDF để chuyển đổi sang Word
Trong trường hợp bạn muốn chuyển đổi nhiều file PDF một lúc, hãy ấn vào box “Thêm File Khác” rồi tiến hành tải lên các file PDF khác. Vẫn có 3 lựa chọn: Tải từ máy tính, từ Google Drive và Dropbox. Bạn có thể tải lên tối đa là 10 file PDF.
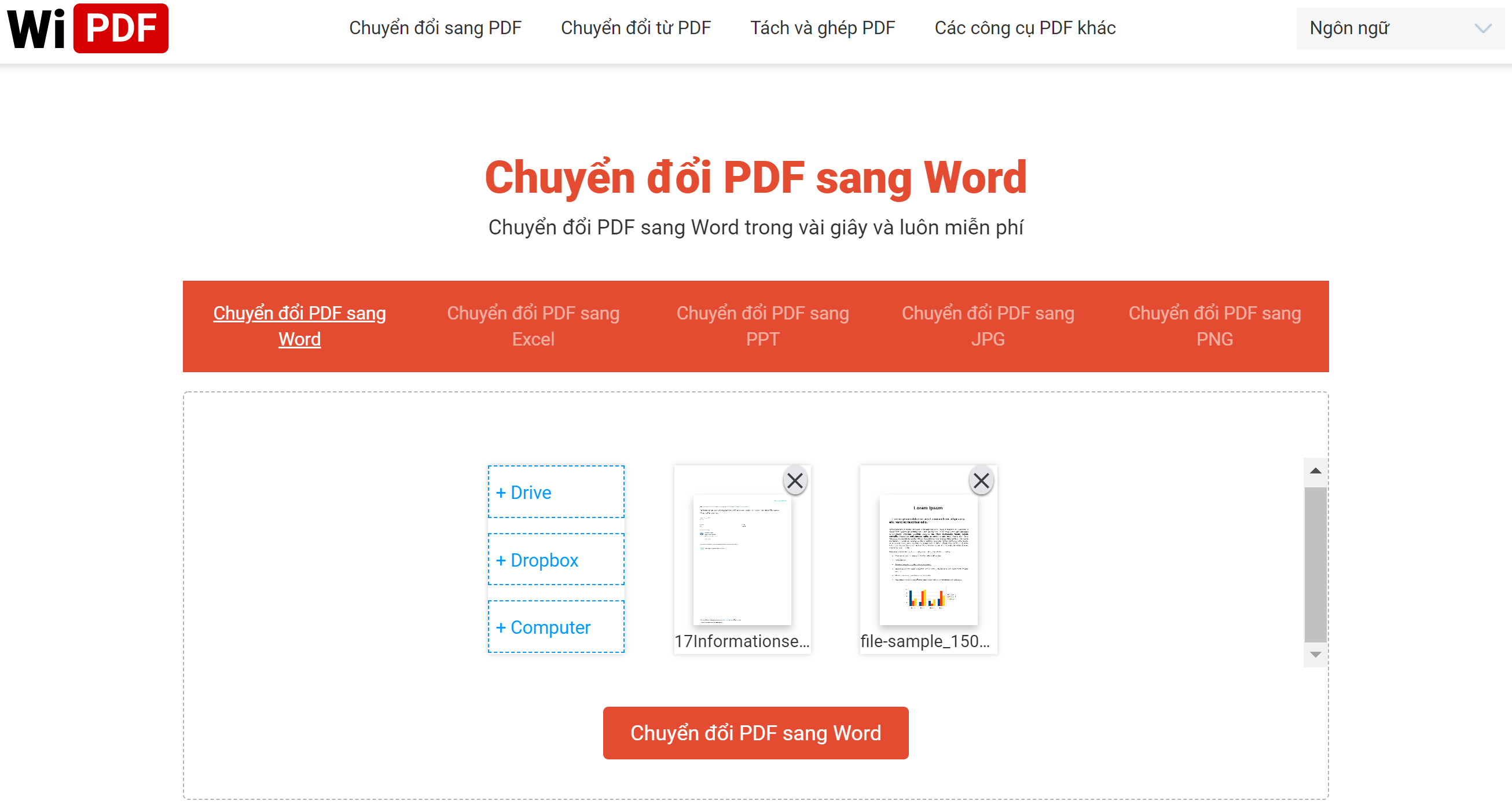
Chuyển đổi nhiều file PDF sang Word một lúc
+ Bước 3: Tải file
Sau khi hệ thống đã chuyển đổi thành công file PDF sang Word và sẵn sàng cho việc tải về, kích vào nút “TẢI VỀ” để tải file Word mới về máy. Sau đó bạn có thể mở file mới bằng phần mềm Microsoft Word và tiến hành những chỉnh sửa mong muốn.
Ngoài ra bạn cũng có thể lựa chọn lưu file mới online vào tài khoản Google Drive hay Dropbox bằng việc ấn vào nút “ Save to Drive” hoặc “Save to Dropbox”.
Để chuyển đổi thêm các file khác, hãy ấn vào biểu tượng quay lại hoặc thao tác lại từ đầu.
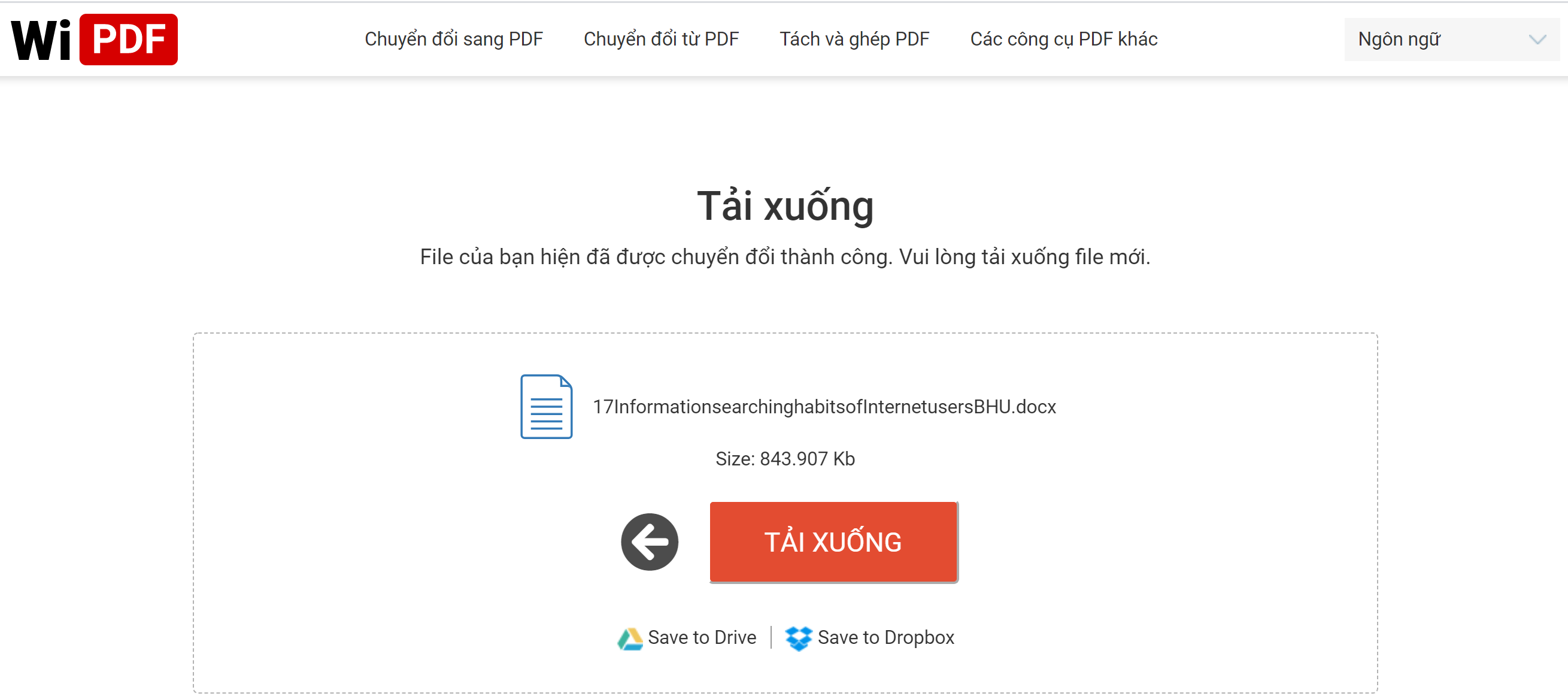
Tải file Word sau khi chuyển đổi từ PDF sang
Sau khi chỉnh sửa xong, nếu bạn muốn chuyển đổi file Word sang lại định dạng PDF thì sử dụng tính năng chuyển đổi Word sang PDF của WiPDF tại đây nhé.
Ngoài tính năng chuyển đổi PDF thành Word và chuyển đổi Word thành PDF, WiPDF còn có các tính năng hữu ích khác như:
- Chuyển đổi PDF sang Excel
- Chuyển đổi PDF sang Powerpoint
- Chuyển đổi PDF sang PNG
- Chuyển đổi PDF sang JPG
- Chuyển đổi Excel sang PDF
- Chuyển đổi PPT sang PDF
- Chuyển đổi PNG sang PDF
- Chuyển đôi JPG sang PDF
- Ghép file PDF
- Tách file PDF
- Xóa trang PDF
Chúc các bạn thành công!