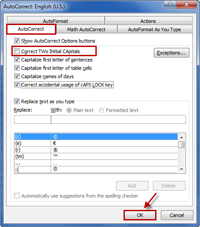Chèn và hiệu chỉnh hình vẽ trong Word
Bài viết dưới đây giới thiệu chi tiết tới các bạn cách chèn và hiệu chỉnh hình vẽ trong Word.
1. Chèn hình vẽ vào trong văn bản.
Để chèn hình vẽ trong văn bản thực hiện như sau:
Bước 1: Vào thẻ Insert -> illustrations -> Shapes -> lựa chọn kiểu hình muốn vẽ, ví dụ ở đây chọn hình chữ nhật:
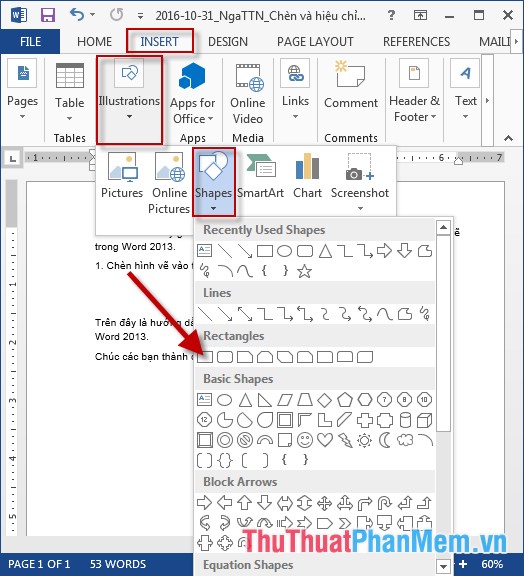
Bước 2: Kéo và di chuyển chuột để vẽ hình theo ý muốn và xác định vị trí của hình:
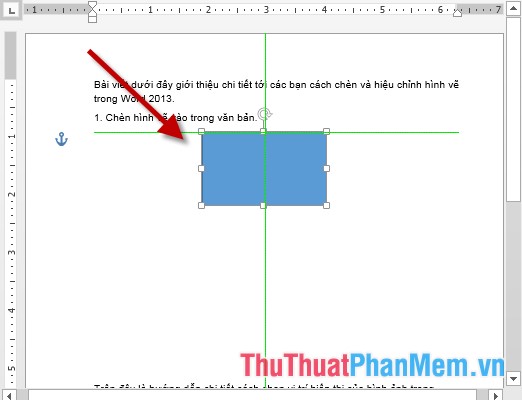
Bước 3: Tương tự vẽ các thành phần còn lại của hình vẽ:
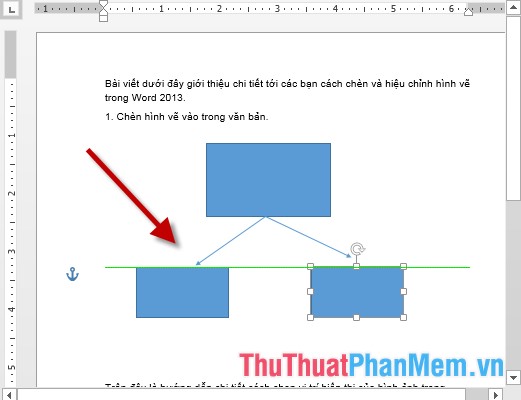
Bước 4: Chuột phải vào hình vẽ chọn Add Text để thêm nội dung cho hình:
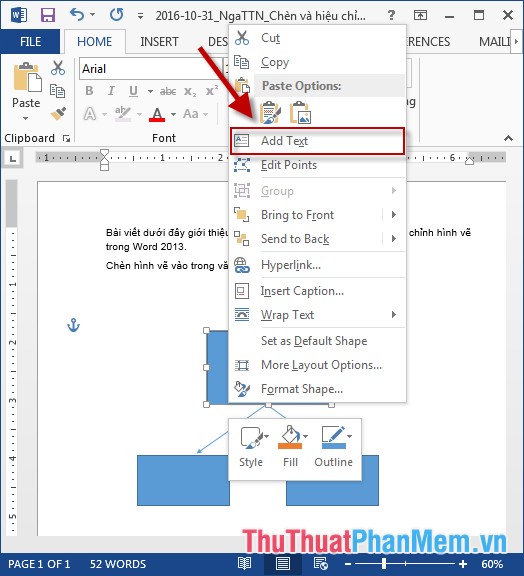
Bước 5: Nhập nội dung cho hình ảnh được kết quả:
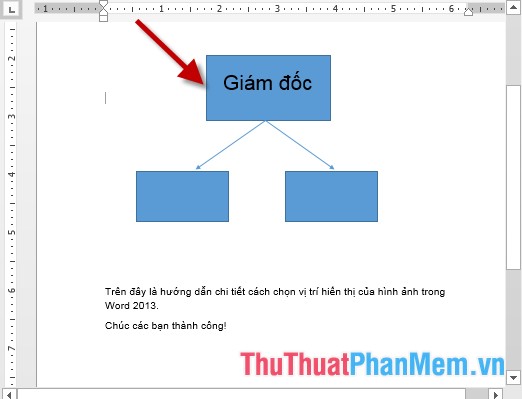
- Tương tự nhập nội dung cho các hình vẽ còn lại.
2. Hiệu chỉnh hình vẽ:
Bước 1: Kích chọn vào hình vẽ cần hiệu chỉnh kích chọn các kiểu hình vẽ nhanh trong mục Shaps Styles:
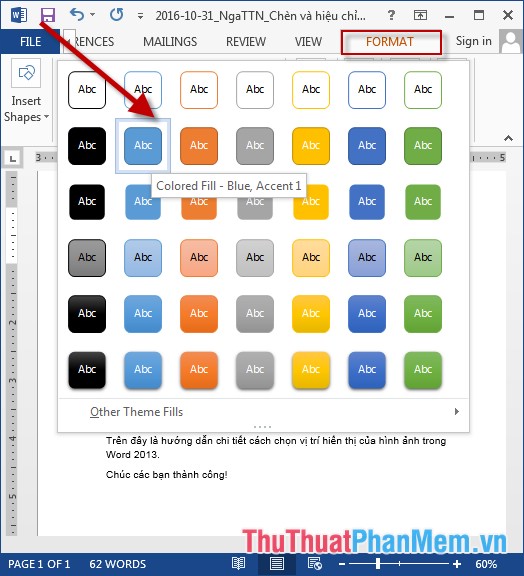
Bước 2: Kết quả hình vẽ thay đổi theo kiểu hình đã chọn:
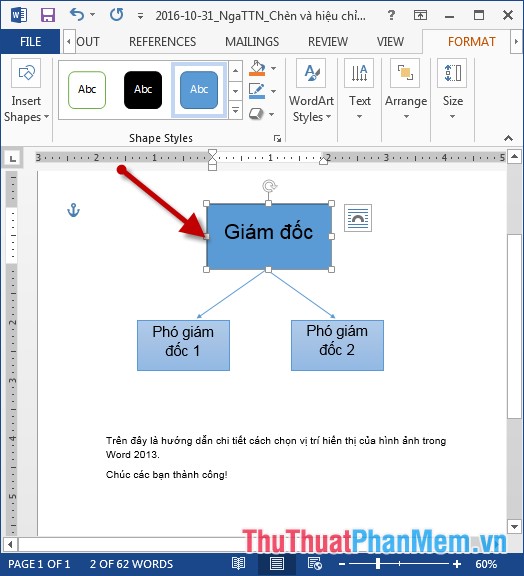
Bước 3: Kích chọn vào biểu tượng Shape Fill để đổ màu tô cho hình vẽ:
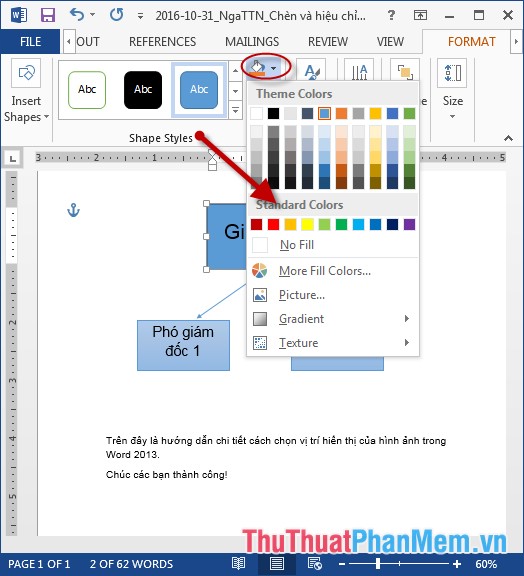
Bước 4: Kích chọn biểu tượng Shape Outline để tô màu và hiệu chỉnh độ rộng cho đường viền của hình vẽ:
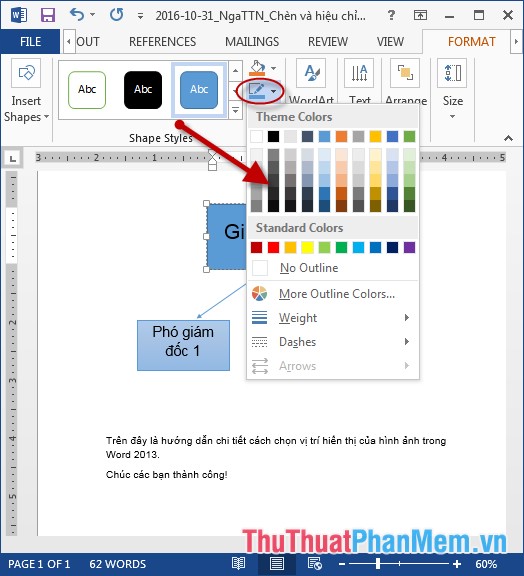
Bước 5: Lựa chọn hiệu ứng cho hình vẽ bằng cách kích chọn biểu tượng Shape Effect -> lựa chọn kiểu hiệu ứng:
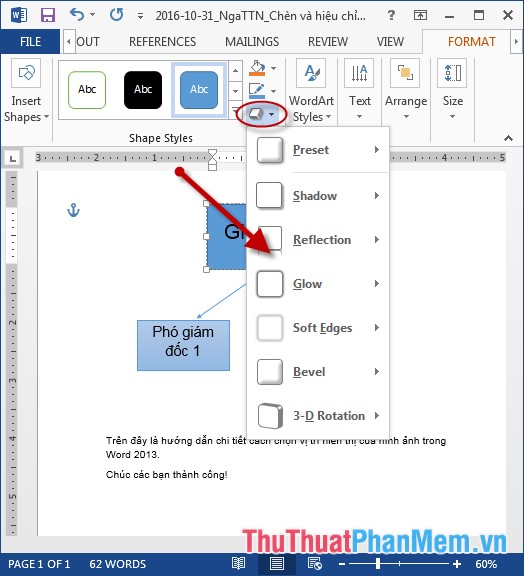
- Ngoài ra bạn có thể thay đổi nội dung trong hình vẽ:
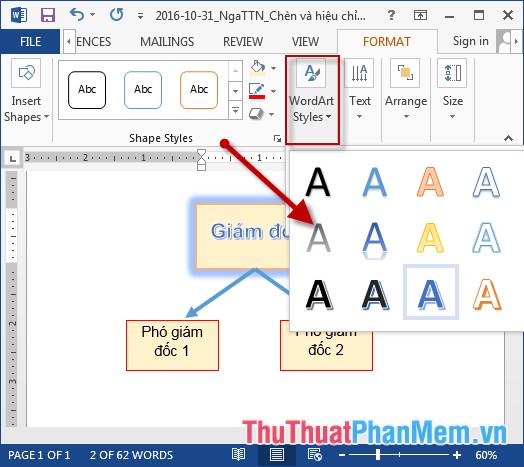
- Kết quả sau khi hiệu chỉnh lại hình vẽ:
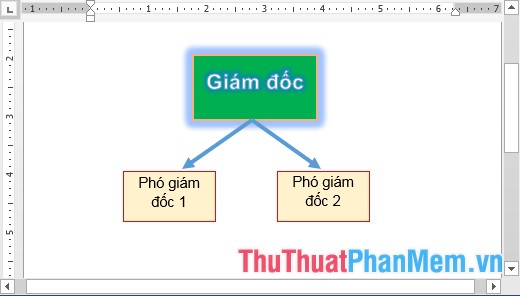
Trên đây là hướng dẫn chi tiết cách chèn và hiệu chỉnh hình vẽ trong Word.
Chúc các bạn thành công!