Cách vẽ tranh AI bằng Windows Paint hoàn toàn miễn phí
Mục lục nội dung
Windows Paint đã lột xác hoàn toàn khi đưa công nghệ trí tuệ nhân tạo AI vào trong nền tảng của mình, giờ đây Paint đã tự động vẽ được những bức tranh AI dựa theo gợi ý của người dùng. Vậy làm như nào để vẽ tranh AI bằng Paint miễn phí, đơn giản và chất lượng cao?
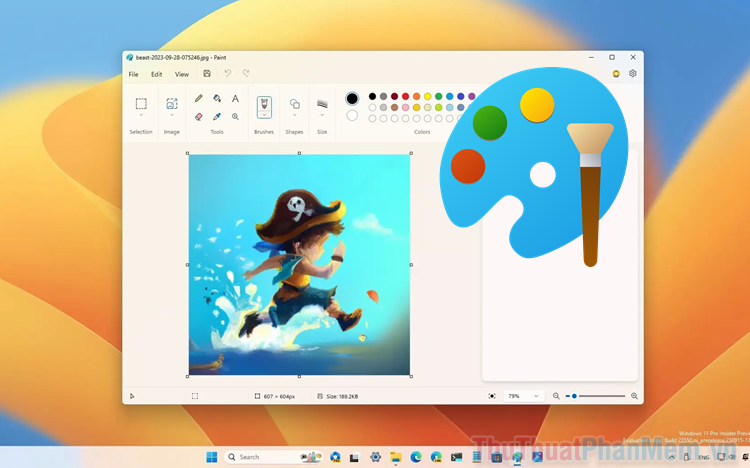
1. Windows Paint kết hợp với “AI” DALL-E
Windows Paint không còn xa lạ gì với những người sử dụng máy tính Windows, ứng dụng này đã ngủ quên suốt một thập kỷ qua khi nhà phát triển không có bản cập nhật nào. Đến phiên bản Windows 11 22H2, Microsoft chính thức hồi sinh Paint bằng cách đưa thêm “Trí tuệ nhân tạo” vào trong ứng dụng có tuổi đời lớn. Sự nâng cấp mạnh mẽ trong cốt lõi khiến Paint trở thành một công cụ vẽ AI đáng gờm.
Trên Thủ Thuật Phần Mềm trước đây đã chia sẻ nhiều công cụ vẽ tranh AI như: Stable Diffusion, Midjourney, Bing Image Creator… Những phần mềm được chia sẻ trước đây đều là những công cụ vẽ tranh AI tốt, chất lượng cao nhưng có một số nhược điểm như khó cài đặt, sử dụng nhiều phải trả phí. Đối với Paint thì những nhược điểm đó đã được khắc phục hoàn toàn, giờ đây người dùng được sử dụng miễn phí và “không cần cài đặt”.

Trái tim của Windows Paint chính là AI DALL-E nổi tiếng được phát triển bởi OpenAI – Công ty công nghệ hàng đầu thế giới. Sức mạnh của DALL-E đã được chứng minh rất nhiều, ứng dụng của công cụ được đánh giá rất cao. Đứng sau các dự án lớn về trí tuệ nhân tạo, Microsoft chính thức tích hợp nền tảng AI sẵn có của công ty vào toàn bộ các sản phẩm để đưa hệ điều hành Windows lên đỉnh cao mới. Điển hình như việc đưa Chatbot AI Copilot vào trong hệ điều hành Windows.
Phiên bản Paint 11.2309.24.0 là phiên bản tích hợp trí tuệ nhân tạo AI DALL-E, nếu bạn đang sử dụng phiên bản Paint cũ, hãy cập nhật theo hướng dẫn của bài viết.
2. Hướng dẫn cài đặt Cocreator trên Windows Paint phiên bản mới
Tính năng vẽ tranh AI trên Windows Paint được hãng đặt tên là “Cocreator” và chính thức xuất hiện trong phiên bản Paint 11.2309.24.0. Như vậy, để sử dụng được công cụ vẽ tranh AI, bạn cần cập nhật ứng dụng lên phiên bản mới nhất.
Bước 1: Bạn mở Start, nhập Microsoft Store để mở cửa hàng ứng dụng.
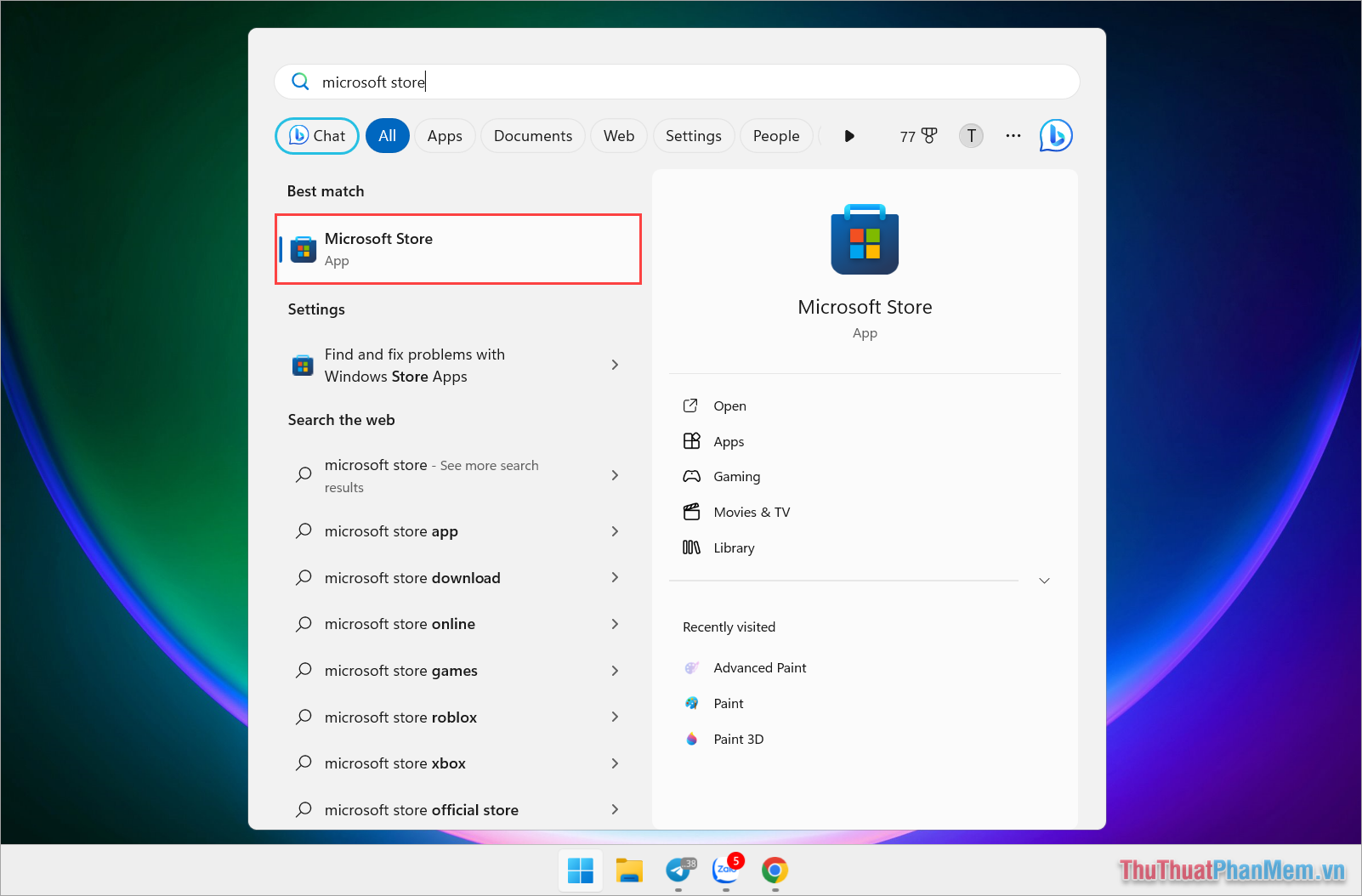
Bước 2: Sau đó, bạn chọn Library để xem danh sách ứng dụng đã cài đặt trên máy tính.
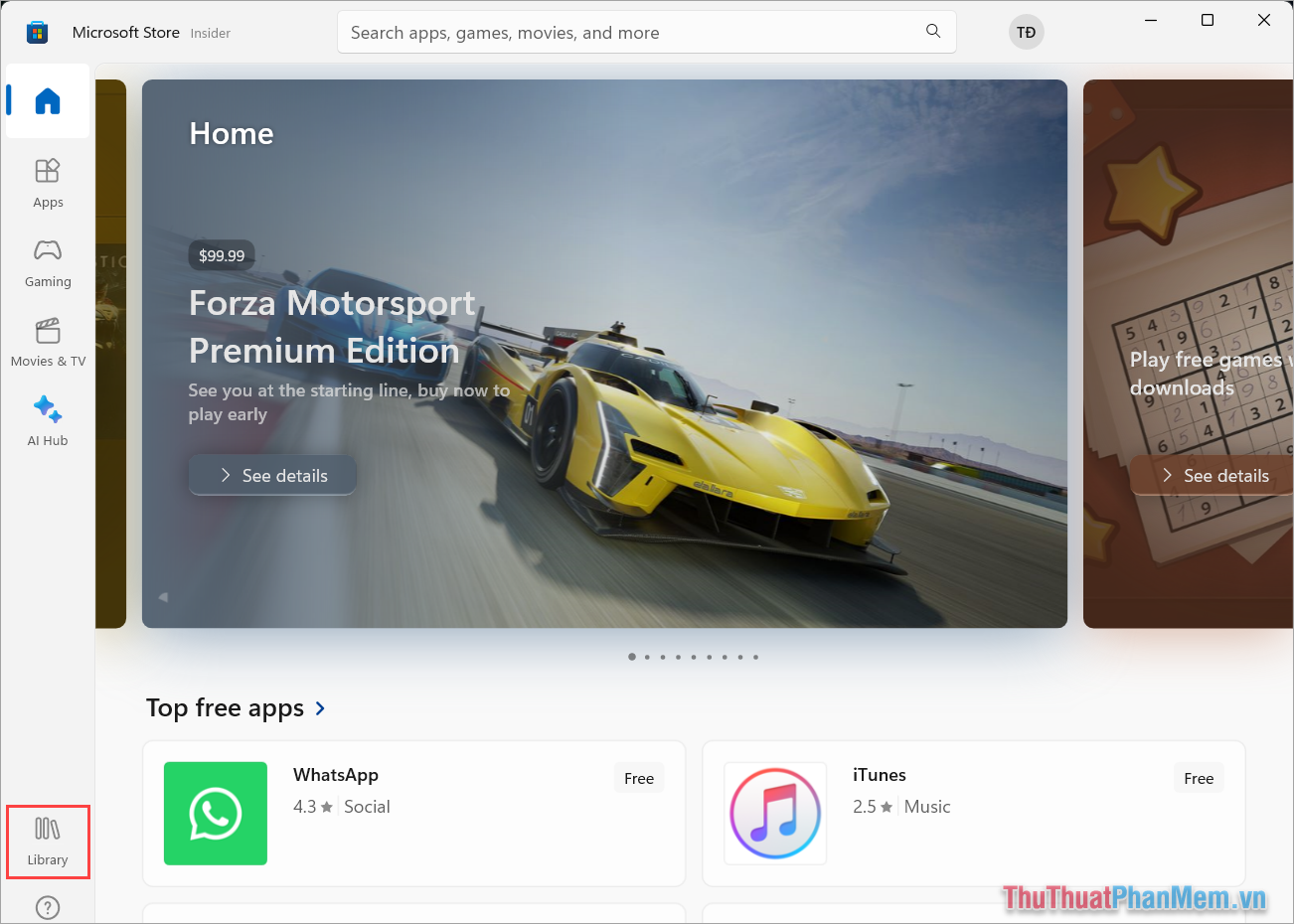
Bước 3: Bạn chọn mục Get updates để hệ thống tự tìm kiếm Paint và cài đặt phiên bản mới nhất của Paint.
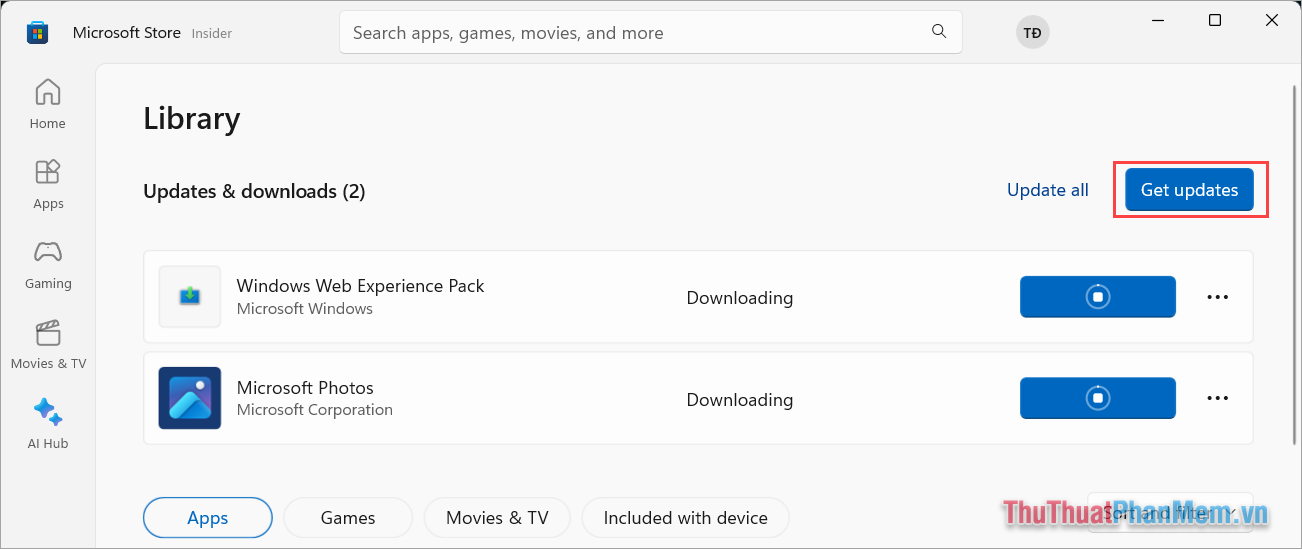
Bước 4: Khi hệ thống đã cập nhật thành công, bạn mở Paint → Settings → About Paint để kiểm tra phiên bản.
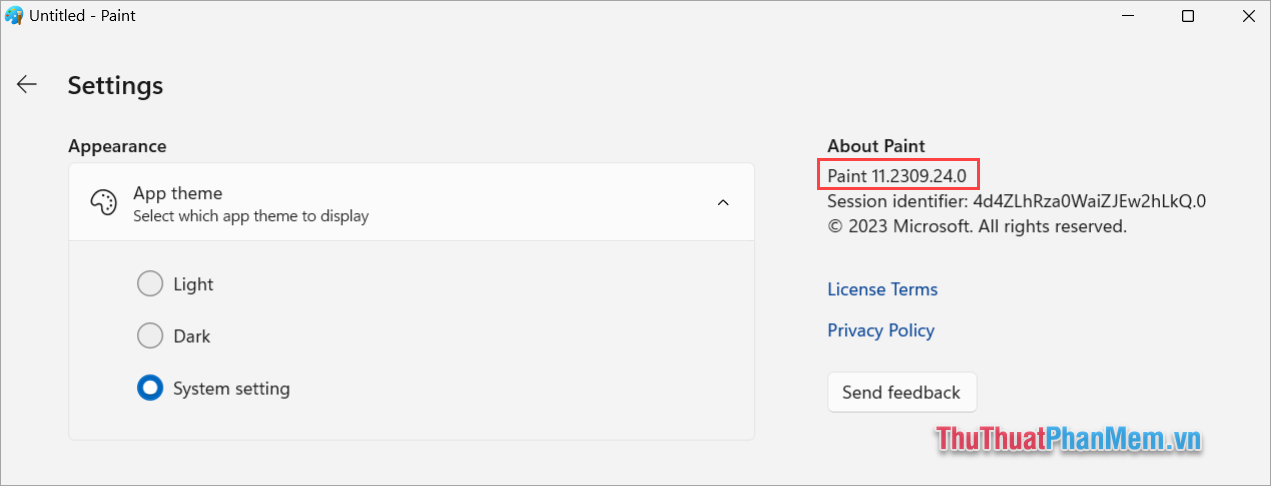
3. Cách vẽ tranh AI bằng Windows Paint miễn phí
Khi đã cập nhật Paint lên phiên bản mới nhất, bạn sẽ thấy sự khác biệt rõ rệt trong giao diện sử dụng. Để vẽ tranh AI trên Windows Paint bạn làm như sau:
Bước 1: Bạn mở Windows Paint và chọn công cụ Cocreator.
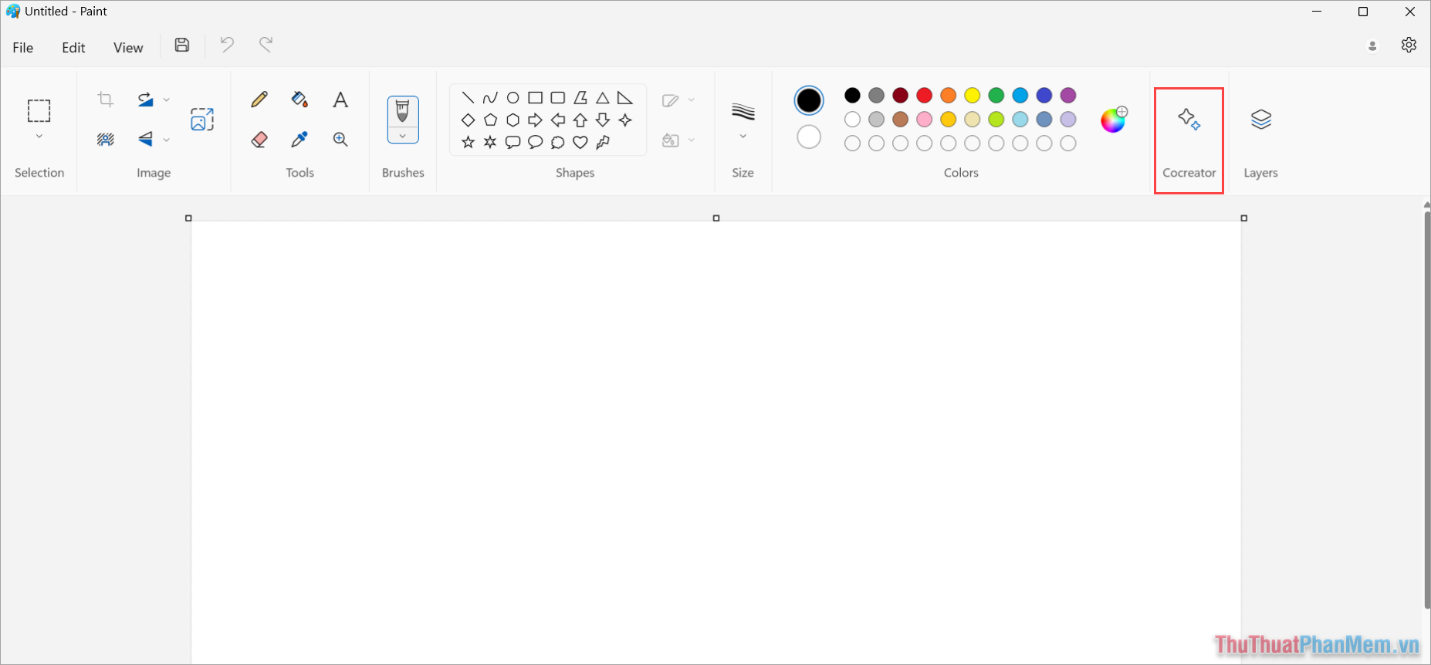
Bước 2: Lúc này, bảng điều khiển Cocreator sẽ xuất hiện và bạn cần điền các thông tin như sau:
- Describe what you’d like to create: Từ khóa muốn sử dụng vẽ tranh
- Choose a style: Chọn phong cách tranh AI
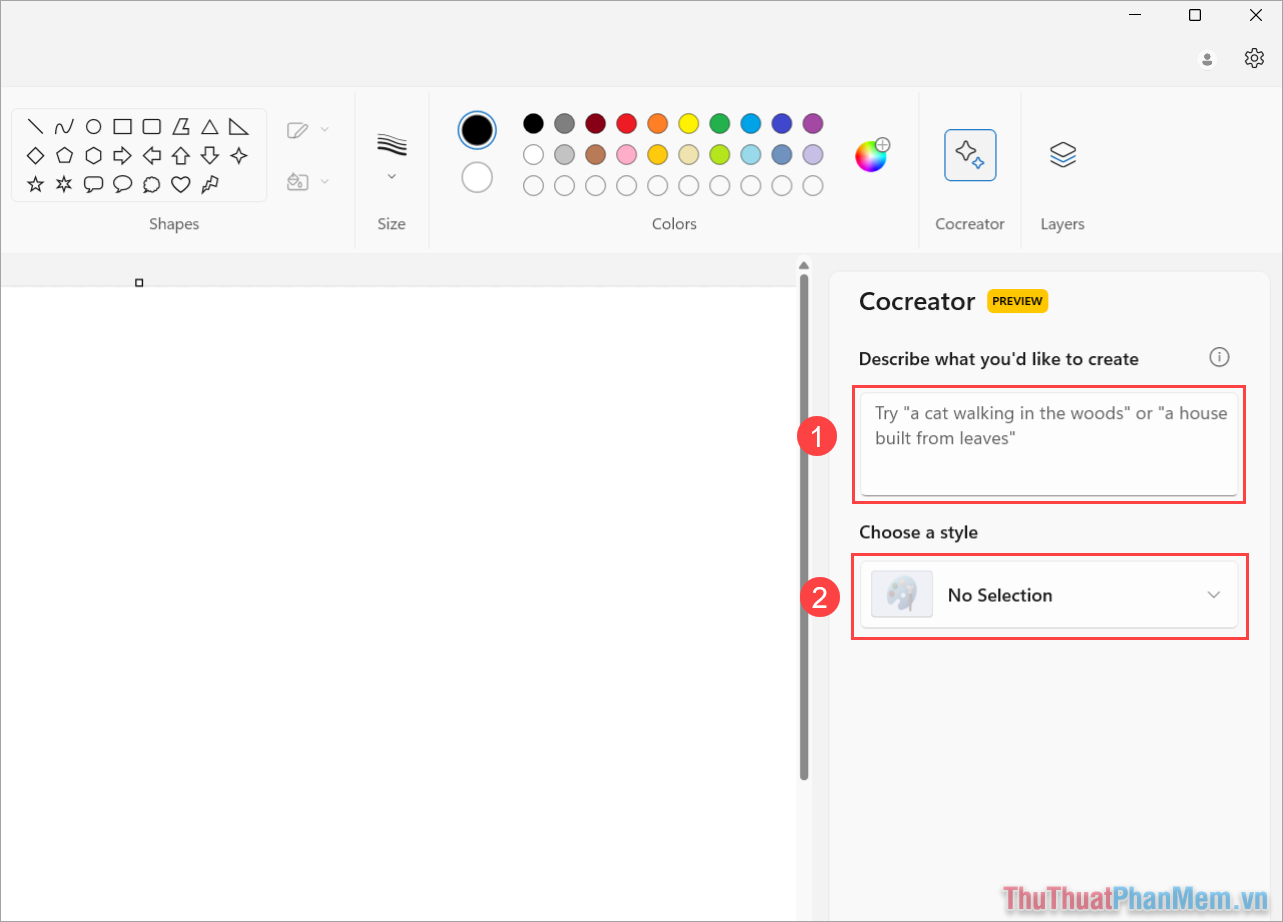
Bước 3: Bạn tiến hành nhập từ khóa vào trong hộp thoại (có thể sử dụng tiếng Anh, tiếng Việt và nhiều ngôn ngữ khác nhau).
Sau đó, bạn chọn mục Choose a style để chọn phong cách tranh:
- No Selection: Chế độ tự động
- Charcoal: Phong cách than củi
- Ink Sketch: Phong cách màu mực đen trắng
- Watercolor: Phong cách màu nước
- Oil Painting: Phong cách màu dầu
- Digital Art: Phong cách kỹ thuật số
- Photorealistic: Phong cách ảnh thực
- Anime: Phong cách hoạt hình Nhật Bản
- Pixel Art: Phong cách tranh Pixel
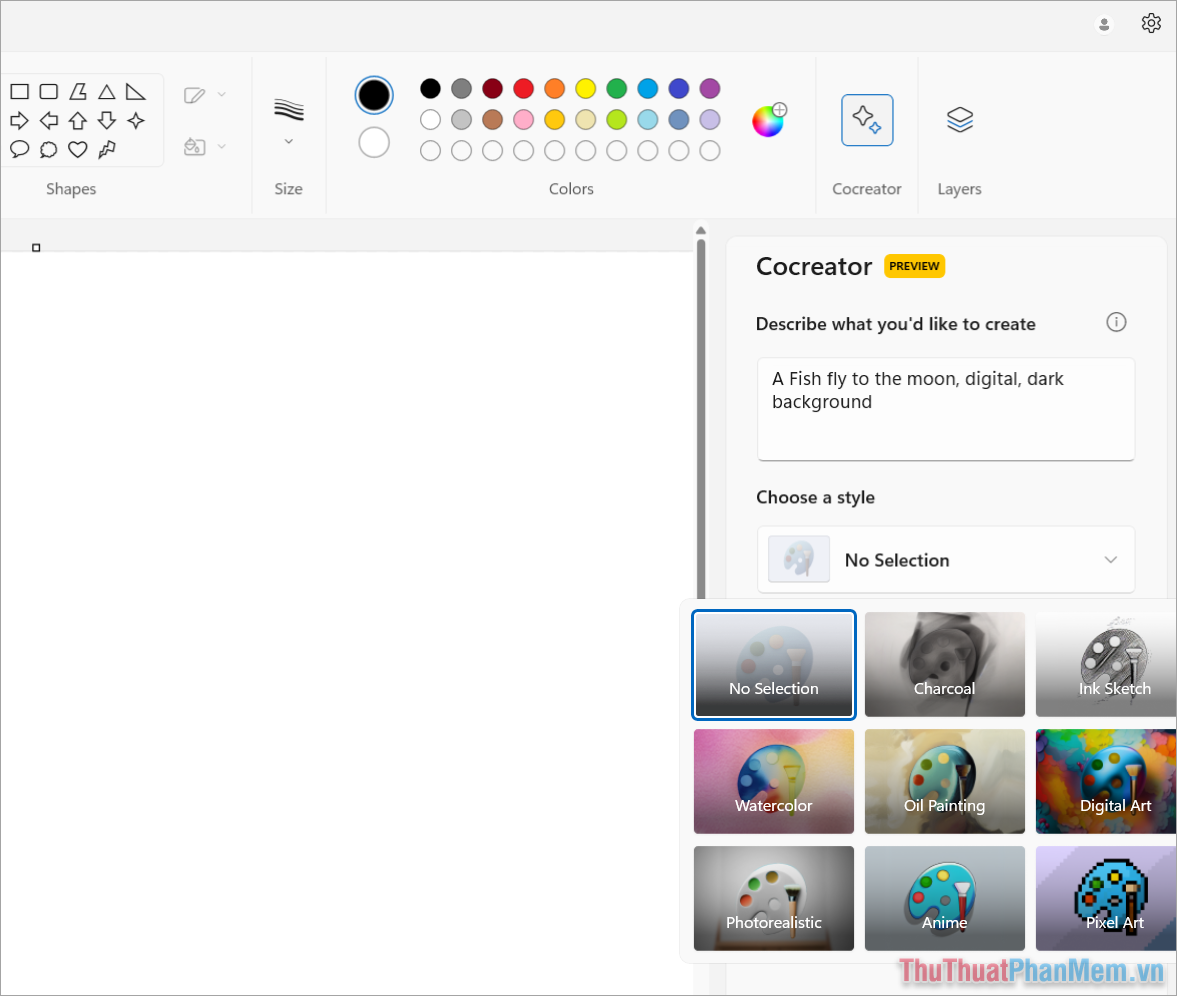
Bước 4: Khi đã điền đầy đủ các thông tin, bạn chọn Create để hệ thống tạo tranh AI cho bạn. Một lần tạo tranh AI trên Paint sẽ cho chúng ta 03 kết quả khác nhau, bạn hãy nhấn vào từng ảnh nhỏ để phóng to trên Paint.
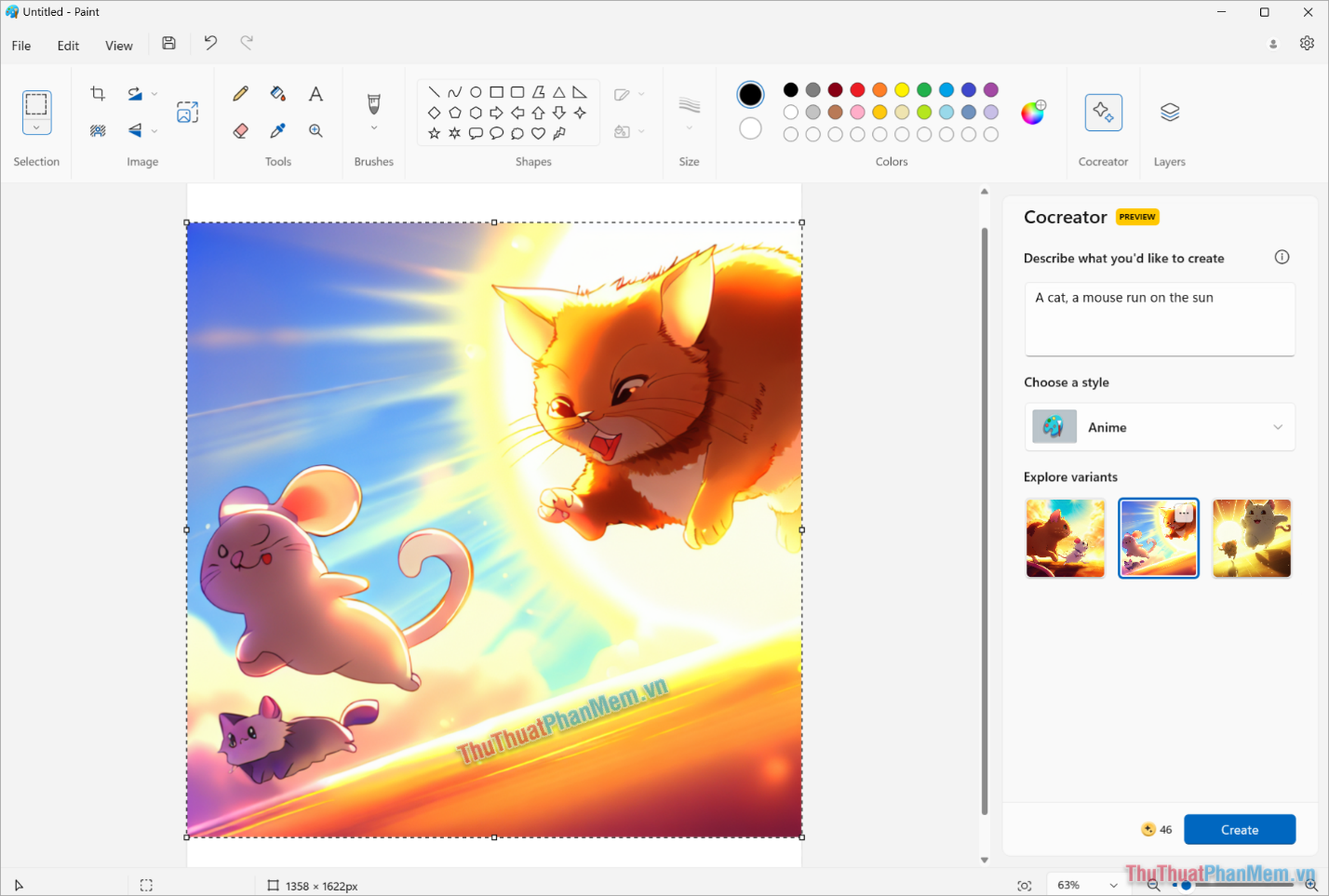
Bước 5: Để lưu hình ảnh AI vào máy tính, bạn chọn biểu tượng Tùy chọn à Save Images.
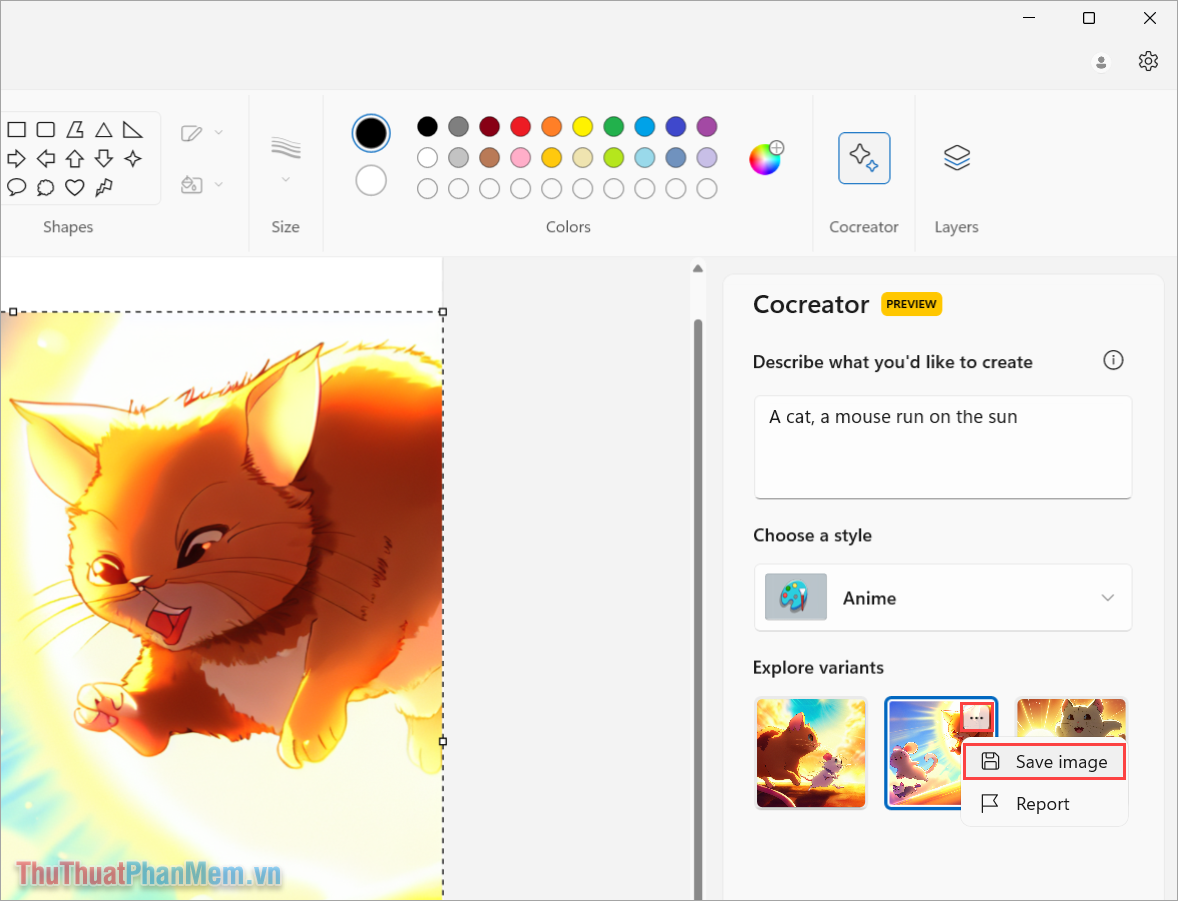
Windows Paint Cocreator hoạt động ổn định với mọi ngôn ngữ khác nhau. Đây là một hỗ trợ rất lớn với người Việt Nam khi có thể sử dụng tiếng Việt để gợi ý vẽ tranh thay vì phải sử dụng tiếng Anh như các công cụ vẽ AI khác.
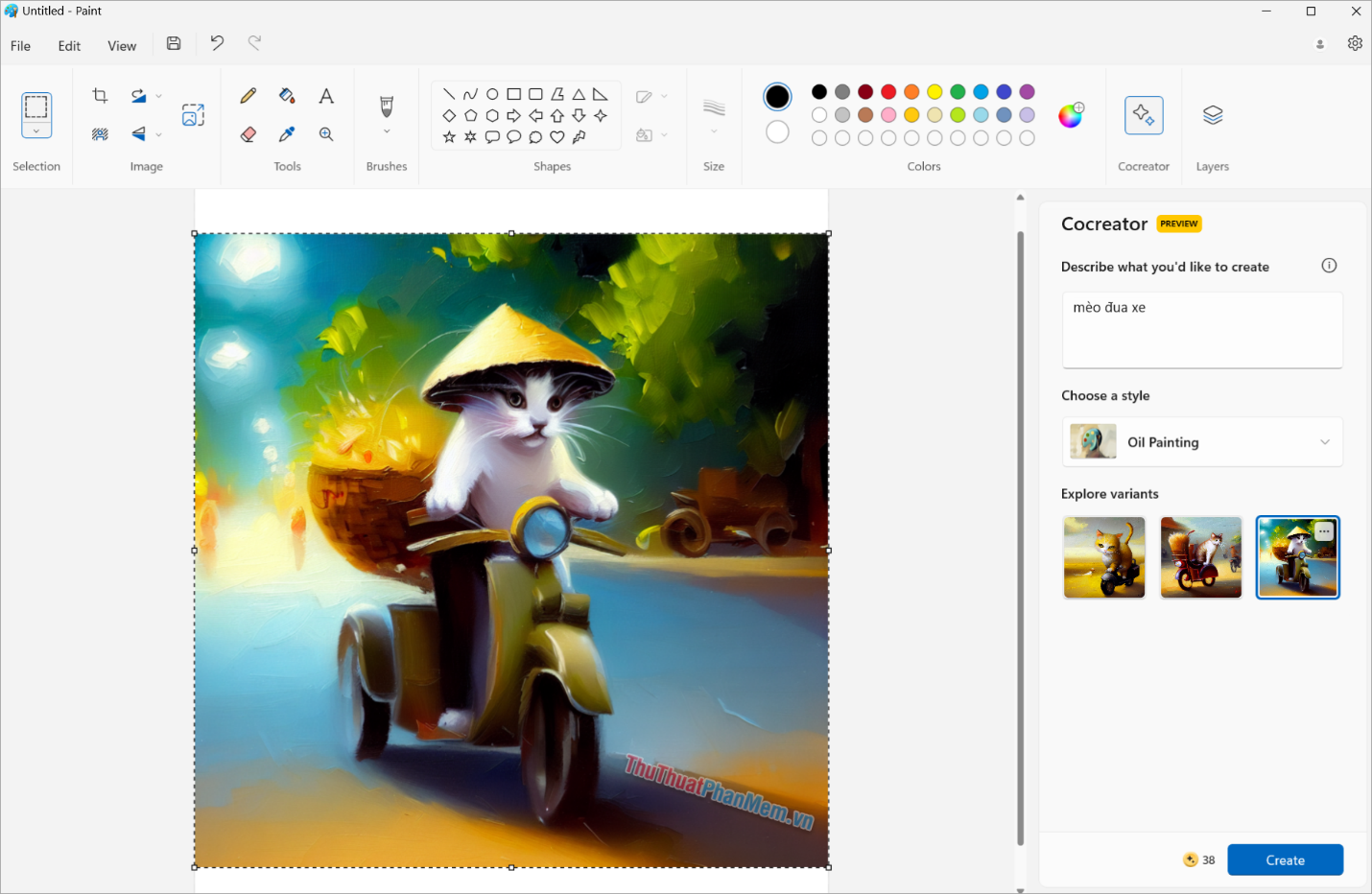
Trên bài viết này, Thủ Thuật Phần Mềm đã chia sẻ đến bạn cách vẽ tranh AI bằng Windows Paint hoàn toàn miễn phí, đơn giản và chất lượng cao. Chúc bạn một ngày vui vẻ!





























