Cách tổng hợp dữ liệu từ nhiều Sheet trong Excel có cấu trúc giống nhau
Tổng hợp dữ liệu từ nhiều Sheet trong Excel giúp bạn tiết kiệm thời gian khi làm việc. Trong bài viết này, ThuThuatPhanMem.vn sẽ hướng dẫn bạn cách tổng hợp dữ liệu từ nhiều Sheet có cấu trúc giống nhau.

Bước 1: Trong Excel, bạn mở thẻ Data và chọn mục Consolidate để kích hoạt tính năng tổng hợp dữ liệu từ nhiều cột thành một.
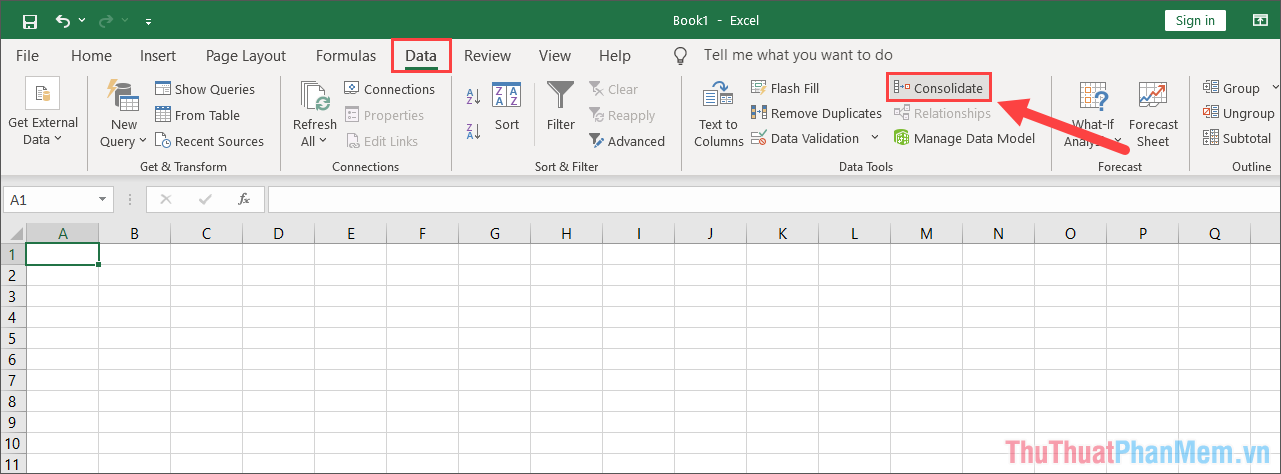
Bước 2: Trong cửa sổ của Consolidate, các bạn sẽ phải thiết lập Function (Hàm tính toán) để hệ thống áp dụng công thức tổng hợp dữ liệu từ nhiều sheet.
Các hàm tính toán trong Consolidate tương tự như các hàm trên Excel:
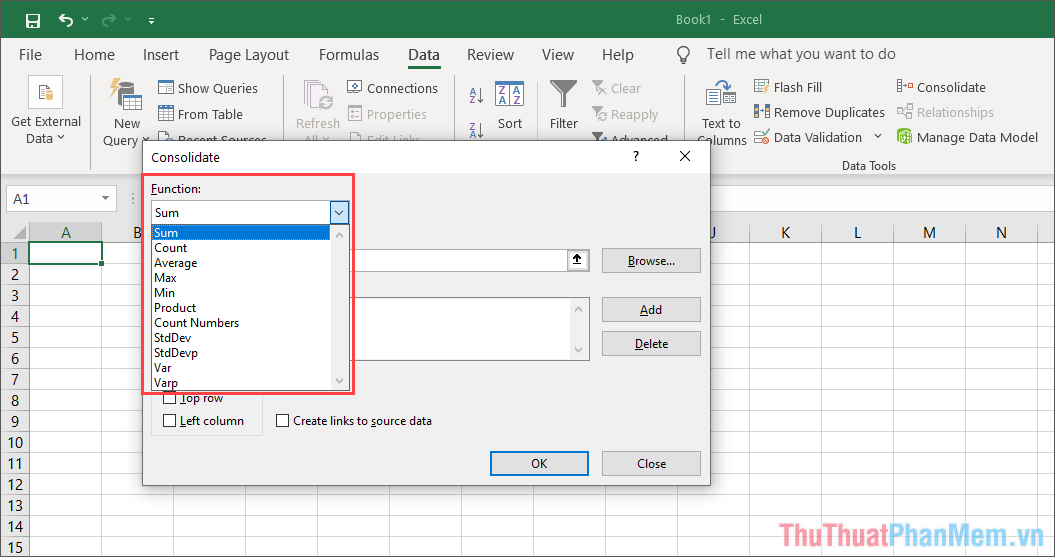
- Sum: Tính tổng
- Average: Tính trung bình
- Count: Đếm tất cả
- Max: Lấy giá trị lớn nhất
- Min: Lấy giá trị nhỏ nhất
- Product: Tính tich
- Count Number: Chỉ đếm những cột có giá trị là số
- StdDev: Ước tính độ lệch chuẩn của mẫu
- StdDevp: Ước tính độ lệch chuẩn của toàn bộ tập hợp
- Var: Tính phương sai trên mẫu
- Varp: Tính phương sai trên toàn bộ tập hợp
Đối với ví dụ này, Thuthuatphanmem sẽ tổng hợp dữ liệu từ nhiều Sheet bằng cách tính tổng nên chọn hàm Sum (hàm tính tổng).
Bước 3: Tiếp theo, bạn sẽ phải chọn vùng dữ liệu cần tổng hợp từ nhiều Sheet khác nhau trên Excel.
Bạn hãy đưa trỏ chuột vào dòng trống Reference.
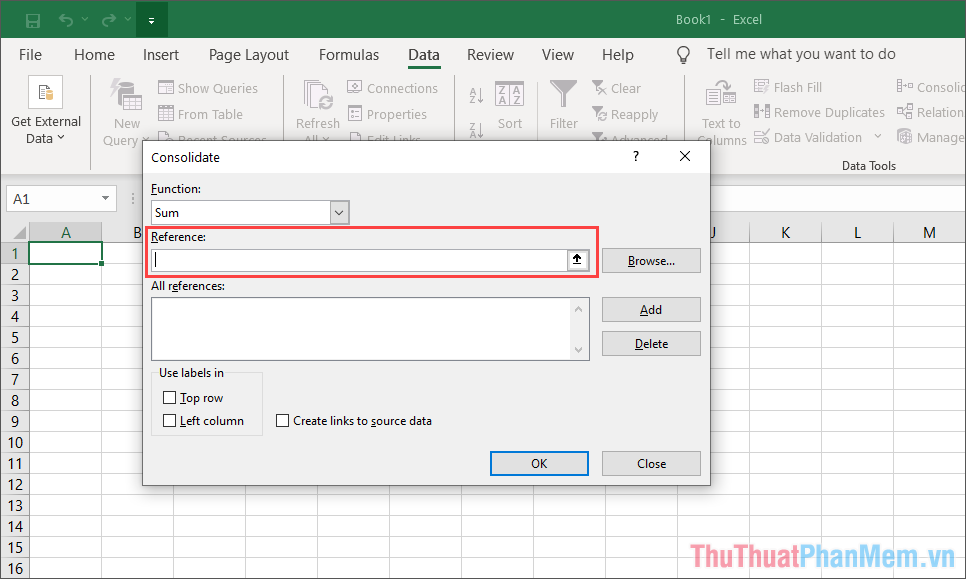
Sau đó, bạn kéo chuột tạo vùng chọn trên bảng dữ liệu Excel để khoanh vùng dữ liệu cần tổng hợp lại từ các Sheets.
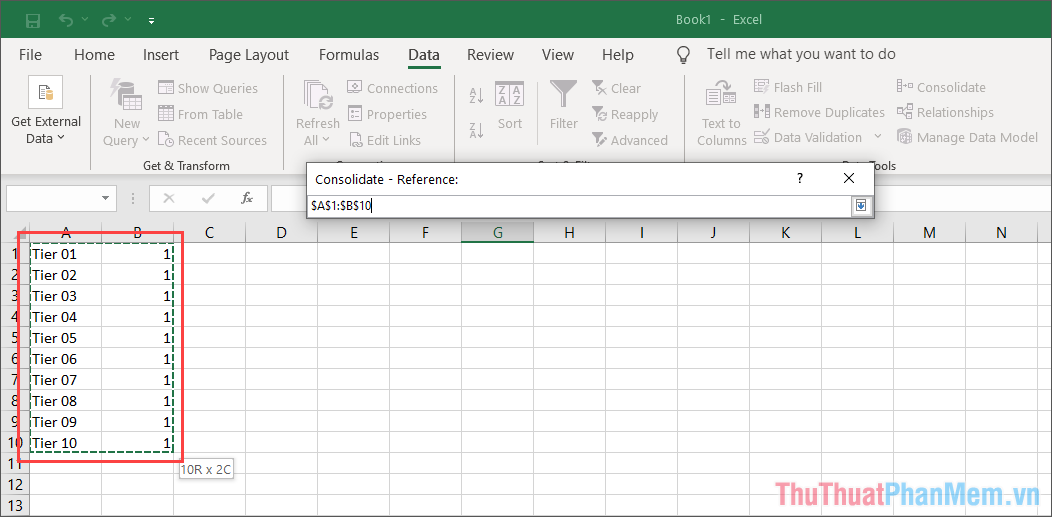
Trong trường hợp bạn không thích tạo vùng chọn dữ liệu trên Excel bằng chuột, bạn cũng có thể nhập vùng chọn bằng cú pháp cơ bản (mất nhiều thời gian).
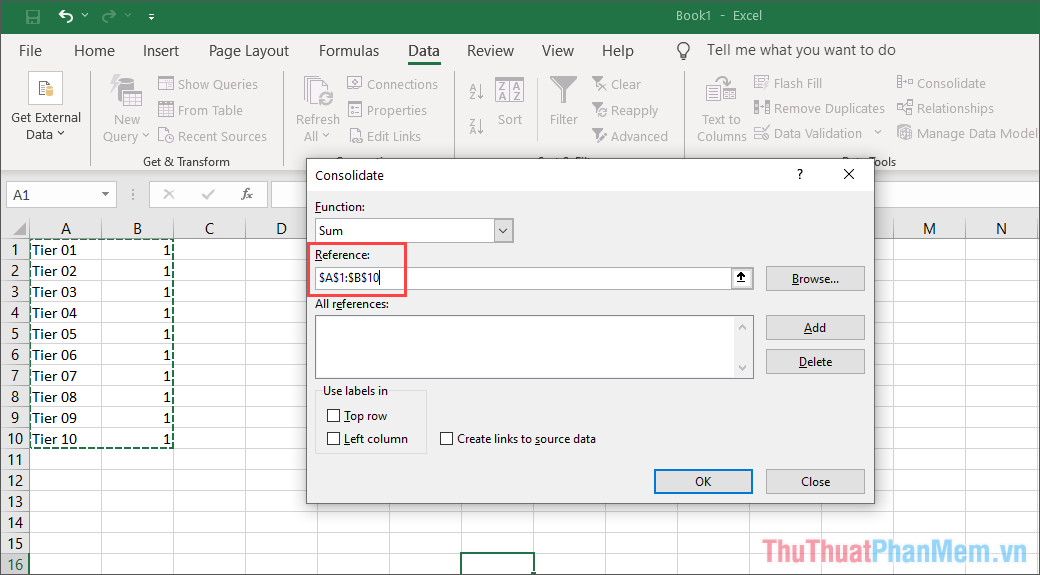
Bước 4: Khi đã chọn được vùng dữ liệu cần tổng hợp từ một Sheet, bạn chuyển sang các thẻ Sheet còn lại để kiểm tra xem vùng dữ liệu được chọn đã chuẩn xác hay chưa.
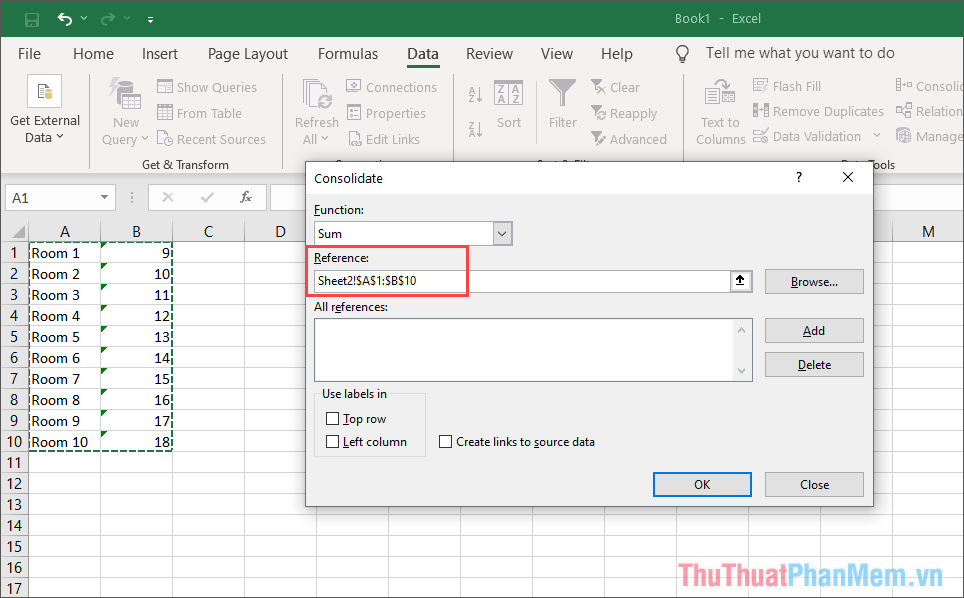
Nếu dữ liệu khoanh vùng tổng hợp từ nhiều Sheet đã chuẩn xác, bạn chọn OK để bắt đầu tổng hợp dữ liệu.
Bước 5: Ngay lập tức, dữ liệu sẽ được tổng hợp lại từ các Sheet bạn đã chọn tại vị trí bạn đặt trỏ chuột kích hoạt tính năng Consolidate.
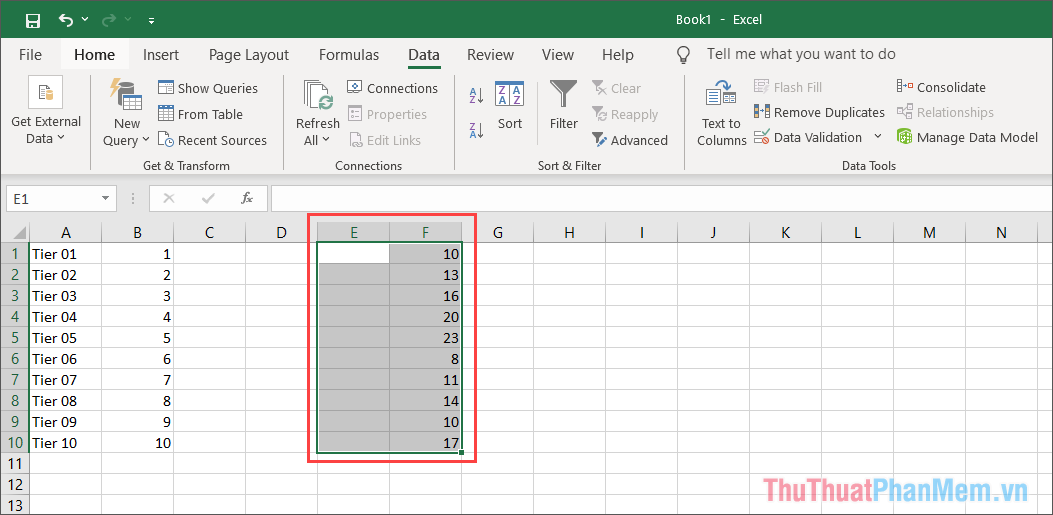
Chúng ta hãy cùng kiểm tra lại kết quả sau khi tổng hợp dữ liệu từ nhiều Sheets trên Excel bằng công cụ Consolidate (hàm SUM) nhé!
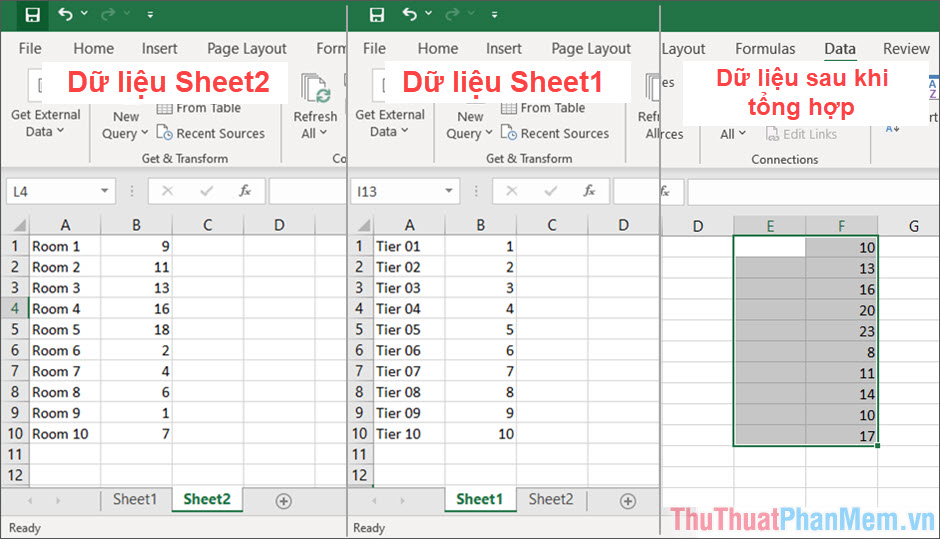
Một số lưu ý:
- Các cột, dòng khi tổng hợp dữ liệu từ nhiều Sheet trên Excel phải có cấu trúc giống nhau.
- Vị trí các cột, dòng khi tổng hợp dữ liệu từ nhiều Sheet trên Excel phải nằm tương xứng – đối xứng với nhau.
- Giữa các cột, dòng khi tổng hợp dữ liệu không được có ô trống.
Trong bài viết này, Thuthuatphanmem đã chia sẻ đến bạn cách tổng hợp dữ liệu từ nhiều Sheet trên Excel. Chúc bạn thành công!























