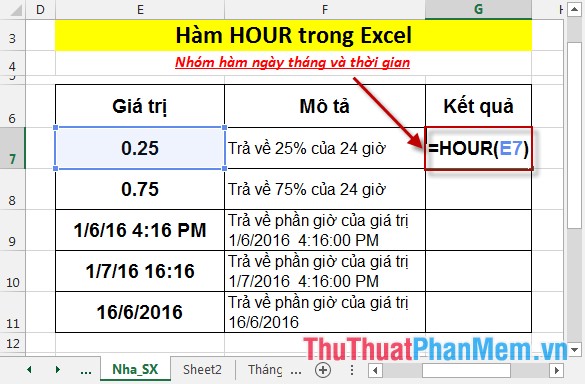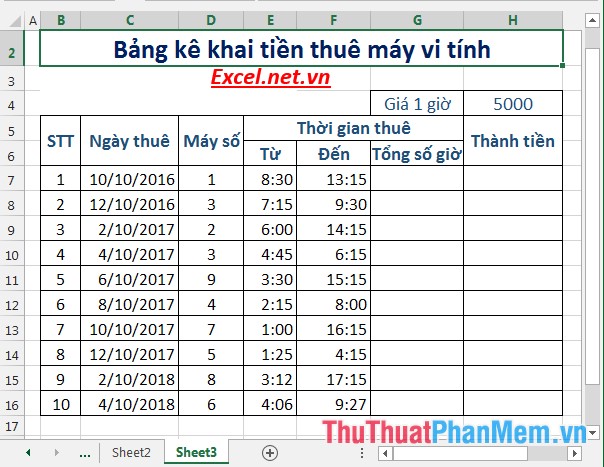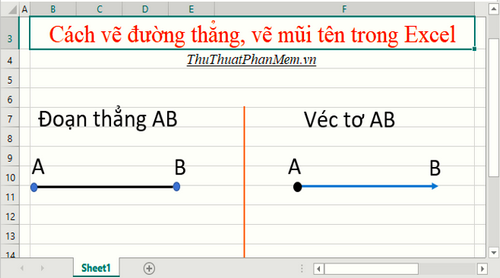Cách tính số giờ làm việc trong Excel
Mục lục nội dung
Với những công thức đơn giản các bạn có thể tính được giờ làm việc của nhiều nhân viên khi được cung cấp giờ bắt đầu và giờ kết thúc công việc của họ.

Có hai phương pháp giúp các bạn tính giờ làm việc trong Excel.
1. Tính giờ làm việc trong Excel bằng cách trừ trực tiếp
Các bạn có thể sử dụng phương pháp trừ trực tiếp lấy giờ kết thúc công việc để trừ đi giờ vào làm. Công thức trừ để tính giờ làm việc trong Excel là:
=giờ kết thúc công việc – giờ bắt đầu làm việc
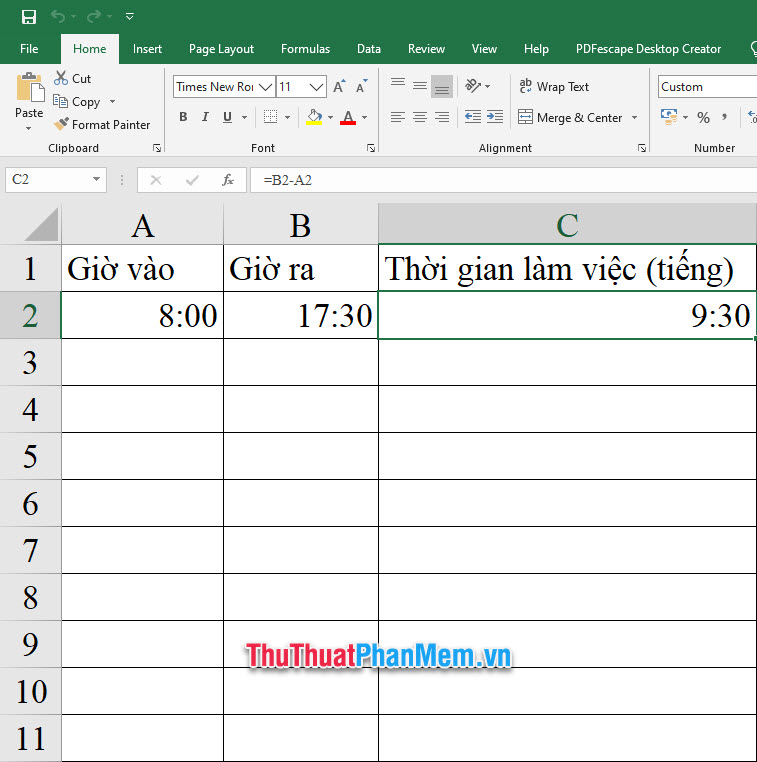
Khi các bạn sử dụng phép tính này, ô dữ liệu chứa kết quả của các bạn sẽ tự động chuyển đổi sang kiểu dữ liệu thời gian giờ.
Các bạn chỉ cần copy công thức xuống dưới là có thể tính được số giờ làm việc của các phép tính khác.
Kết quả sẽ tồn tại dưới dạng như giờ đồng hồ giờ:phút, cho các bạn biết số giờ kèm thêm số phút sau làm việc.
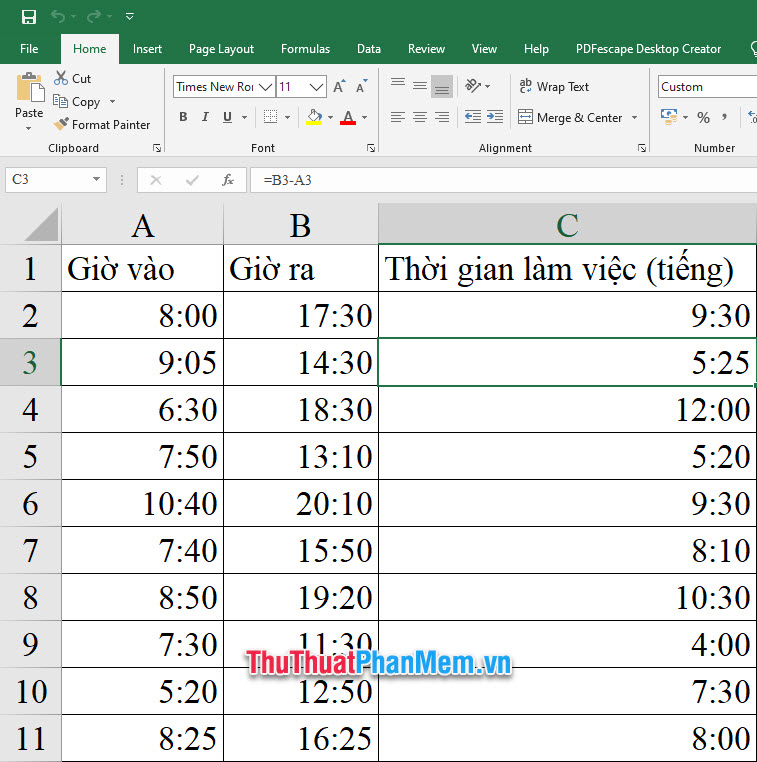
2. Tính giờ làm việc trong Excel bằng cách sử dụng hàm
Nếu các bạn không muốn sử dụng phép tính mà muốn lấy một kết quả giờ làm việc kiểu số thì có thể sử dụng phương pháp lấy hàm HOUR và MINUTE để tính toán ra số giờ làm việc theo định dạng số.
Đầu tiên chúng ta sẽ tìm hiểu qua hai hàm HOUR và MIUNTE. Rất đơn giản, với hàm HOUR, các bạn sử dụng công thức HOUR(tham số) trong đó tham số là số giờ cần tính, hàm HOUR sẽ cho bạn kết quả là số giờ của tham số.
Ví dụ khi ô tham số của bạn là 10 giờ 17 phút thì kết quả của hàm HOUR đưa ra sẽ là 10 giờ.
Tương tự như thế với hàm MINUTE, các bạn sử dụng công thức MINUTE(tham số), hàm MINUTE sẽ cho bạn kết quả là số phút của tham số.
Ví dụ khi ô tham số của bạn là 10 giờ 17 phút thì kết quả hàm MINUTE đưa ra là 17 phút.
Dựa vào hai công thức này, chúng ta có thể sử dụng nhiều phép tính để có thể tính số giờ dựa trên nguyên tắc quy đổi tổng số giờ hoặc số phút khi kết thúc công việc rồi trừ đi tổng số giờ hoặc số phút khi bắt đầu công việc (bởi vì bao giờ giờ kết thúc công việc trong ngày cũng lớn hơn giờ bắt đầu). Nhưng cần phải lưu ý rằng các bạn chọn cách quy đổi phép tính một cách thống nhất ra giờ hoặc phút để cho ra kết quả chính xác.
Từ đó chúng ta có một số công thức như sau:
=(HOUR(giờ ra)*60+MINUTE(giờ ra)-HOUR(giờ vào)*60-MINUTE(giờ vào))/60
Phép tính trên chúng ta quy đổi tất cả ra số phút (nên sau mỗi HOUR phải nhân thêm 60 để tính phút), sau đó cuối cùng ta phải chia tổng số phút cho 60 để tính ra số giờ.
=HOUR(giờ ra)+MINUTE(giờ vào)/60-HOUR(giờ vào)-MINUTE(giờ vào)/60
Phép tính trên chúng ta quy đổi tất cả ra số giờ nên sau mỗi MINUTE ta phải chia cho 60 để ra kết quả cuối cùng là số giờ.
=HOUR(giờ ra)-HOUR(giờ vào) + (MINUTE(giờ ra)/60-MINUTE(giờ vào)/60)
Phép tính trên chúng quy đổi tất cả ra số giờ nên sau mỗi MINUTE ta phải chia cho 60 để ra kết quả cuối cùng là số giờ.
=(HOUR(giờ ra)*60-HOUR(giờ vào)*60 + (MINUTE(giờ ra)-MINUTE(giờ vào))/60
Phép tính trên chúng ta quy đổi tất cả ra số phút (nên sau mỗi HOUR phải nhân thêm 60 để tính phút), sau đó cuối cùng ta phải chia tổng số phút cho 60 để tính ra số giờ.
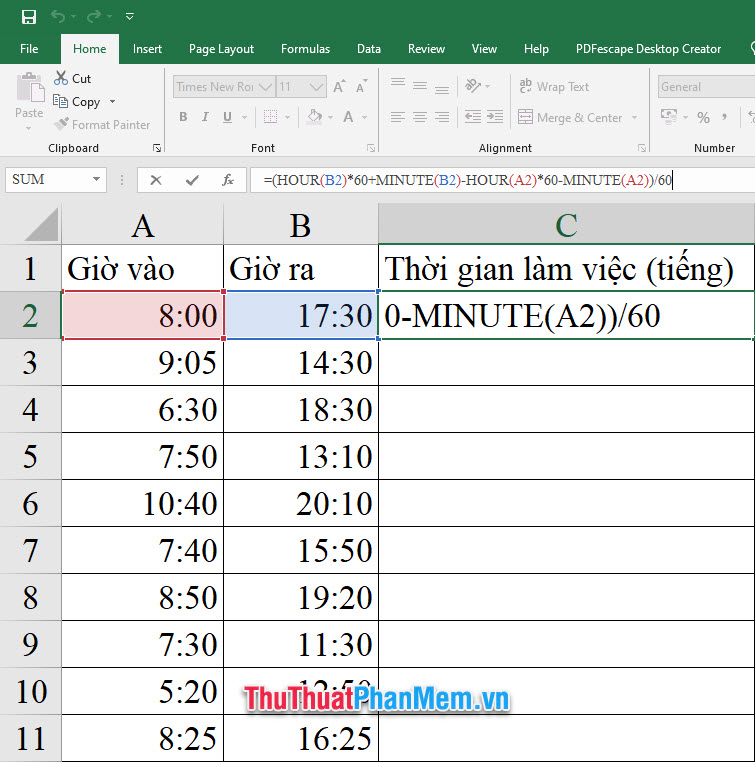
Nhưng để cho ra kết quả cuối cùng mà mình muốn các bạn cần phải đổi cả định dạng ô kết quả. Vì nó tự động chuyển đổi sang định dạng giờ chứ không phải định dạng số. Các bạn click chuột chọn ô dữ liệu kết quả, click mở ribbon Home rồi chọn định dạng General trong nhóm Numbers.
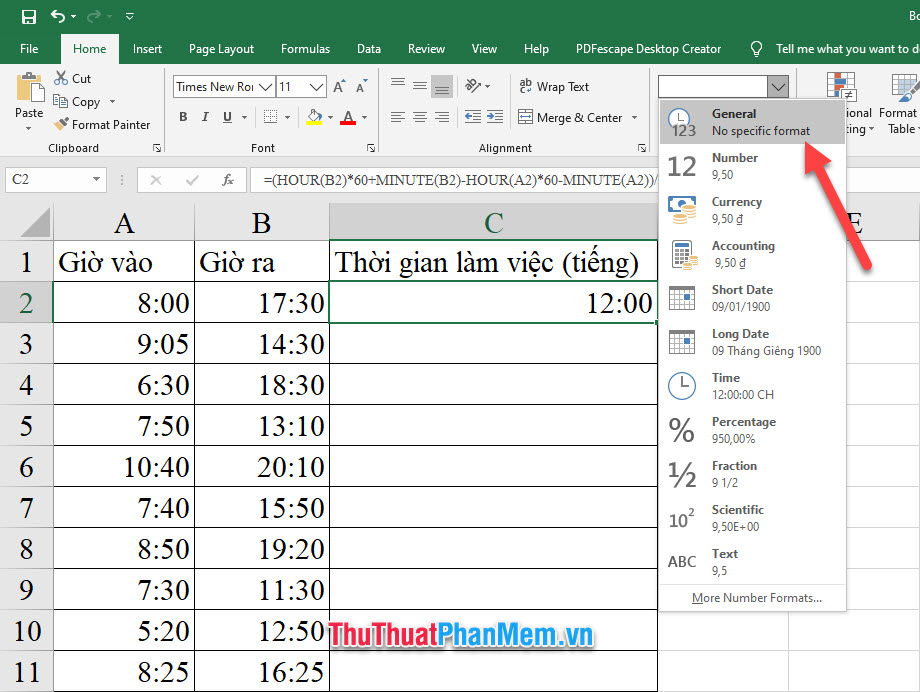
Kết quả các bạn sẽ nhận được số giờ làm việc dựa theo kết quả số:
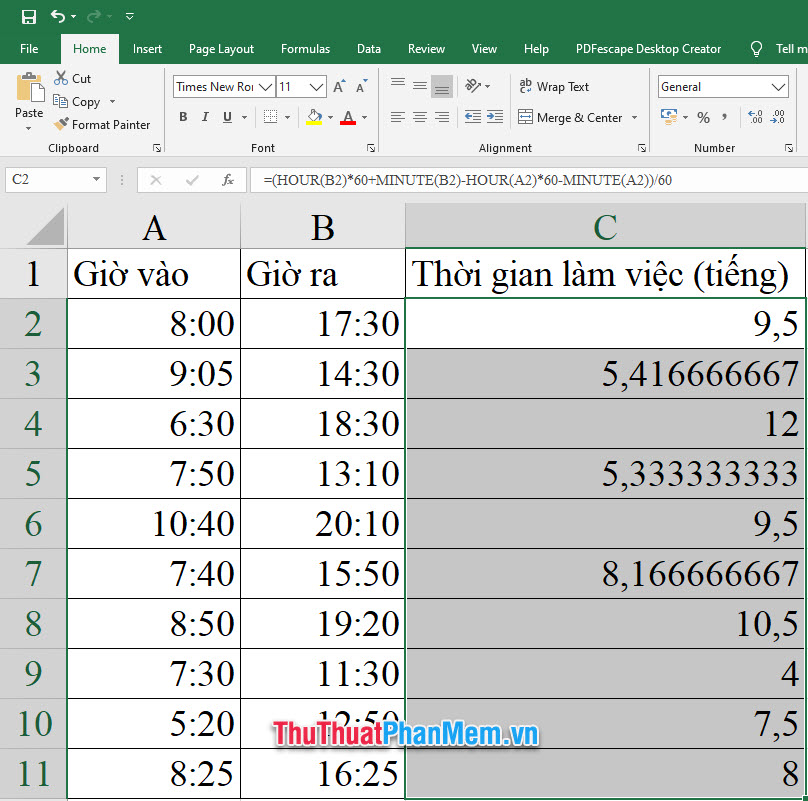
Bài viết hướng dẫn cách tính số giờ làm việc của ThuThuatPhanMem.vn chúng tôi tới đây là kết thúc. Hi vọng rằng thông qua bài viết này, các bạn đọc có thể biết các cách khác nbhau để tính số giờ làm việc trong Excel.