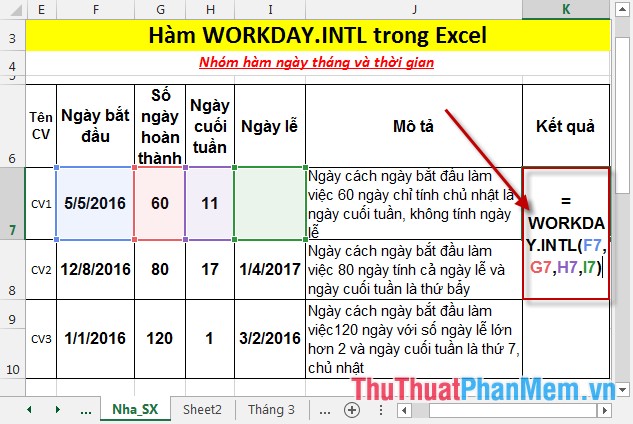Cách tìm kiếm trong Excel một cách hiệu quả

Đôi khi những bảng dữ liệu dài đến hàng trăm trang Excel sẽ làm bạn hoa mắt nếu cố gắng muốn tìm một một mục dữ liệu nhỏ nào đó. Bạn không thể dành thời gian cả tiếng đồng hồ để đi dò từng ô từng cột được, điều này không chỉ tốn công sức mà còn rất mất thời gian.
Thuthuatphanmem.vn sẽ hướng dẫn các bạn cách tìm kiếm trong Excel để có thể tìm kiếm thông tin hiệu quả hơn.
Các bạn hãy cùng theo dõi bảng dữ liệu ví dụ bên dưới đây.
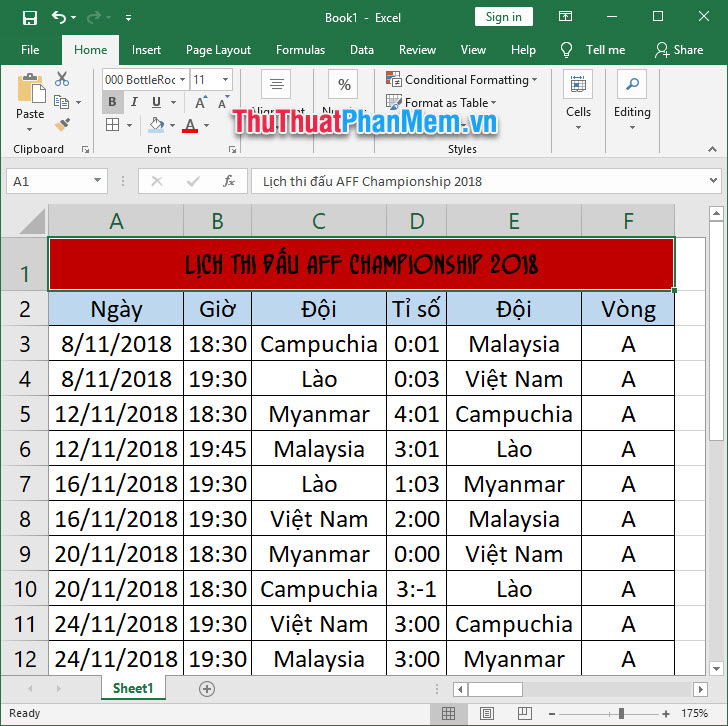
Bạn nhìn vào bảng dữ liệu này và nghĩ muốn tìm kiếm những trận đấu của đội “Việt Nam”. Từ khóa tìm kiếm ở đây là “Việt Nam”.
1. Tìm kiếm cơ bản trong Excel
Đầu tiên bạn cần mở ô cửa sổ Find & Replace để có thể thực hiện tìm kiếm.
Cách 1: Vẫn để mở ribbon Home, sau đó tìm mục Editing ở cuối thanh ribbon phía bên tay phải.
Chọn biểu tượng hình kính lúp Find & Select rồi chọn dòng đầu tiên Find.
Cách 2: Sử dụng tổ hợp phím Ctrl F.
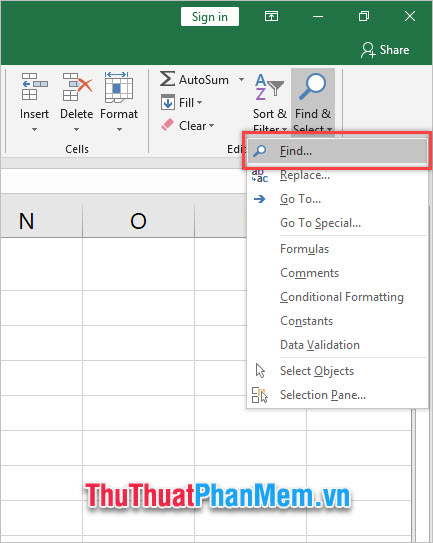
Ô cửa sổ Find and Replace được mở ra, giờ bạn có thể điền từ khóa vào Find what rồi click Find Next để tìm kiếm từng từ.
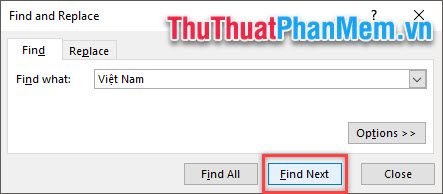
Hoặc chọn Find All, Excel sẽ đưa ra cho bạn một danh sách vị trí các từ khóa.
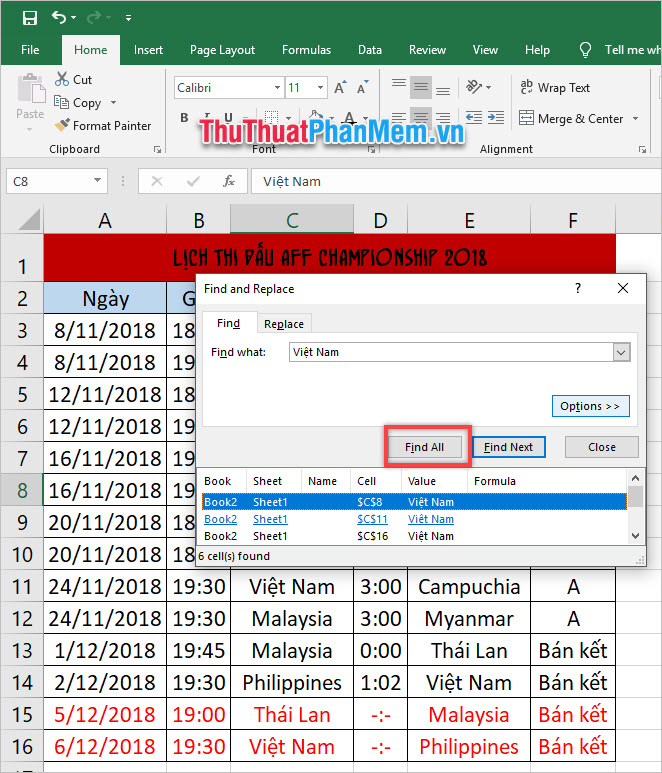
2. Tìm kiếm nâng cao trong Excel
Ngoại trừ tìm kiếm theo từ khóa, Excel còn cho phép bạn tìm kiếm bằng các loại định dạng và loại dữ liệu ô khác nhau.
Đơn giản nhất với tìm kiếm kèm định dạng.
Đầu tiên bạn click vào Options để mở rộng thêm chức năng tìm kiếm. Sau đó chọn Format để mở cửa sổ tìm kiếm theo định dạng Find Format.
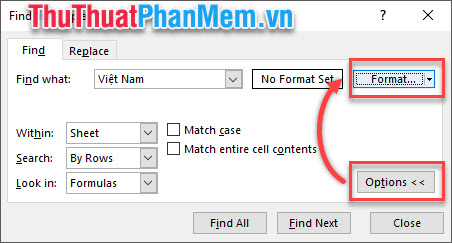
Trong ô cửa sổ này có rất nhiều sự lựa chọn tìm định dạng cho bạn, trong đó hay dùng nhất là Font (định dạng chữ), Border (định dạng ô kẻ) và Fill (định dạng cho nền ô).
Bạn chỉ cần điều chỉnh các loại định dạng mình muốn trong các mục này sau đó click vào OK.
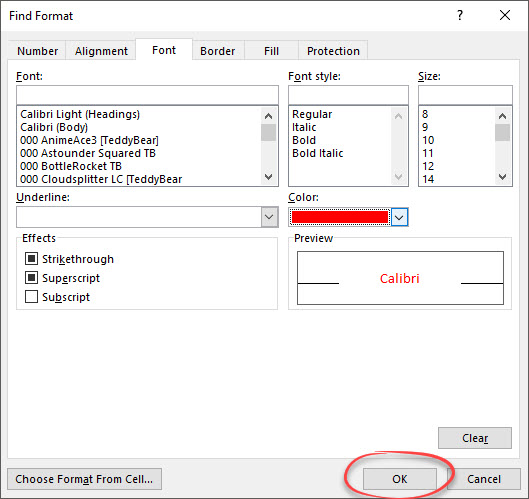
Cuối cùng thực hiện tìm kiếm giống như ở trong cách tìm kiếm cơ bản.
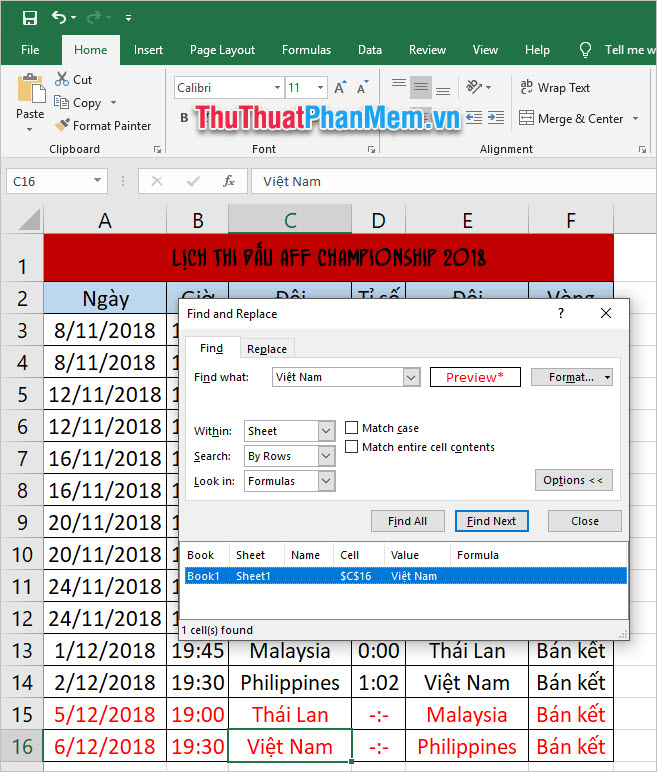
Cảm ơn các bạn đã theo dõi bài viết của thuthuatphanmem.vn về Cách tìm kiếm trong Excel, chúc các bạn có thể thực hiện thành công.