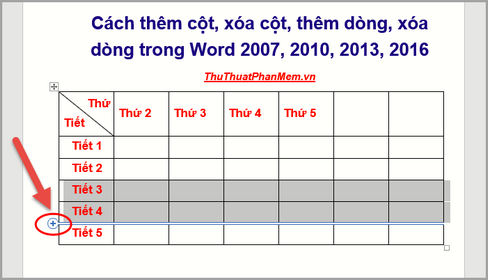Cách tạo mục lục hình ảnh trong Word
Trong các bài báo cáo, luận văn, đề tài tốt nghiệp; người viết cần tạo mục lục và liên kết tới trang văn bản. Trong bài viết này, Thủ Thuật Phần Mềm sẽ hướng dẫn bạn đọc cách tạo mục lục cho hình ảnh trong Word.

Bước 1: Sau khi chèn hình ảnh vào trong file Word, bạn chọn hình ảnh đầu tiên rồi bấm chuột phải và chọn Insert Caption…
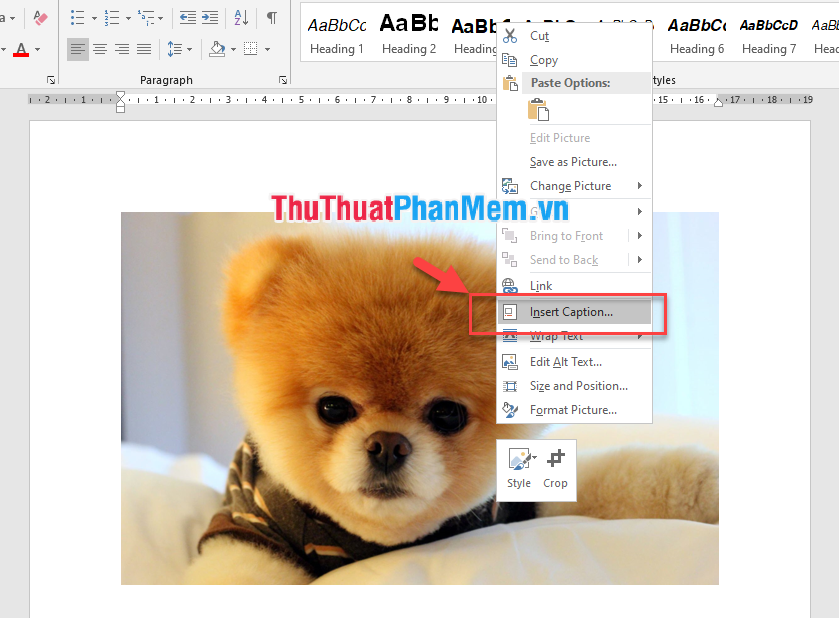
Bước 2: Cửa sổ Caption hiện lên, trước tiên bạn chọn một nhãn mới bằng cách ấn vào nút New label...
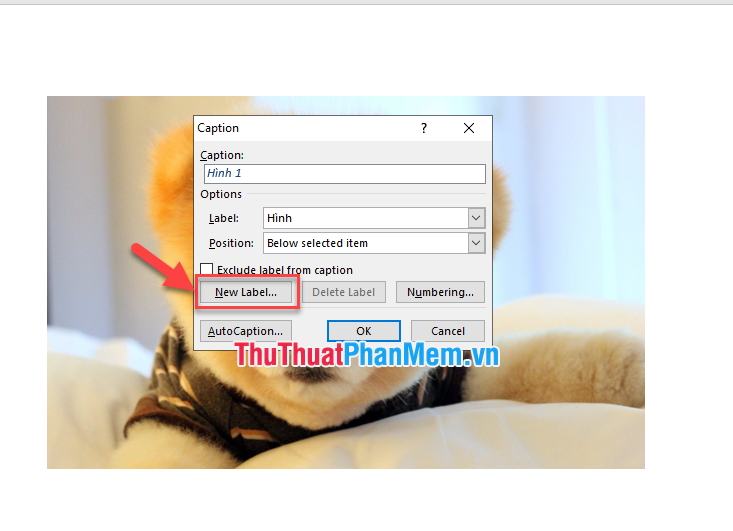
Bước 3: Tạo tên cho nhãn mới theo ý muốn của bạn, ví dụ Image.
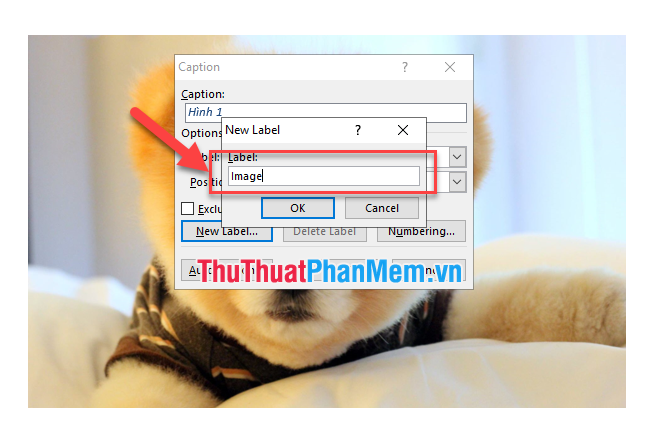
Bước 4: Sau khi tạo nhãn mới, bạn đặt tên cho hình ảnh bằng cách gõ tên vào mục Caption. Mục Label chọn Image. Position là cài đặt vị trí của tên hình ảnh. Mặc định sẽ để tên ở dưới hình ảnh.
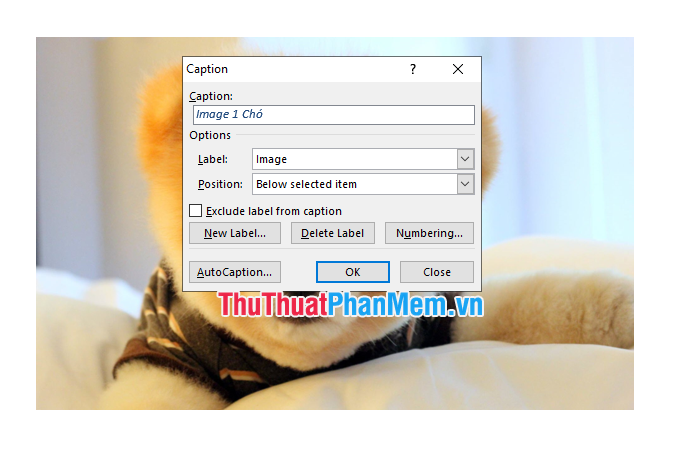
Kết quả tên sẽ xuất hiện ở ngay dưới hình ảnh đó.
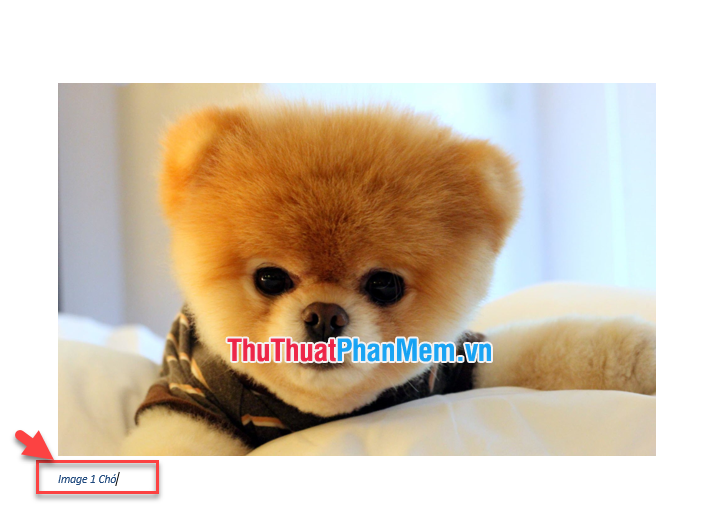
Bước 5: Thực hiện tương tự với các hình ảnh còn lại.
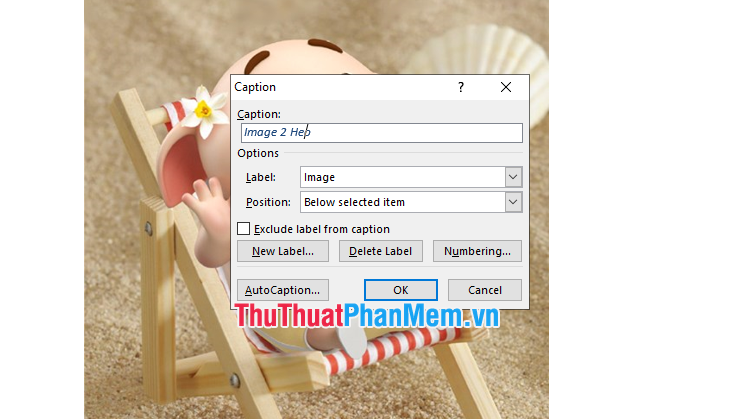
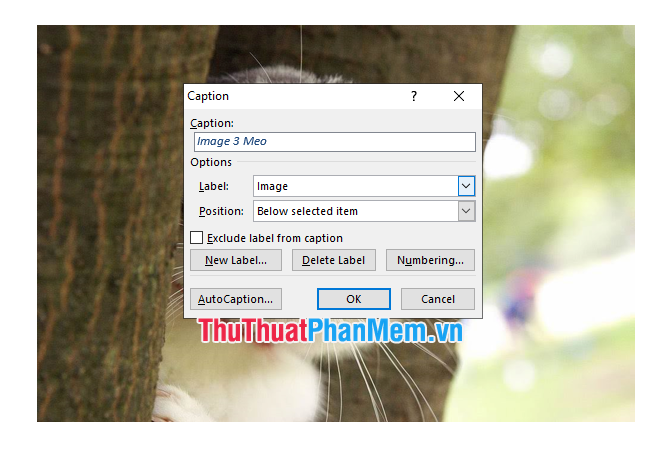
Bước 6: Chèn mục lục tự động sau khi đánh chỉ mục cho các hình ảnh.
- Chọn ví trí cần đặt mục lục hình ảnh, có thể là trang đầu tiên hoặc cuối cùng.
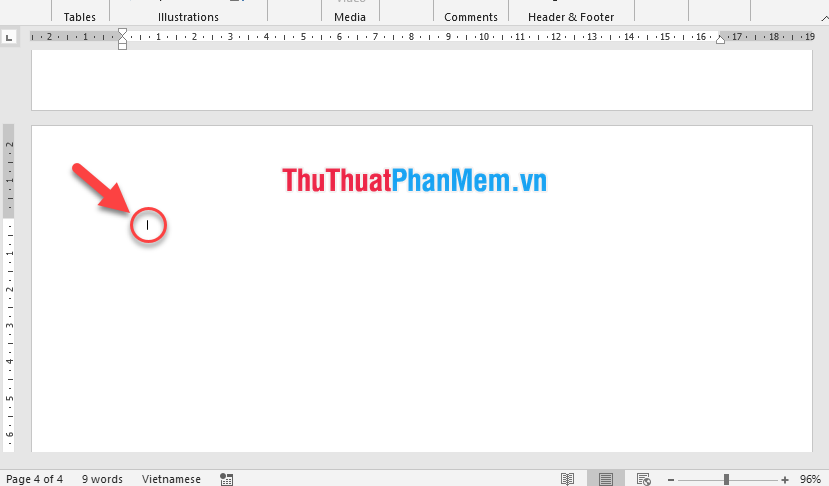
- Trên thẻ References (1) chọn Insert Table Of Figues (2).
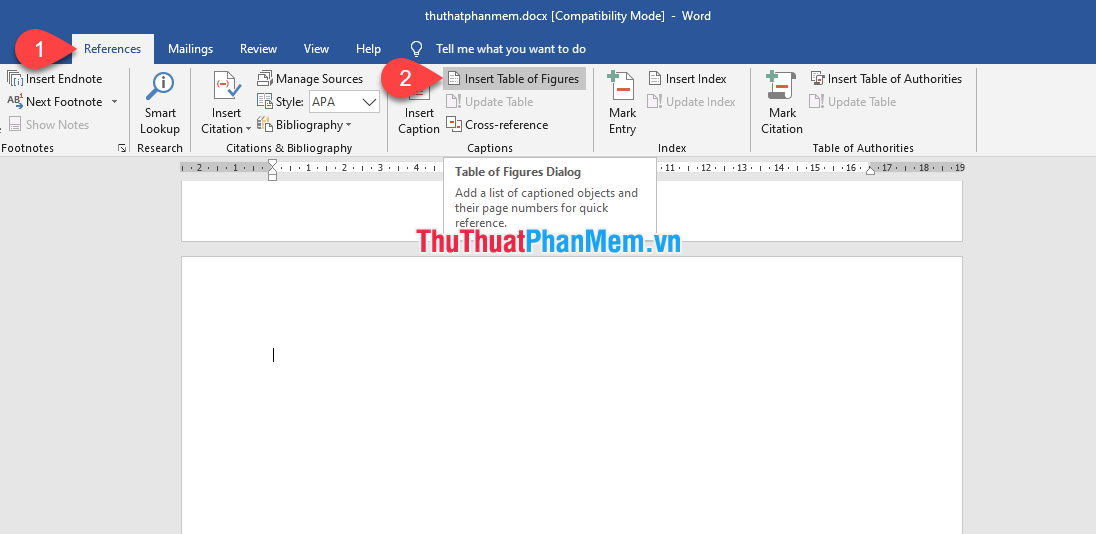
- Cửa sổ Insert Table of Figures xuất hiện, nhấn nút OK.
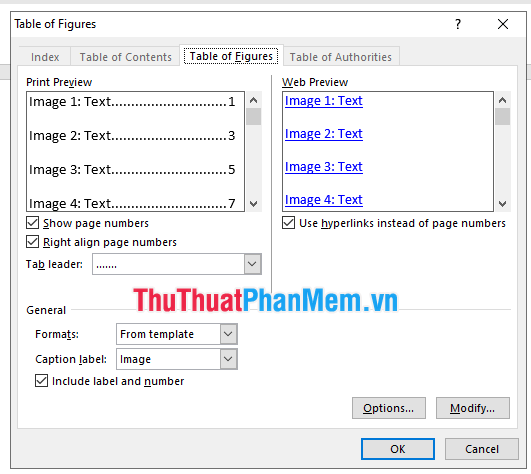
- Kết quả hiển thị mục lục tự động cho hình ảnh. Để dẫn đến vị trí của hình ảnh, bạn chỉ cần giữ phím Ctrl trên bàn phím và nhấn chuột vào chỉ mục.
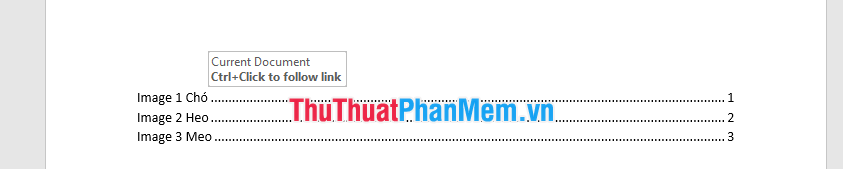
Chúc bạn thực hiện thành công!