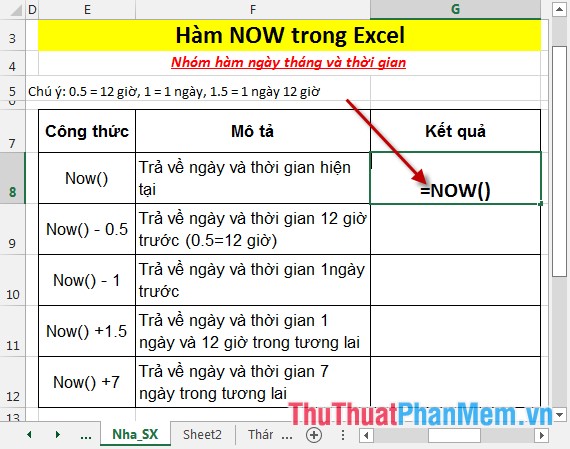Cách tạo bảng, kẻ bảng trong Excel 2010
Mục lục nội dung
Excel là công cụ tính toán giúp các bạn lập bảng biểu, thống kê dữ liệu một cách nhanh nhất. Tuy nhiên để hoàn thiện bảng tính bạn nên trang trí cho bảng tính bằng cách kẻ thêm các đường viền hoặc sử dụng mẫu table có sẵn trong Excel. Bài viết dưới đây hướng dẫn chi tiết cách tạo bảng, kẻ bảng trong Excel 2010.

I. Tạo Bảng
Để tạo bảng bạn có thể sử dụng một trong ba cách sau:
Cách 1: Tạo bảng bằng cách sử dụng Create Table
Lựa chọn vùng dữ liệu muốn tạo bảng -> vào thẻ Insert -> chọn Table.

Hộp thoại xuất hiện, nếu ở bước 1 bạn chưa lựa chọn vùng dữ liệu thì kích chọn mũi tên để lựa chọn vùng dữ liệu muốn tạo bảng -> tích chọn vào mục My table has headers để lựa chọn dòng đầu tiên làm tiêu đề, cuối cùng kích chọn OK.

Kết quả bạn đã tạo được bảng:

Mặc định khi tạo bảng tính năng lọc dữ liệu được tích hợp nếu bạn không muốn lọc dữ liệu vào thẻ Data -> kích chọn Filter.

Cách 2: Tạo bảng bằng cách sử dụng Format as Table
Bước 1: Lựa chọn vùng dữ liệu muốn tạo bảng -> vào thẻ Home -> Format as Table -> lựa chọn kiểu bảng muốn tạo.

Bước 2: Hộp thoại xuất hiện, nếu ở bước 1 bạn chưa lựa chọn vùng dữ liệu thì kích chọn mũi tên để lựa chọn vùng dữ liệu muốn tạo bảng -> tích chọn vào mục My table has header để lựa chọn dòng đầu tiên làm tiêu đề, cuối cùng kích chọn OK.

Kết quả bạn đã tạo được bảng dữ liệu:

Cách 3: Tạo bảng dữ liệu bằng cách kẻ đường viền border
Lựa chọn vùng dữ liệu muốn tạo bảng -> vào thẻ Home -> kích chọn biểu tượng Border -> chọn All Borders.

Chỉ thao tác nhỏ như vậy bạn đã tạo được bảng dữ liệu trong Excel:

II. Chỉnh sửa Bảng
Với việc tạo bảng theo cách 1 và 2 bạn có thể chỉnh sửa bảng theo các cách sau:
1. Thay đổi kiểu định dạng của bảng
Bạn đã lựa chọn kiểu cho bảng dữ liệu nhưng trong quá trình thực hiện nó không phù hợp với nội dung hiển thị, bạn có thể lựa chọn lại kiểu bảng bằng cách kích chọn bảng đã tạo -> khi đó thẻ Design trên thanh công cụ hiển thị -> lựa chọn kiểu bảng trong mục Table Styles.

2. Xóa kiểu định dạng bảng về kiểu mặc định ban đầu
Khi bạn lựa chọn tạo bảng theo cách 1 và 2 thì định dạng bảng theo định dạng kiểu bảng mà bạn đã chọn, để xóa định dạng mặc định theo kiểu bảng bạn chỉ cần lựa chọn bảng muốn xóa -> vào thẻ Design -> kích chọn mũi tên trong mục Table Styles.

Khi đó cửa sổ kiểu bảng hiển thị -> di chuyển mục cuối cùng kích chọn Clear.

Kết quả bạn đã xóa toàn bộ định dạng bảng về định dạng mặc định ban đầu.

3. Thêm hàng, cột trong bảng
Để chèn thêm hàng bạn chỉ cần lựa chọn 1 hàng ở vị trí liền kề với hàng cần chèn -> chuột phải chọn Insert -> chọn Insert Row Above. Ở phiên bản Excel 2010 chỉ có chèn thêm hàng ở vị trí trên hàng đang chọn nên các bạn lưu ý xác định vị trí hàng liền kề để đúng với vị trí chèn mong muốn.

Tương tự chèn hàng với chèn cột bạn thao tác tương tự nhưng lựa chọn Table Column to the Left.

Ngoài ra bạn có thể kích chọn bảng muốn chèn thêm cột và hang -> vào thẻ Design -> chèn thêm hàng và cột trong mục Insert.

Trường hợp nếu hàng cần chèn ở vị trí cuối cùng của bảng bạn chỉ cần đặt con trỏ chuột tại vị trí ô cuối cùng của bảng -> nhấn phím Tab trên bàn phím.

4. Xóa hàng, cột trong bảng
Để xóa hàng hoặc cột trong bảng bạn chỉ cần lựa chọn cột hoặc hàng cần xóa -> chuột phải chọn Delete nếu xóa cột chọn Table Columns, xóa hàng bạn lựa chọn Table Rows.

5. Xóa định dạng trong bảng
Định dạng trong bảng theo định dạng của kiểu bảng, khi bạn muốn xóa các định dạng trong bảng đi để trở về định dạng mặc định bạn chỉ cần chuột phải vào bảng muốn xóa -> chọn Table -> Convert to Range.

Hộp thoại thông báo xuất hiện kích chọn Yes để xác nhận xóa định dạng:

Kết quả bạn đã xóa được định dạng bảng:

III. Định dạng nội dung trong bảng
1. Thay đổi màu nền, font chữ, kiểu chữ
Để thay đổi màu nền, màu chữ, kiểu, font bạn chỉ cần lựa chọn văn bản muốn thay đổi -> vào thẻ Home -> trong mục Font tùy chỉnh theo ý thích của mình.

2. Căn chỉnh vị trí chữ trong ô
Với dòng dữ liệu chiều cao lớn hơn 1 dòng thì mặc định nội dung văn bản căn sát lề dưới của ô do vậy bạn cần căn chỉnh lại vị trí nội dung văn bản để bảng dữ liệu trình bày khoa học và đẹp mắt. Ví dụ ở dòng đầu tiên chiều cao dòng vượt quá 1 dòng nên nội dung văn bản căn sát lề dưới của ô:

Bạn chỉ cần lựa chọn ô cần căn chỉnh lại nội dung văn bản -> chuột phải chọn Format Cells…

Hộp thoại xuất hiện kích chọn thẻ Aligment trong mục:
- Horizontal: Kích chọn Center.
- Vertical: Kích chọn Center.

Kết quả bạn đã căn chỉnh vị trí văn bản ở giữa của ô:

Bài viết trên đây giúp các bạn có thể tạo bảng và chỉnh sửa bảng, nội dung bảng trong Excel hy vọng giúp ích cho các bạn. Chúc các bạn thành công!