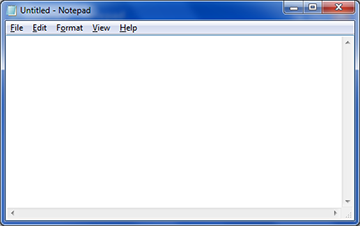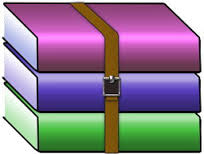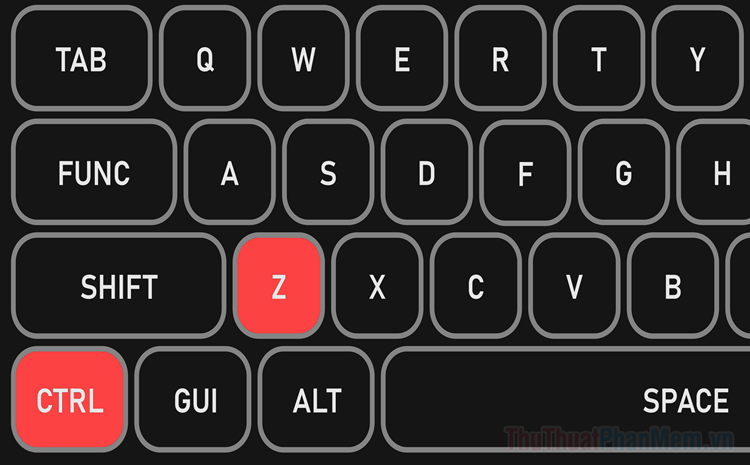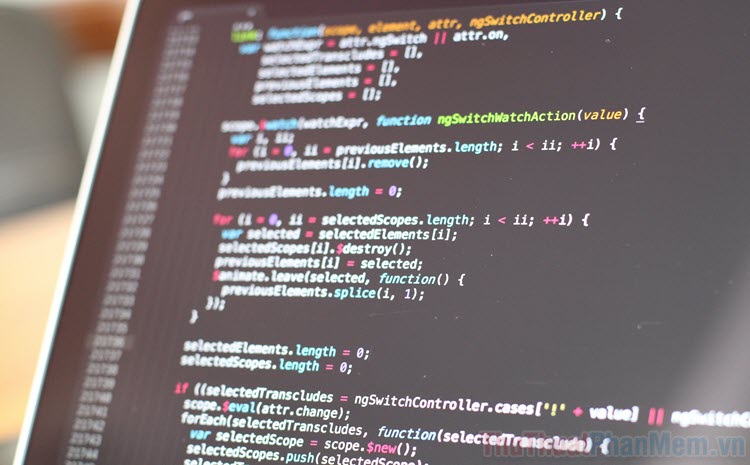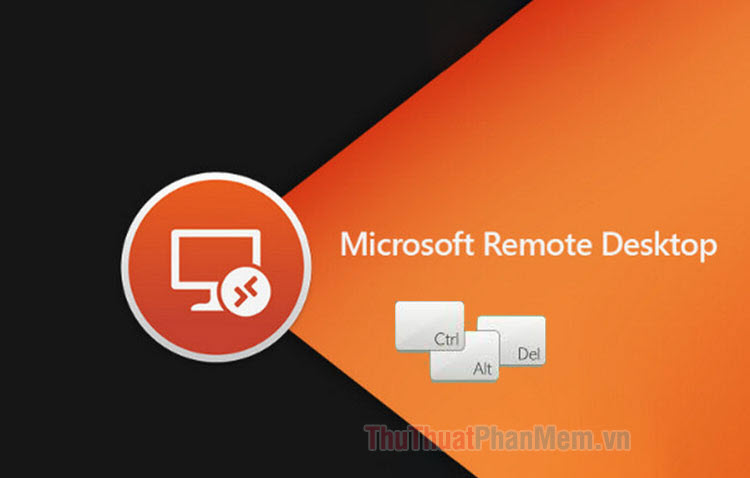Cách sửa lỗi Màn hình xanh Dxgmms2.sys
Mục lục nội dung
Trong quá trình sử dụng máy tính, có thể bạn đã gặp phải màn hình xanh chết chóc với thông báo lỗi Dxgmms2.sys, điều này thường xảy ra khi chơi game hoặc thực hiện các nhiệm vụ yêu cầu đồ họa nặng. Trong bài viết này, chúng ta hãy cùng tìm hiểu cách cách sửa lỗi trên.
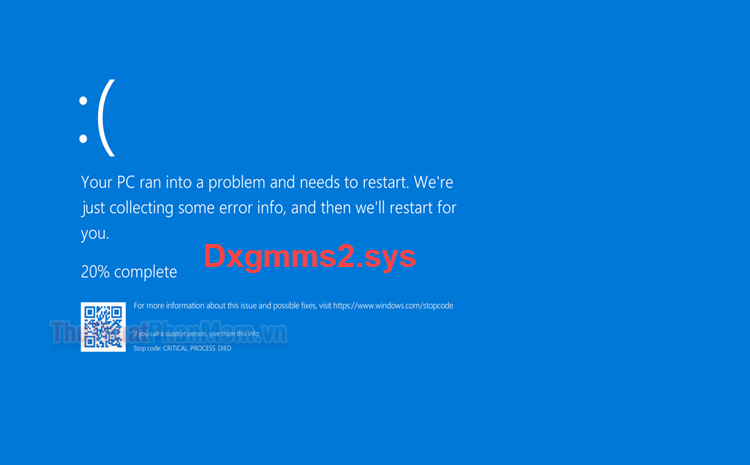
I. Dxgmms2.sys là gì?
Dxgmms2.sys là một tệp quan trọng trong Windows chịu trách nhiệm về khả năng kết xuất đồ họa của máy tính. Nếu nó không thể xử lý quá trình kết xuất, nó sẽ ngừng mọi hoạt động của máy tính và hiển thị màn hình xanh. Sau đó, máy tính cần được khởi động lại để sửa chữa sự cố.
Một số nguyên nhân gây ra lỗi dxgmms2.sys:
- RAM, ổ cứng bị lỗi
- Firmware không tương thích
- Driver lỗi thời, bị hỏng
- Không thể đáp ứng cho trình tăng tốc phần cứng
- BIOS bị hỏng
II. Cách khắc phục Dxgmms2.sys
Dưới đây là một số cách để khắc phục sự cố Dxgmms2.sys. Bạn nên thử tuần tự các cách để xem cách nào có tác dụng đối với hệ thống của mình.
1. Kiểm tra phần cứng
Bạn nên bắt đầu bằng cách đảm bảo rằng phần cứng như RAM, GPU và ổ cứng hoạt động bình thường.
Hãy thử tháo RAM, lau sạch chân RAM và cổng giao tiếp để loại bỏ bụi bẩn. Sau đó cắm lại để xem RAM có bị lỗi hay không. Bạn cũng nên thực hiện tương tự đối với GPU, tháo ra và làm sạch cổng giao tiếp của nó.
Đối với ổ cứng, hãy sử dụng các phần mềm của bên thứ ba để theo dõi và kiểm tra tình trạng của nó.
2. Cập nhật Driver
Driver lỗi thời hoặc bị hỏng cũng có thể là nguyên nhân khiến cho cấu hình máy tính không thể hoạt động ở mức hiệu quả tối đa. Thuthuatphanmem.vn khuyên bạn nên cập nhật driver mới nhất cho GPU của mình.
Để cập nhật driver nói chung, bạn có thể sử dụng các phần mềm của bên thứ ba để tự phát hiện và thay thế driver cũ, hỏng.
Đối với driver GPU, bạn hãy truy cập trang web của NVIDIA hoặc AMD để tải xuống driver, tùy thuộc vào loại card màn hình mà bạn sử dụng.
3. Chạy công cụ chẩn đoán DirectX
DirectX là một API giúp nâng cao trải nghiệm đa phương tiện của bạn trên máy tính. Nó có một công cụ chẩn đoán tích hợp trong Windows 10 để hiển thị tất cả thông tin hiện tại về phần cứng đồ họa cũng như phần mềm liên quan.
Bước 1: Nhấn tổ hợp Windows + R để mở hộp thoại Run, sau đó nhập dxdiag và Enter.
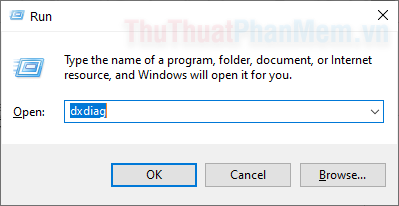
Bước 2: Khi công cụ khởi chạy, hãy chuyển sang tab Display và kiểm tra xem 3 tính năng trong DirectX (DirectX Features) đã được bật (Enabled) hay chưa?
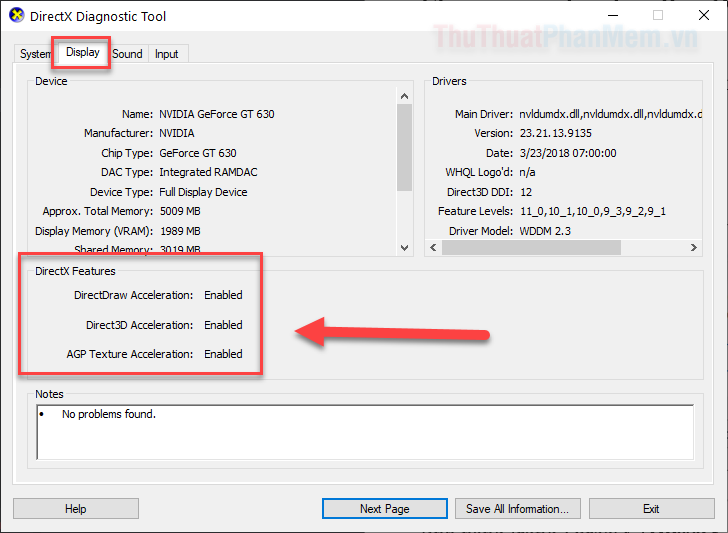
Nếu bạn thấy tính năng này đang ở trạng thái Tắt (Disabled), thì bạn phải cài đặt lại DirectX trên PC của mình. Hãy tải xuống DirectX và cài đặt nó.
4. Cài đặt lại BIOS
BIOS được định cấu hình sai cũng có thể dẫn đến hiện tượng màn hình xanh trên PC. Do đó, nếu những cách trên chưa giải quyết được vấn đề, bạn hãy thử cài đặt lại toàn bộ cài đặt BIOS của mình.
Đầu tiên, bạn cần truy cập vào BIOS của máy tính bằng một trong các cách ở bài viết này.
Sau đó, bạn tìm đến dòng “Reset BIOS”, “Load Optimized Defaults” hoặc “Restore Defaults” (tùy vào BIOS khác nhau). Thông thường bạn sẽ tìm thấy ở trang Save & Exit hoặc trang Security.
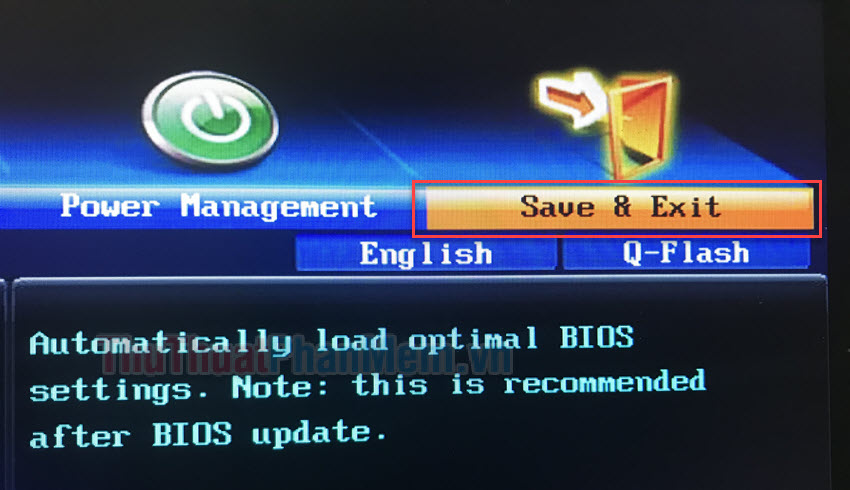
Hãy chọn Yes ở câu hỏi để đặt lại cài đặt.
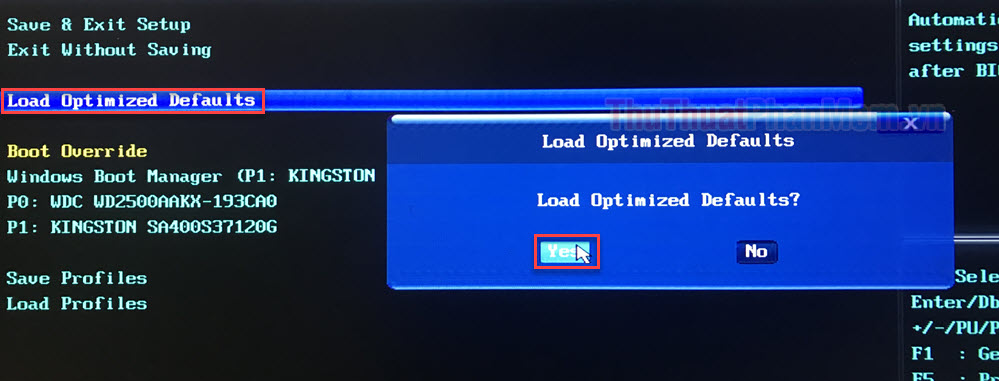
III. Tăng thời gian tdrdelay
TdrDelay là thời gian trễ của GPU trước khi xử lý những tác vụ đã được lên lịch. Giá trị này được tính bằng giây và theo mặc định, giá trị của nó là 2. Bạn có thể thay đổi con số này thông qua Registry Editor, sau đây là cách thực hiện.
Trước khi thực hiện, bạn nên sao lưu lại Registry Editor, vì bất kỳ sai sót nào trong việc thay đổi Registry cũng có thể ảnh hưởng đến chức năng hệ thống.
Bây giờ, bạn hãy nhấn tổ hợp Windows + R để mở hộp thoại Run, sau đó nhập regedit và nhấn Enter.
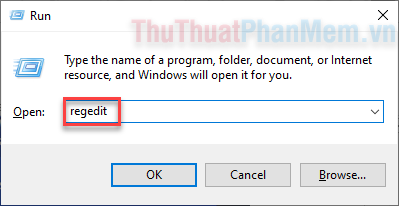
Hãy mở thư mục tuần tự theo đường dẫn sau, hoặc đơn giản là bạn chỉ cần copy-paste nó vào thanh địa chỉ: Computer\HKEY_LOCAL_MACHINE\SYSTEM\CurrentControlSet\Control\GraphicsDrivers
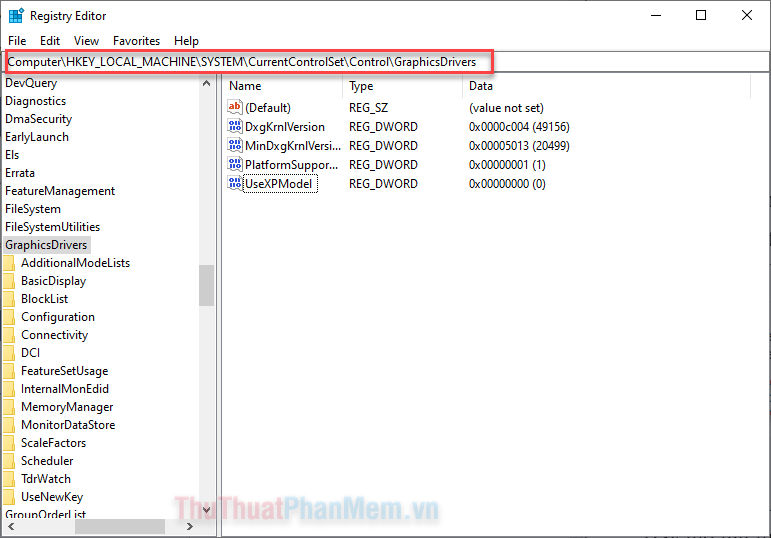
Bây giờ hãy bấm chuột phải vào GraphicsDrivers trong ngăn bên trái >> New >> DWORD (32-bit) Value.
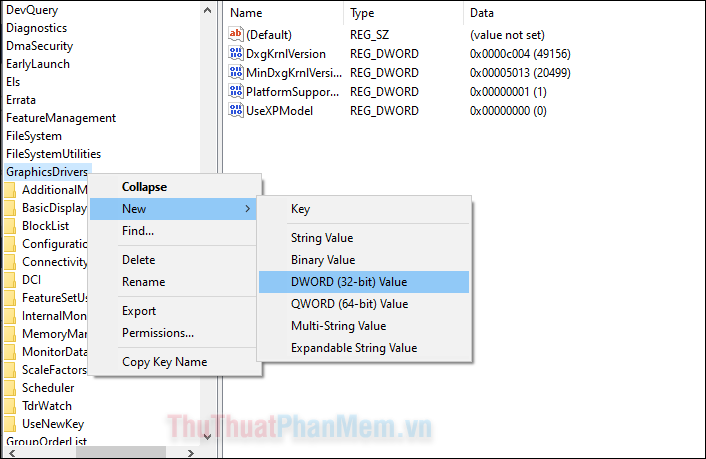
Đặt tên DWORD mới này là TdrDelay.
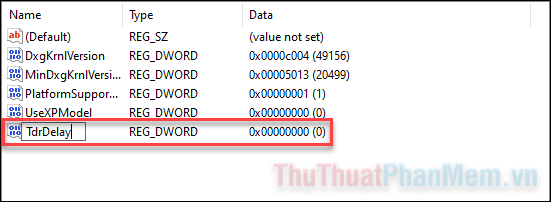
Sau khi được tạo, bạn click đúp vào TdrDelay và đặt Value Data là 10 rồi OK. Hệ thống sẽ cần khởi động lại để thay đổi có hiệu lực.
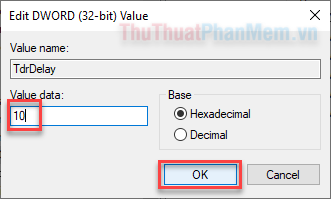
Tắt tăng tốc phần cứng
Mục đích của việc tăng tốc phần cứng là để mang lại hiệu suất tốt hơn, trong khi tiêu thụ ít điện năng hơn. Tuy nhiên, đôi khi nó lại gây ra hiện tượng màn hình xanh Dxgmms2.sys. Do đó bạn cần vô hiệu hóa nó và kiểm tra xem sự cố đã được giải quyết hay chưa?
Để tắt tính năng tăng tốc phần cứng, bạn cần khởi chạy Registry Editor một lần nữa và truy cập theo đường dẫn: Computer\HKEY_CURRENT_USER\SOFTWARE\Microsoft\Avalon.Graphics
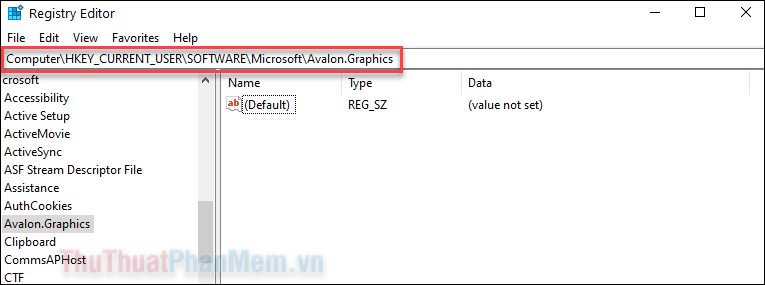
Click chuột phải vào vùng trên ở khung bên phải >> New >> DWORD (32-bit) Value.
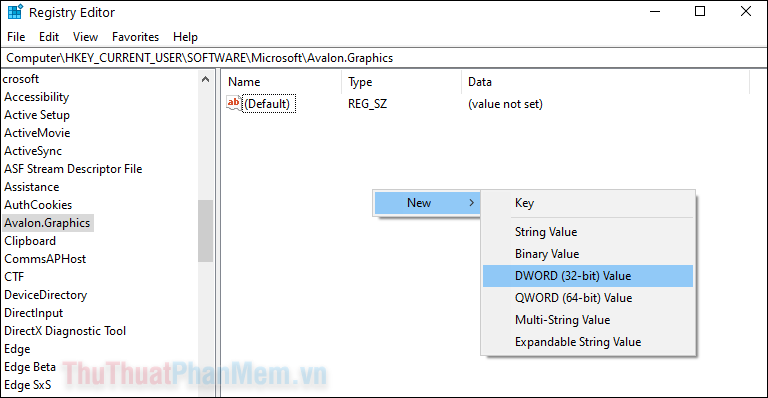
Bây giờ hãy đặt tên cho DWORD là DisableHWAcceleration.
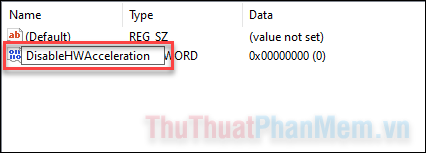
Khi key mới đã được tạo, bạn click đúp để mở nó ra, đặt Value data là 1 và nhấn OK.
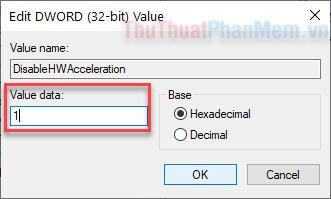
Hãy khởi động lại máy tính để các thay đổi có hiệu lực.
Kết
Thật là bực mình khi đang chơi game mà máy tính lại dừng hoạt động. Bạn hãy thực hiện các cách trên đây để khắc phục sự cố màn hình xanh xuất hiện. Chúc bạn thành công!