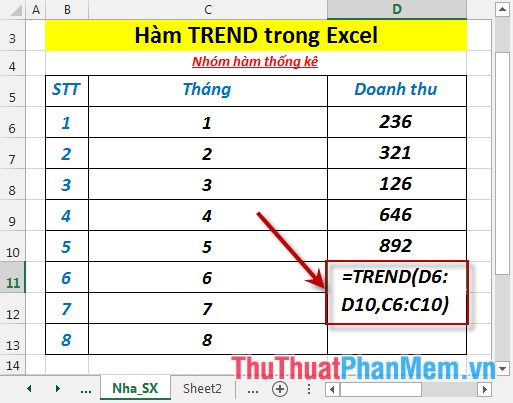Cách nhập dữ liệu trong Excel bằng Form tự tạo
Mục lục nội dung
Việc nhập dữ liệu thường xuyên và nhiều sẽ dẫn đến nhàm chán và trong trường hợp xấu cũng có thể xảy ra sai sót. Vì vậy, ngày hôm nay Thủ Thuật Phần Mềm sẽ hướng dẫn bạn cách tạo Form để nhập dữ liệu.

1. Thiết lập công cụ tạo Form ra ngoài Menu Tab Excel
Bước 1: Bạn tạo tiêu đề của Form cần nhập dữ liệu, chọn mục tiêu đề vừa tạo (1). Trên thẻ Insert (2) bạn nhấn chọn vào biểu tượng Table (3).
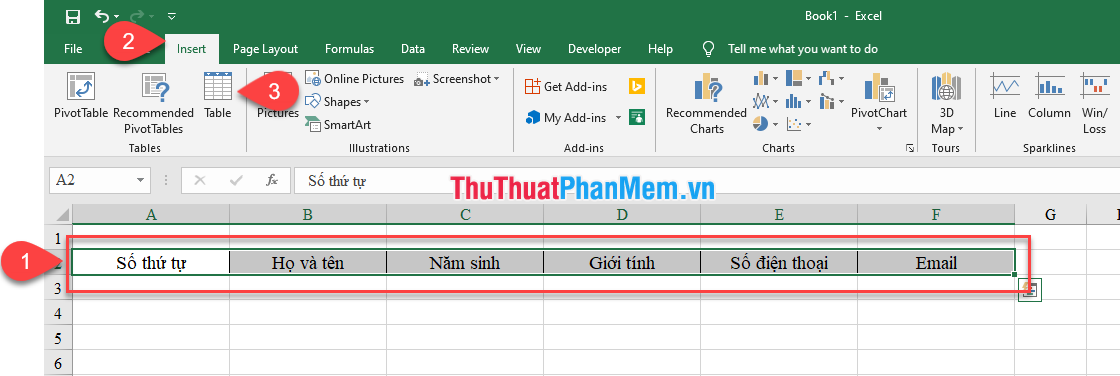
Bước 2: Hộp thoại Create Table xuất hiện, bạn chọn My table has headers => và nhấn OK để cài đặt thuộc tính cho tiêu đề.
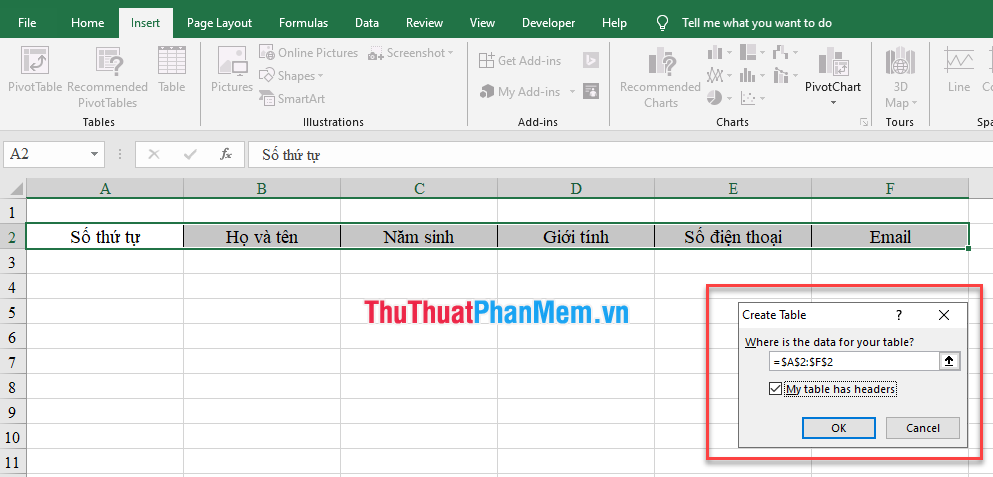
Kết quả phần bạn vừa làm sẽ được định dạng dưới dạng bảng:
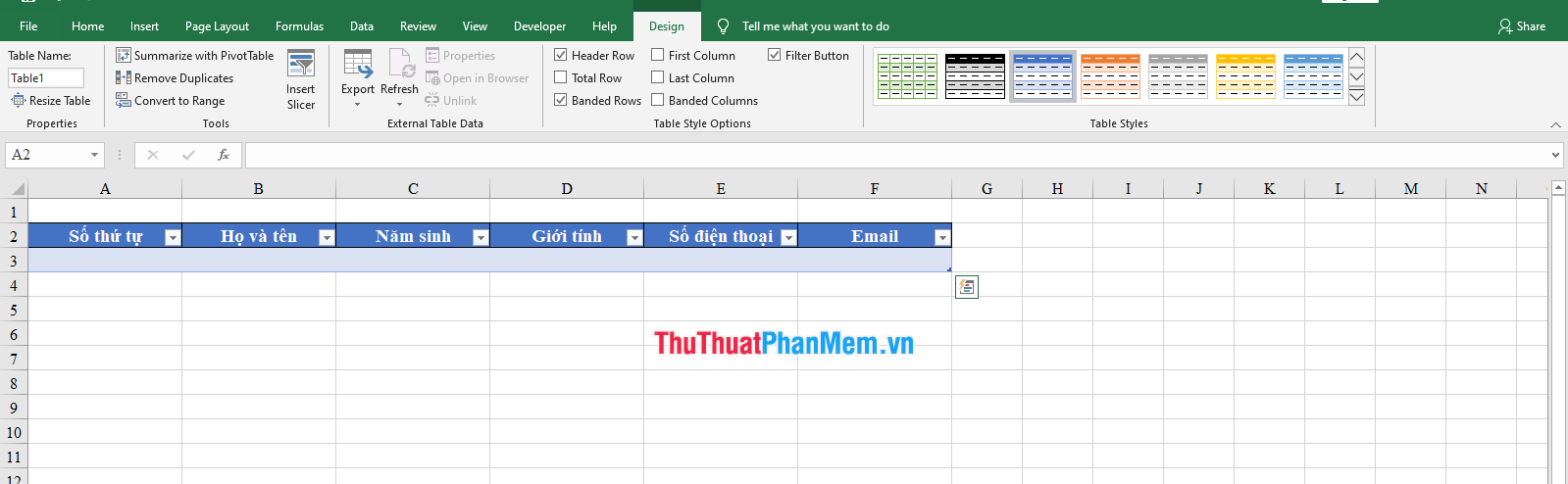
Bước 3: Bạn chọn File => mở Options.

Bước 4: Cửa sổ Excel Options hiện ra, chọn Customize Ribbon (1) => sau đó phần Choose Commands from => bạn chọn All Commands (2).
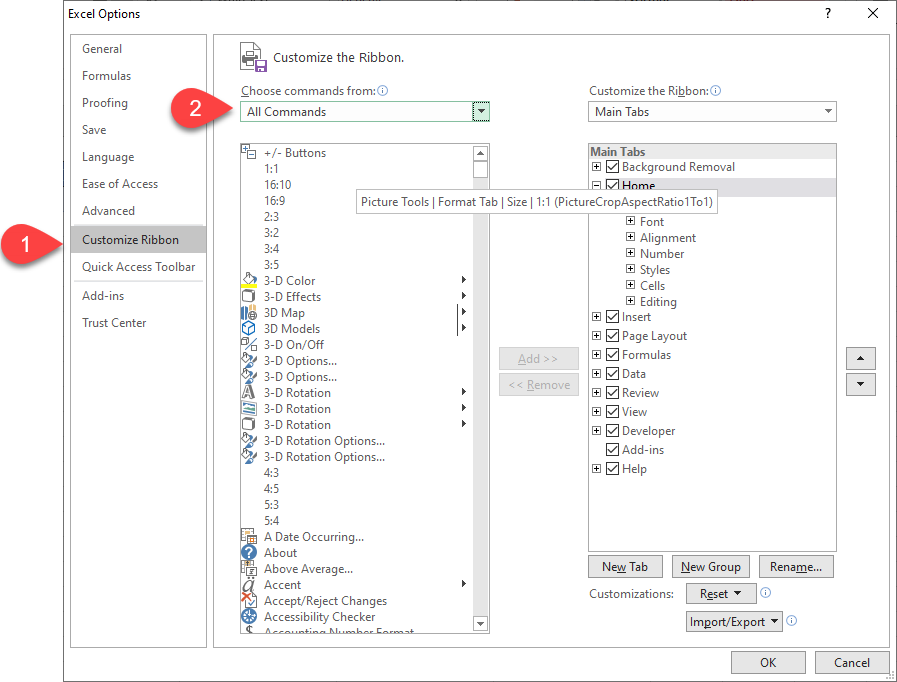
Bước 5: Tiếp đó, bạn kéo thanh trượt xuống và nhấn chọn Form… (1) => và nhấn New Tab (2) để thêm Menu lệnh trên thanh công cụ.
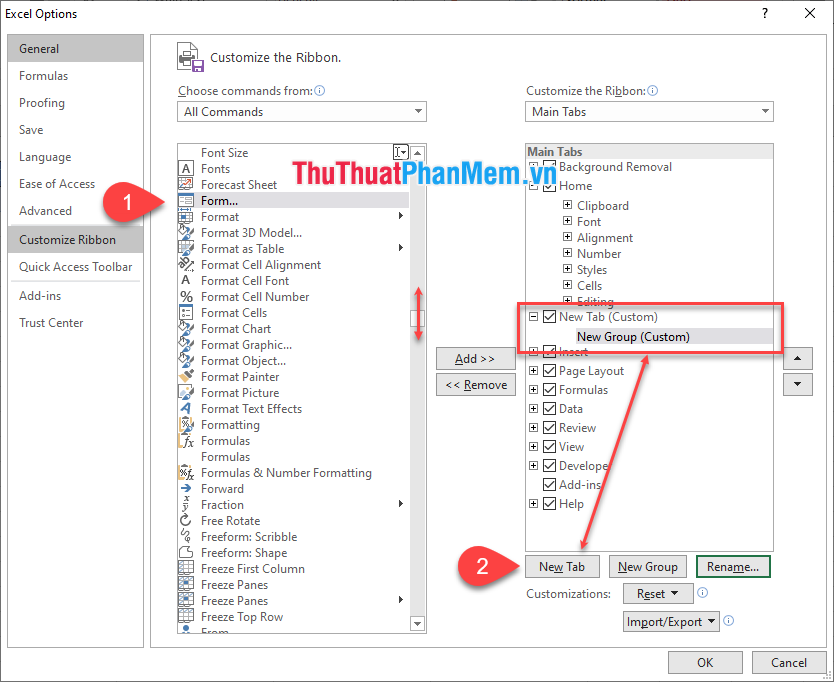
Bước 6: Đổi tên cho New tab bằng cách nhấn chuột vào nút Rename (1) và đổi tên ở cửa sổ Rename. Bạn cũng có thể chọn biểu tượng bằng cách chọn hình trong ô Symbol (2) và đổi tên ở mục Display name (3). Rồi nhấn nút OK để đổi tên.
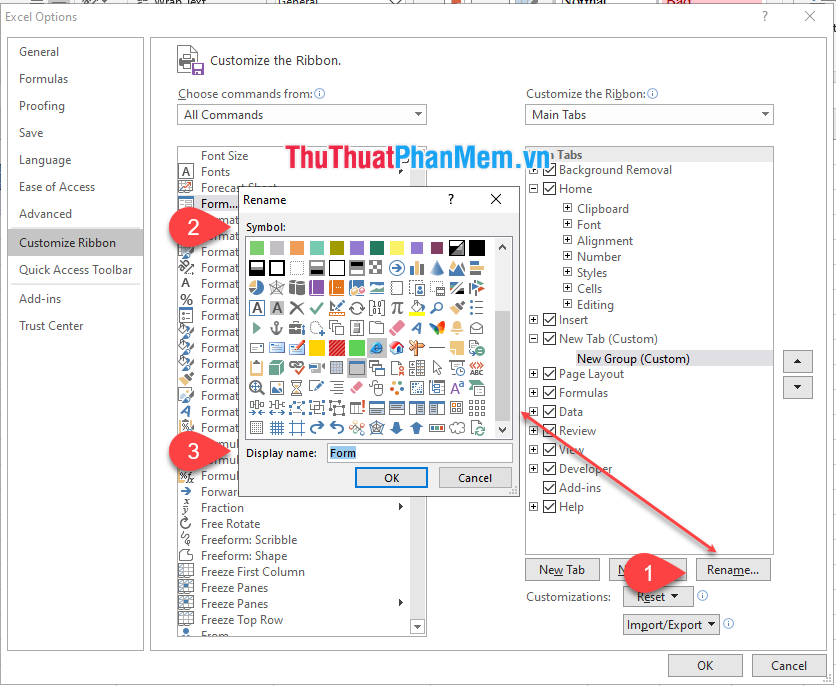
Bước 7: Kế tiếp, bạn nhấn vào New Tab (Custom) (1) và cũng làm tương tự bước 6 để đặt tên cho New Tab (Custom). Sau đó di chuyển Tab mới này đến vị trí bạn muốn, ở hai mũi tên lên/xuống trong hộp thoại Options. Hoặc bạn có thể bỏ qua nếu thấy không cần thiết.
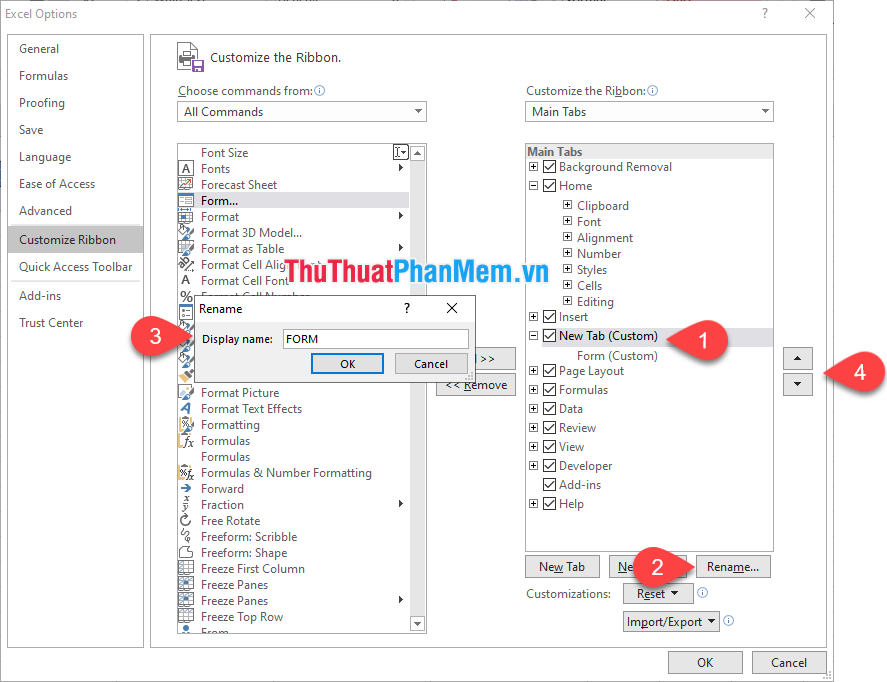
Bước 8: Bên ô bên trái, bạn nhấn chọn From... (1); ô bên phải, mục Form (custom) (2) => sau đó nhấn Add (3) để thêm vào => và click OK (4) để hoàn tất việc bổ xung công cụ Form cho Excel.
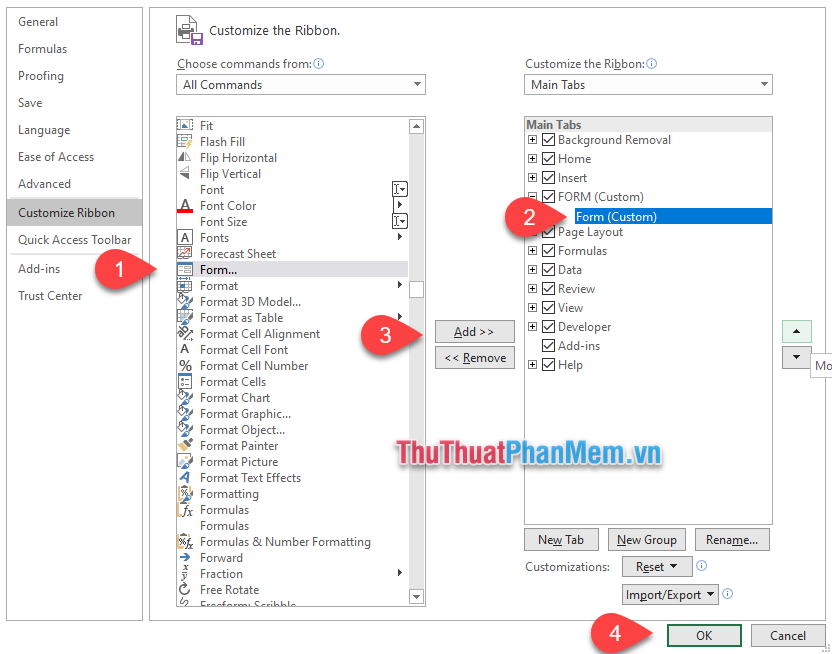
Trên thẻ Ribbon sẽ hiện ra đường tắt của công cụ Form.
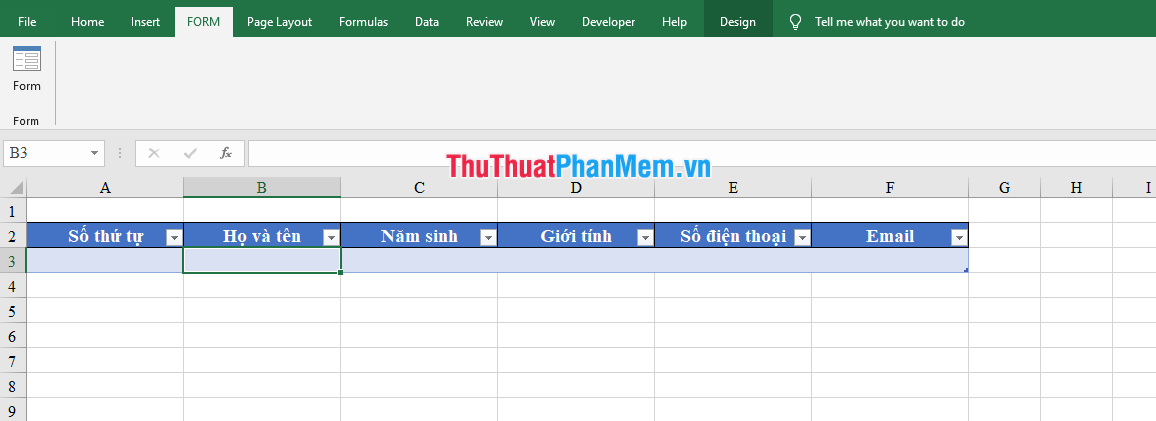
2. Hướng dẫn nhập liệu nhanh trên Form Excel
Bước 1: Bạn nhấn chuột vào dòng tính đầu tiên ngay dưới tiêu đề mà bạn đã tạo ở trên (1). Nhấn vào biểu tượng Form (2) trên thẻ Ribbon.
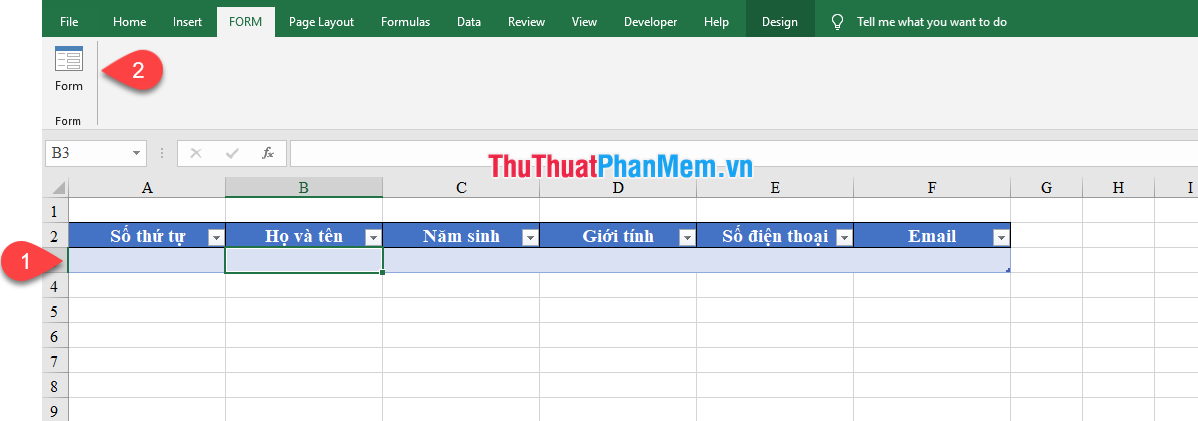
Bước 2: Cửa sổ nhập liệu xuất hiện, bạn nhập trường dữ liệu theo yêu cầu.
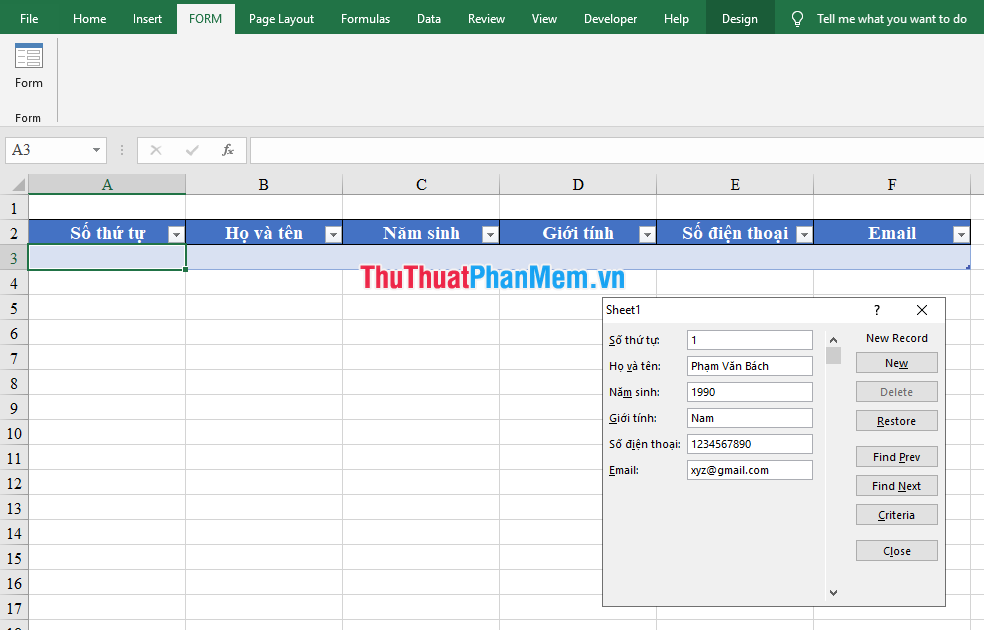
Bước 3: Để tiếp tục nhập dòng mới, bạn nhấn vào nút New, và cứ tiếp tục nhập liệu cho đến khi kết thúc.
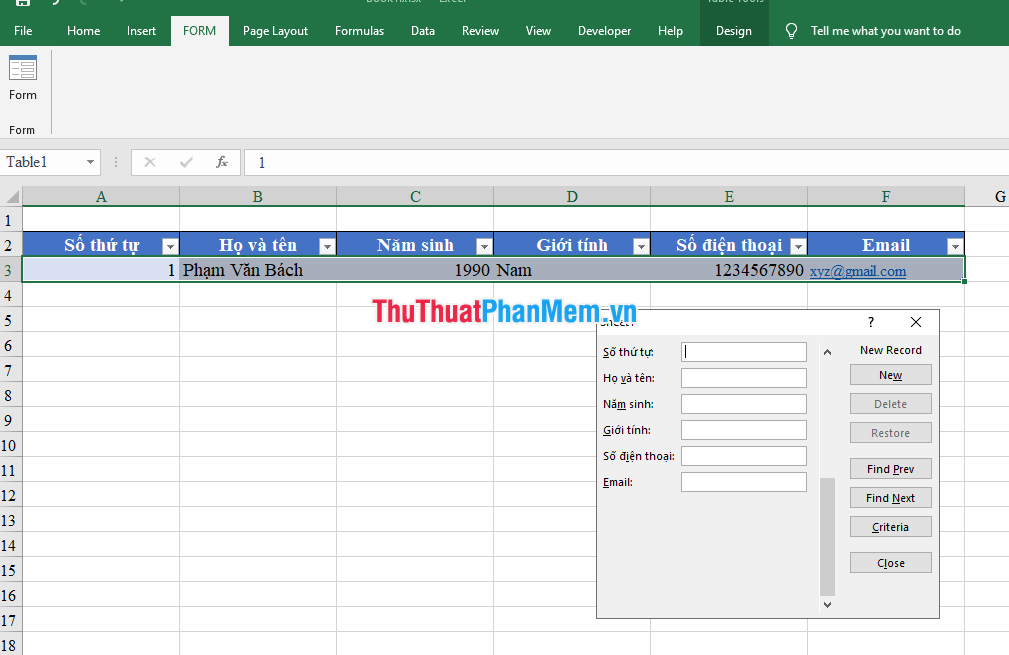
Bước 4: Nếu bạn cần sửa thông tin của một dòng nào đó, bạn có thể sử dụng nút Find Prew và Find Next (1) để chuyển đến trường thông tin đó rồi chỉnh sửa (2).
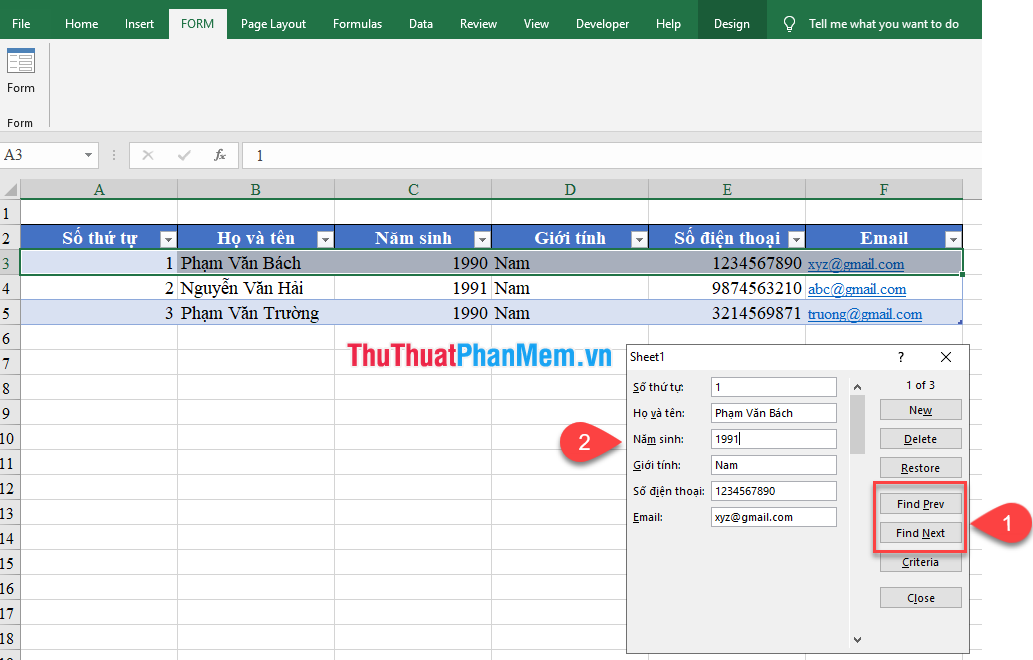
Nhấn nút Close để kết thúc quá trình nhập liệu.
Kết quả:
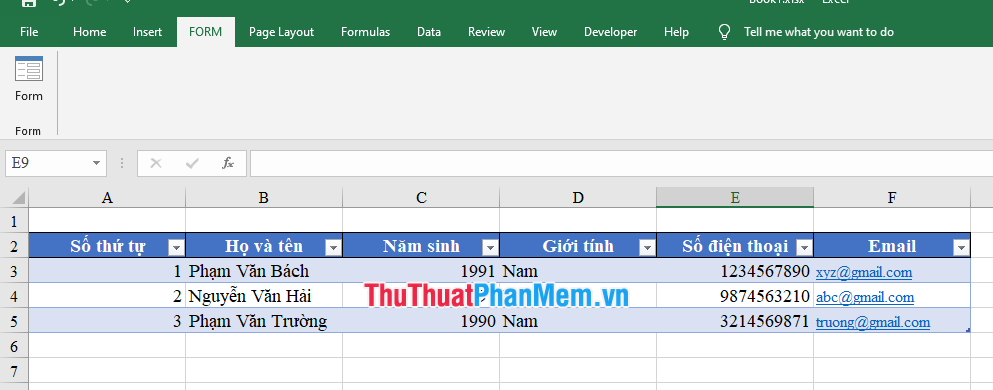
Đến đây thì bài viết hướng dẫn tạo Form nhập liệu văn bản nhanh trên Excel của mình cũng xin được kết thúc rồi. Hi vọng với thủ thuật nhỏ này trong Excel sẽ hỗ trợ công việc và học tập của các bạn. Chúc các bạn thành công !