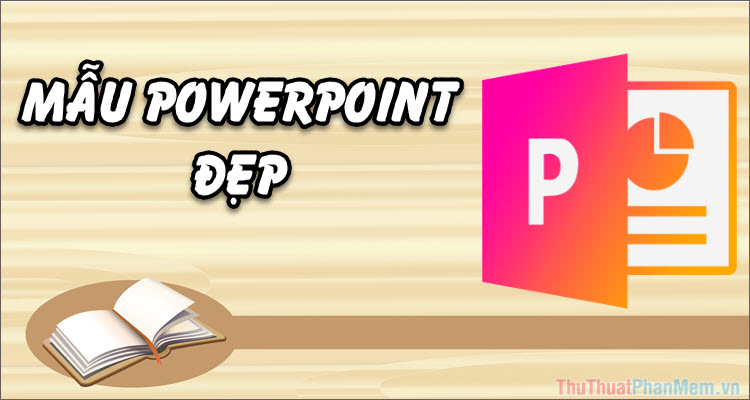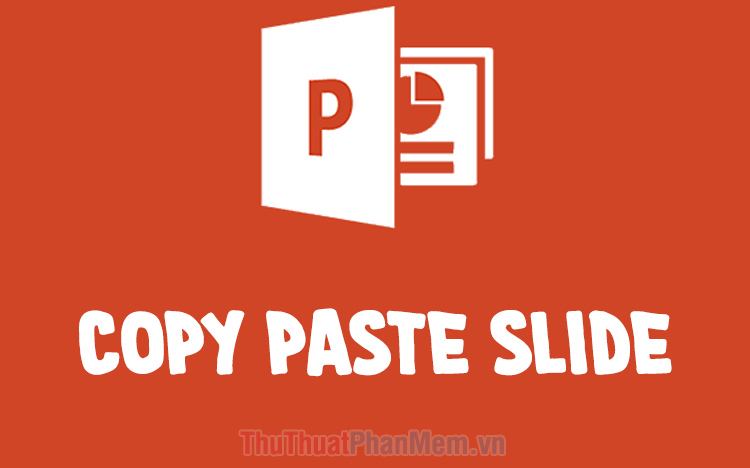Cách gộp 2 file PowerPoint làm một
Mục lục nội dung
Bài viết này hướng dẫn cách gộp nội dung hai file PowerPoint khác nhau thành 1 file PowerPoint nhanh và đơn giản nhất.
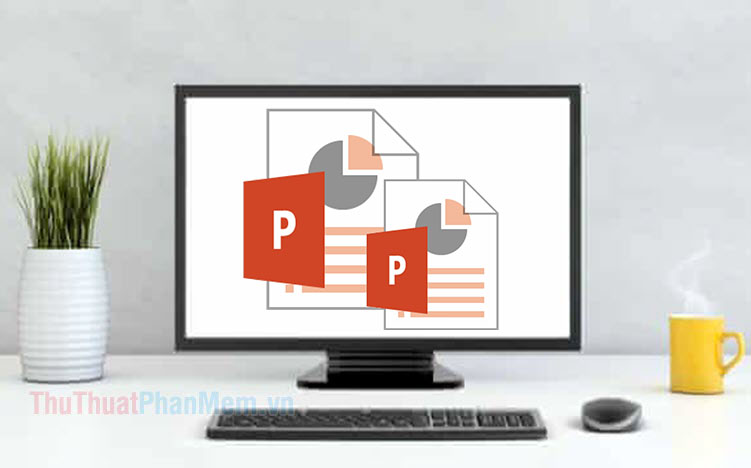
Cách 1. Sử dụng tính năng Reuse Slides
Bước 1: Bạn mở file PowerPoint thứ nhất. Tiếp theo, bạn click vào Slides (1) => New Slide (2) => Reuse Slides… (3).
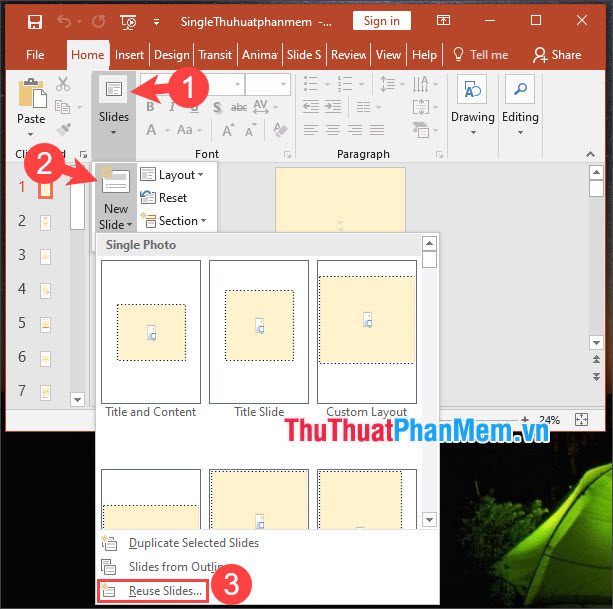
Bước 2: Bạn click vào Browse (1) => Browse File… (2).
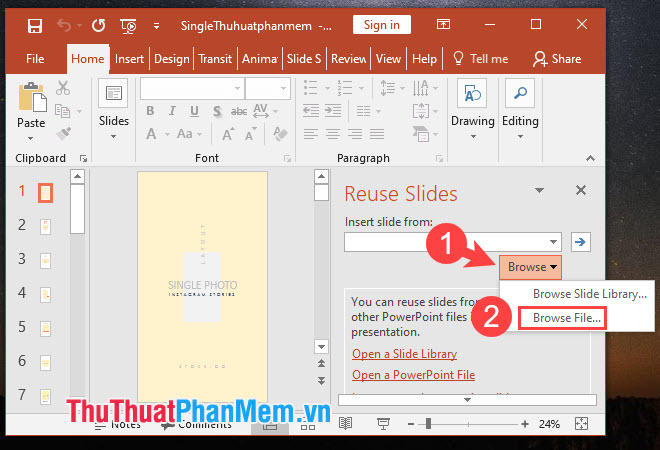
Tiếp theo, bạn tìm đến file PowerPoint thứ 2 (3) => Open (4).
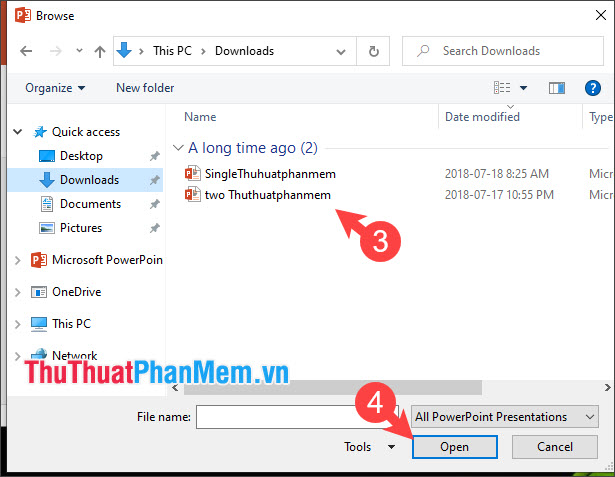
Bước 3: Bạn click chuột phải vào slide cần chèn trong menu Reuse Slides. Các lệnh này có tác dụng như sau:
- Insert Slide: Chèn slide lựa chọn vào vị trí trang slide đang mở
- Insert All Slides: Chèn tất cả slide trong file PowerPoint thứ 2 vào vị trí slide hiện tại
- Apply Theme to All Slides: Áp dụng mẫu chủ đề của tất cả slide 2 vào slide 1
- Apply Theme to Selected Slides: Áp dụng chủ đề lựa chọn slide 2 vào slide 1
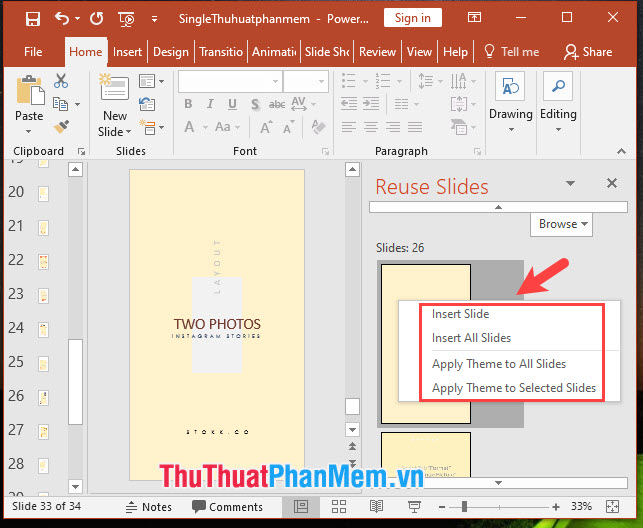
Cách 2. Sử dụng Copy/Paste
Copy/Paste là phương pháp “cổ điển” và hữu dụng để chuyển nội dung giữa 2 file PowerPoint với nhau. Cách thực hiện như sau:
Bước 1: Bạn mở file PowerPoint thứ nhất. Tiếp theo, bạn click chọn slide PowerPoint cần sao chép hoặc có thể chọn nhiều slide bằng cách giữ phím Ctrl + click chuột trái vào slide (1) => Copy (2).
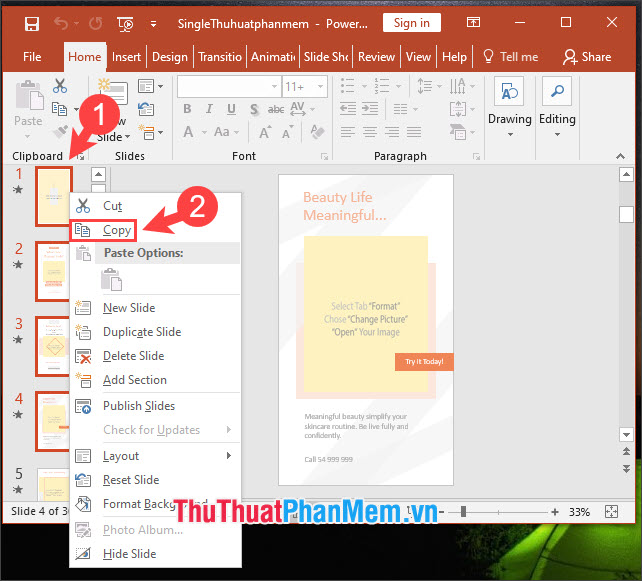
Bước 2: Bạn mở file PowerPoint thứ 2 lên và click chuột phải vào danh sách Slide (1) => Paste (2). Các lệnh Paste có tác dụng như sau (theo thứ tự từ trái sang phải).
- Use Destination Theme: Dán và sử dụng chủ đề từ file PowerPoint hiện tại.
- Keep Source Formatting: Giữ nguyên kiểu font chữ, chủ đề từ file gốc.
- Picture: Chỉ lấy ảnh.
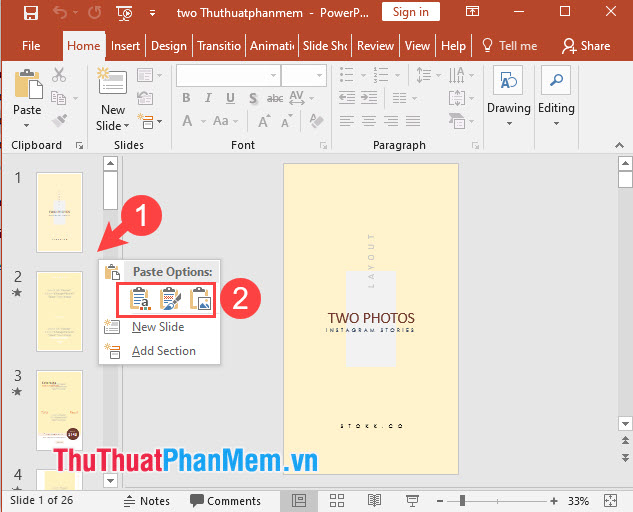
Với hai cách gộp file PowerPoint phổ biến và hữu ích, bạn có thể sắp xếp và sử dụng và chuyển đổi giữa các file PowerPoint một cách hợp lý nhất. Chúc các bạn thành công!