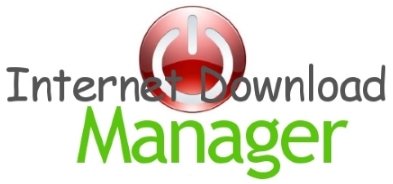Cách ghi âm trên máy tính không cần phần mềm
Mục lục nội dung
Có thể bạn chưa biết nhưng từ Windows 7 trở đi thì tính năng ghi âm đã được Microsoft tích hợp và chúng ta không cần phải cài đặt phần mềm ghi âm từ bên ngoài nữa. Nếu bạn chưa biết cách ghi âm trên máy tính không cần phần mềm thì bạn đọc hãy tham khảo bài viết dưới đây nhé!

1. Ghi âm trên máy tính Windows 7
Bước 1: Bạn vào Start => nhập từ khóa Recorder => click vào ứng dụng Sound Recorder.
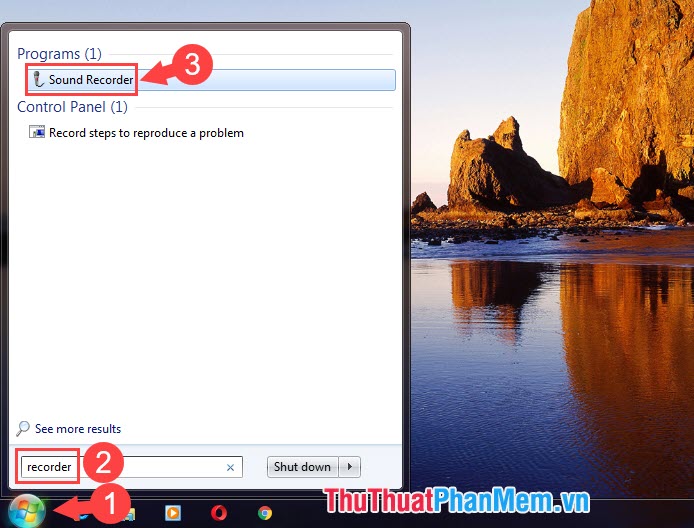
Bước 2: Bạn click vào Start Recording để bắt đầu ghi âm.
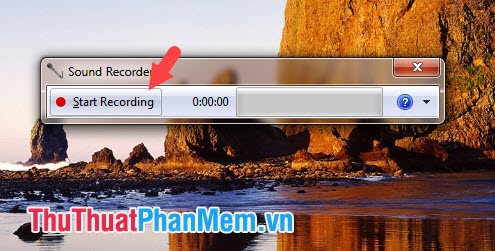
Và click vào Stop Recording để dừng ghi âm.
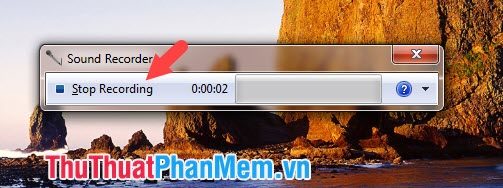
Bước 3: Sau khi dừng ghi âm, cửa sổ Save as hiện lên. Bạn chọn nơi lưu file, đặt tên file và bấm Save để lưu lại.
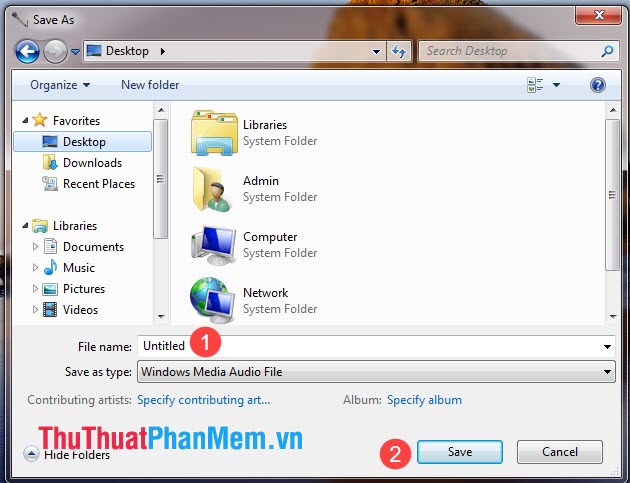
Bước 4: Sau khi lưu xong, bạn có thể mở file ghi âm với định dạng WMA và thưởng thức.
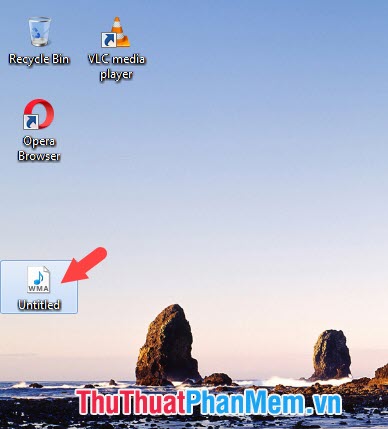
2. Ghi âm không dùng phần mềm trên Windows 8/8.1
Bước 1: Bạn di chuột ra góc phải màn hình đến khi nào thanh tiện ích hiện lên. Tiếp theo bạn click vào biểu tượng Tìm kiếm.
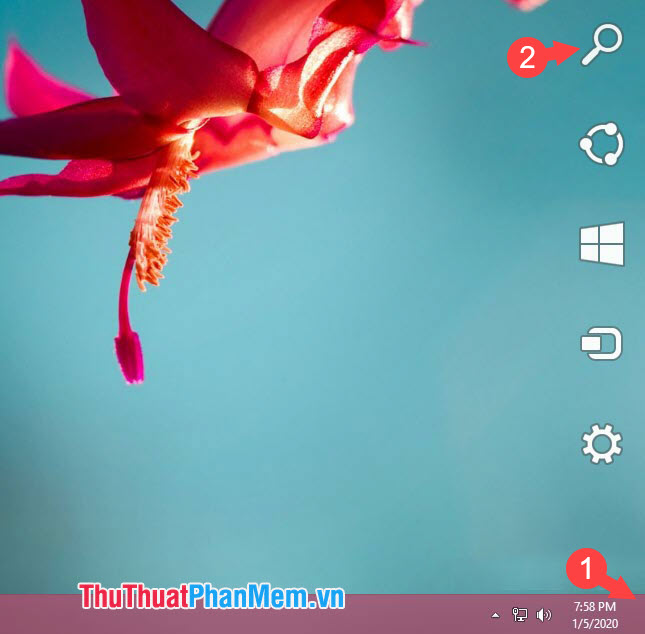
Bước 2: Bạn tìm kiếm với từ khóa recorder và chọn ứng dụng Sound Recorder.
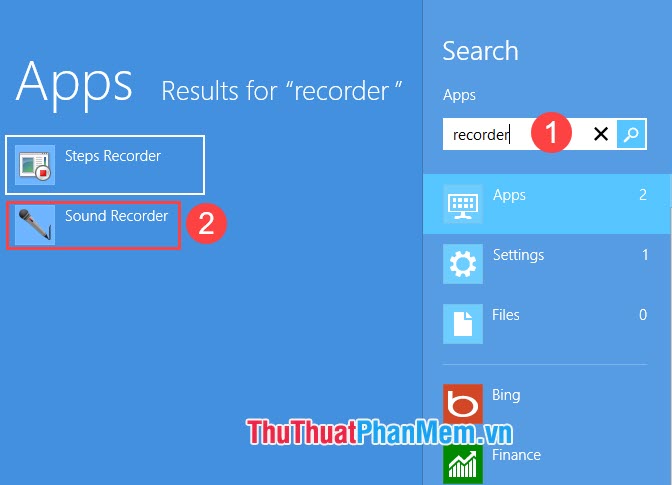
Bước 3: Bạn bấm Start Recording để bắt đầu quá trình ghi âm.
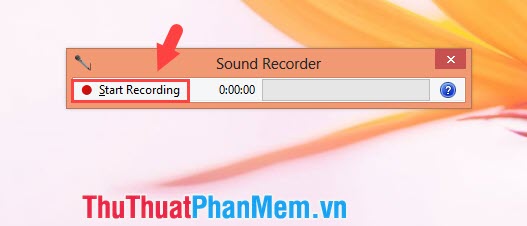
Để dừng ghi âm, bạn hãy click vào Stop Recording.
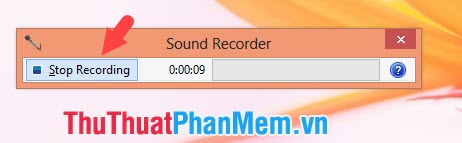
Bước 4: Sau khi dừng ghi âm thì cửa sổ Save as hiện lên. Bạn chọn nơi lưu file ghi âm, đặt tên file ghi âm và click Save để lưu.
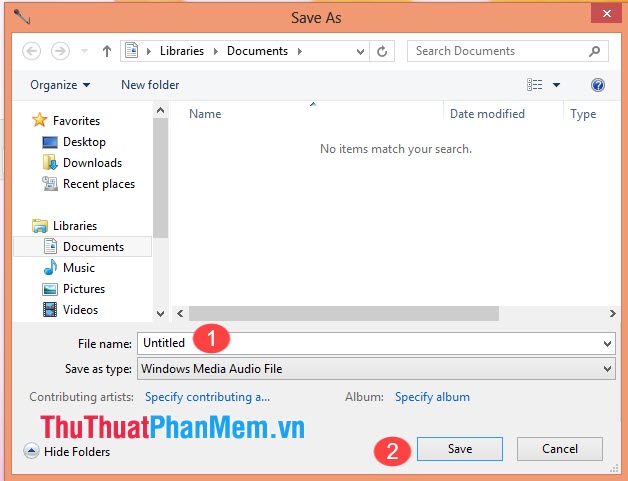
Bước 5: Sau khi lưu file ghi âm thì bạn có thể tìm và mở file ghi âm đó để nghe.

3. Ghi âm không dùng phần mềm trên Windows 10
Bước 1: Bạn mở Tìm kiếm => tìm với từ khóa record => chọn ứng dụng Voice Recorder.
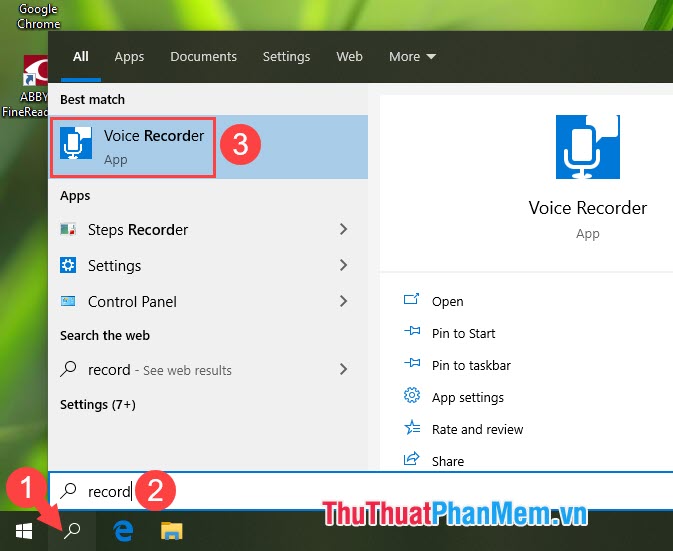
Bước 2: Ứng dụng yêu cầu bạn cấp quyền truy cập Micro, bạn hãy click Yes để đồng ý.
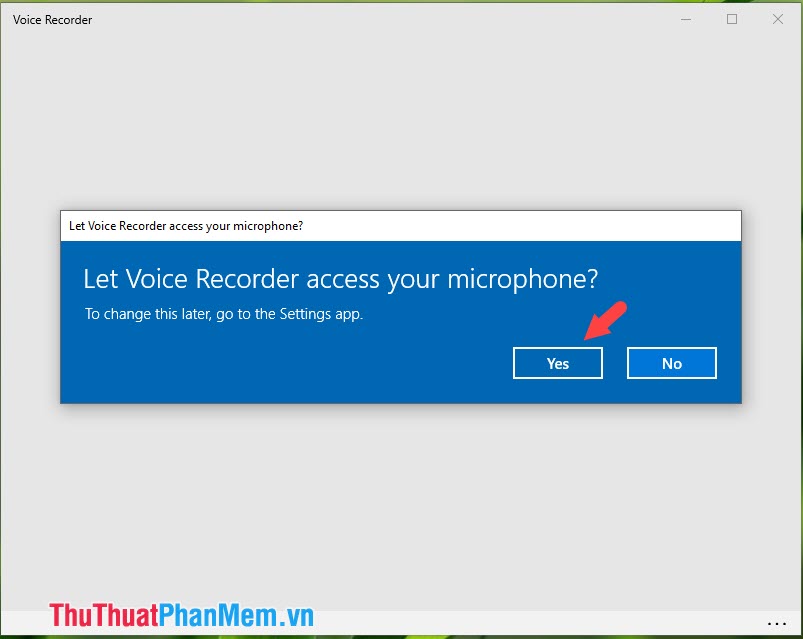
Bước 3: Để bắt đầu ghi âm, bạn click vào biểu tượng ghi âm màu xanh ở giữa màn hình ứng dụng.
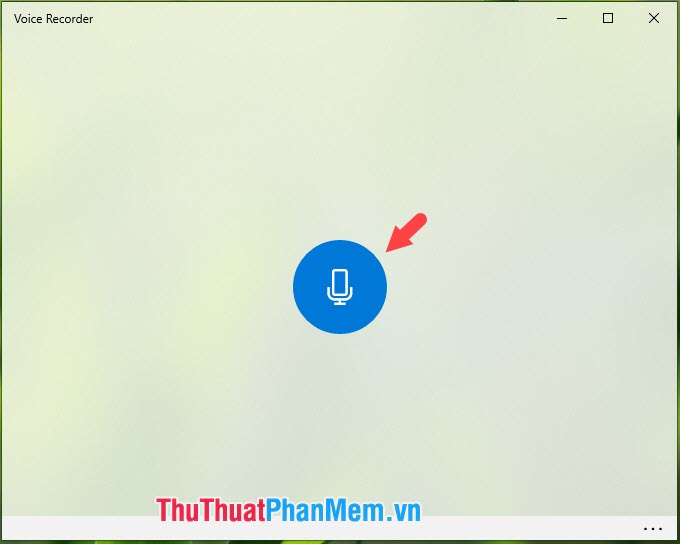
Sau đó đồng hồ ghi âm bắt đầu chạy và quá trình ghi âm diễn ra. Để dừng ghi âm thì bạn hãy click vào biểu tượng Stop nằm ở giữa.
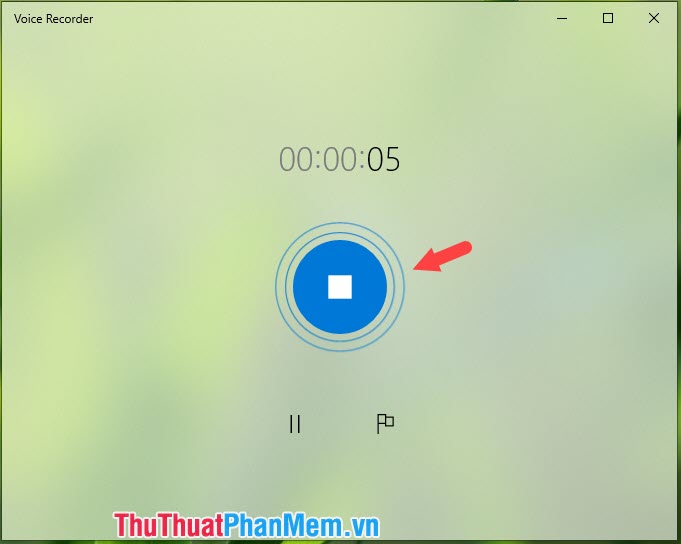
Bước 4: Sau đó bản ghi của bạn sẽ liệt kê ở trong ứng dụng. Để nghe lại bản ghi thì bạn hãy click vào nút Play ở trong ứng dụng.
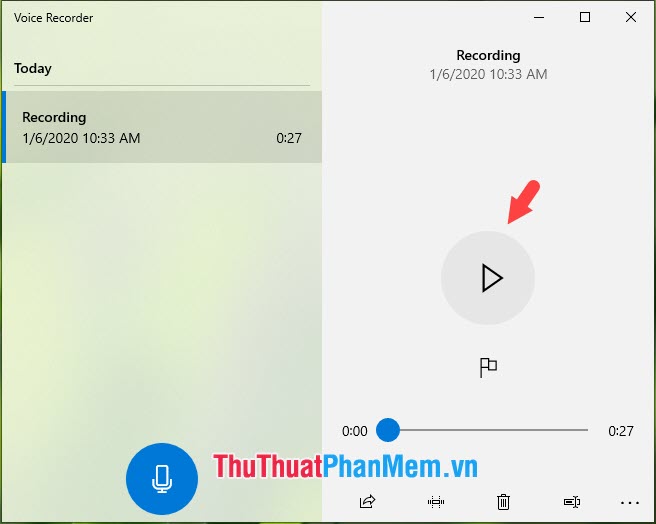
Qua bài hướng dẫn bên trên, chúng ta có thể tận dụng tính năng ghi âm để thu âm bài hát hoặc dùng trong quá trình luyện học ngoại ngữ mà không cần phải cài thêm phần mềm bên ngoài. Chúc các bạn thành công!