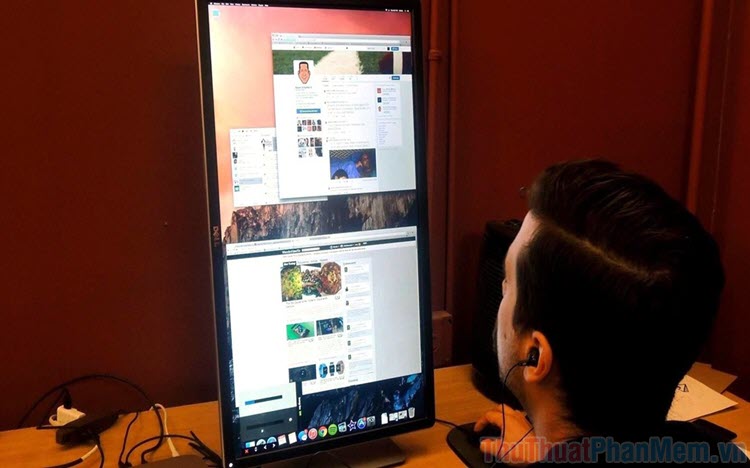Gỡ bỏ ứng dụng trên máy với Advanced Uninstaller Pro
Các bạn thường xuyên gỡ bỏ các ứng dụng không cần thiết, hay những ứng dụng được tự động cài đặt kèm theo. Có rất nhiều cách để gỡ bỏ chúng nhưng thường thì gỡ bỏ không triệt để và vẫn còn các tập tin rác trên máy tính.
Một lựa chọn tối ưu nhất cho các bạn đó chính là sử dụng chương trình Advanced Uninstaller Pro để gỡ bỏ các ứng dụng triệt để trên máy tính.

Advanced Uninstaller Pro là trình gỡ cài đặt cho Windows, cho phép các bạn tháo gỡ chương trình một cách nhanh chóng và triệt để với giao diện đơn giản và trực quan.
Bước 1: Các bạn cần tải và cài đặt chương trình Advanced Uninstaller Pro trên máy tính. Các bạn có thể tải trên trang chủ chương trình: http://www.advanceduninstaller.com/.
Bước 2: Sau khi cài đặt xong các bạn khởi động phần mềm bằng icon trên desktop hoặc trong Start Menu. Giao diện của chương trình như sau:
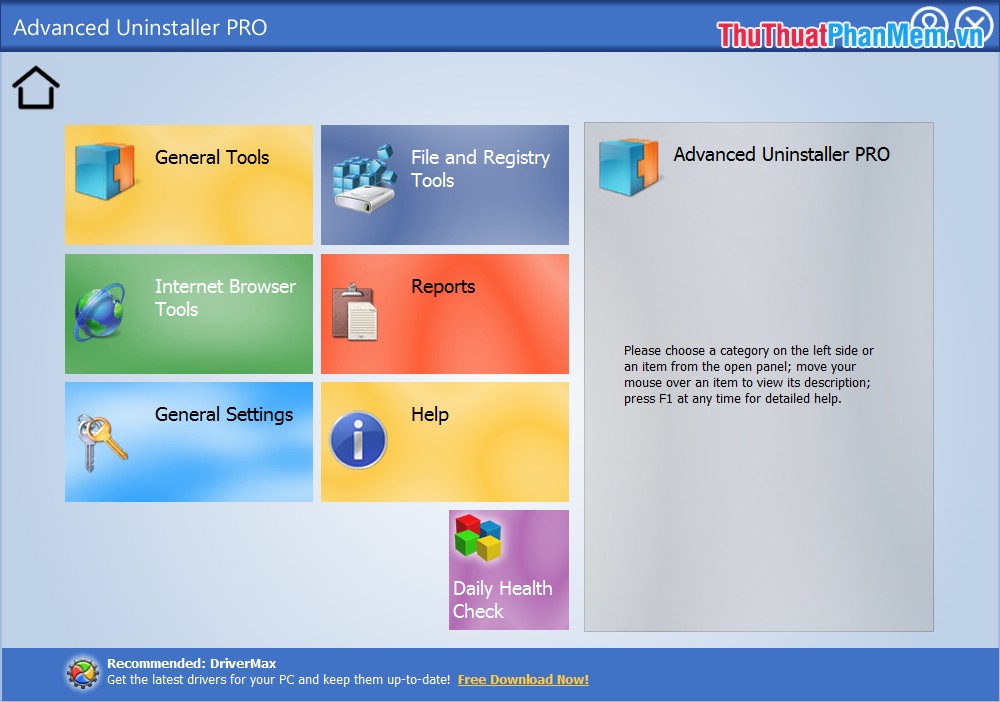
Trên giao diện chương trình có các tính năng chính: General Tools, File and Regisry, Internet Browser Tools, Reports, General Settings, Help. Trong bài viết chúng ta chỉ sử dụng Advanced Uninstaller Pro để gỡ bỏ ứng dụng triệt để, nên sẽ sử dụng tính năng General Tools. Các tính năng khác các bạn có thể tìm hiểu thêm trong quá trình sử dụng.
Bước 3: Trên giao diện chính của chương trình các bạn chọn General Tools.
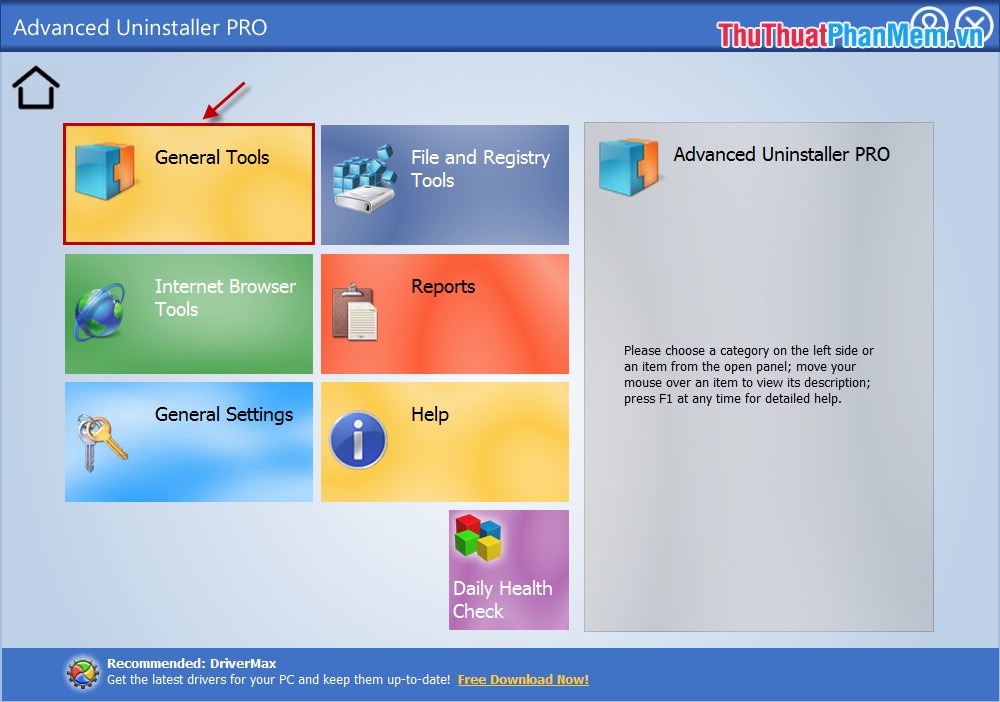
Bước 4: Xuất hiện cửa sổ General Tools các bạn chọn Uninstall Programs để vào danh sách các ứng dụng, chương trình được cài đặt trên máy tính của bạn.
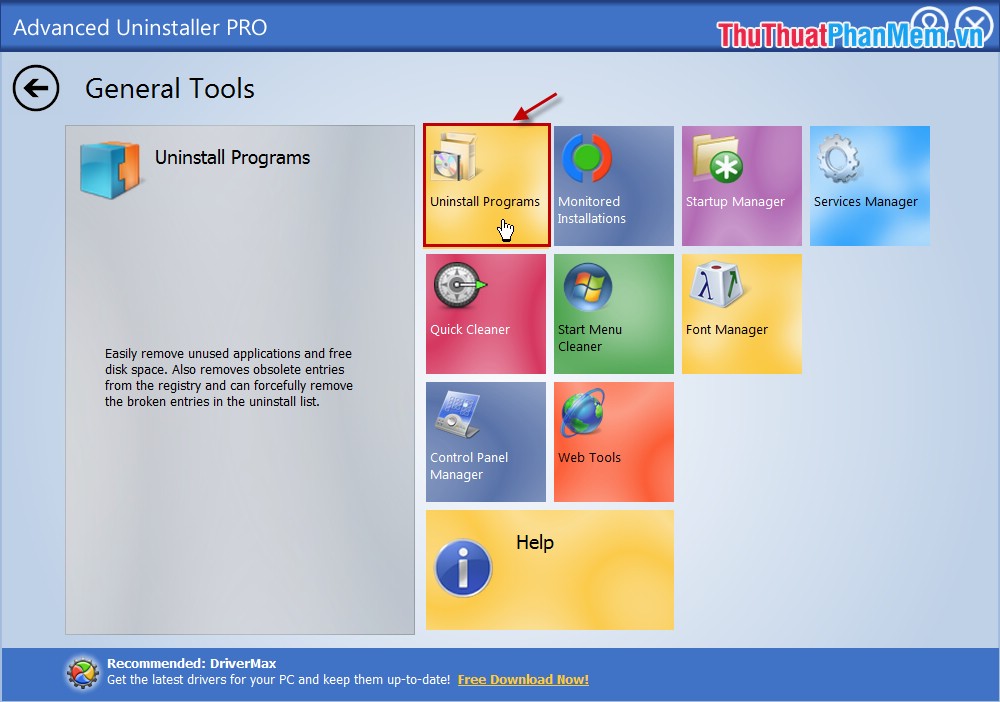
Bước 5: Tại Uninstall Programs, các bạn chọn đến ứng dụng cần gỡ bỏ triệt để trên máy tính, nếu máy tính bạn có nhiều ứng dụng, chương trình các bạn có thể tìm đến ứng dụng cần gỡ bỏ trong ô Search ở phía dưới.
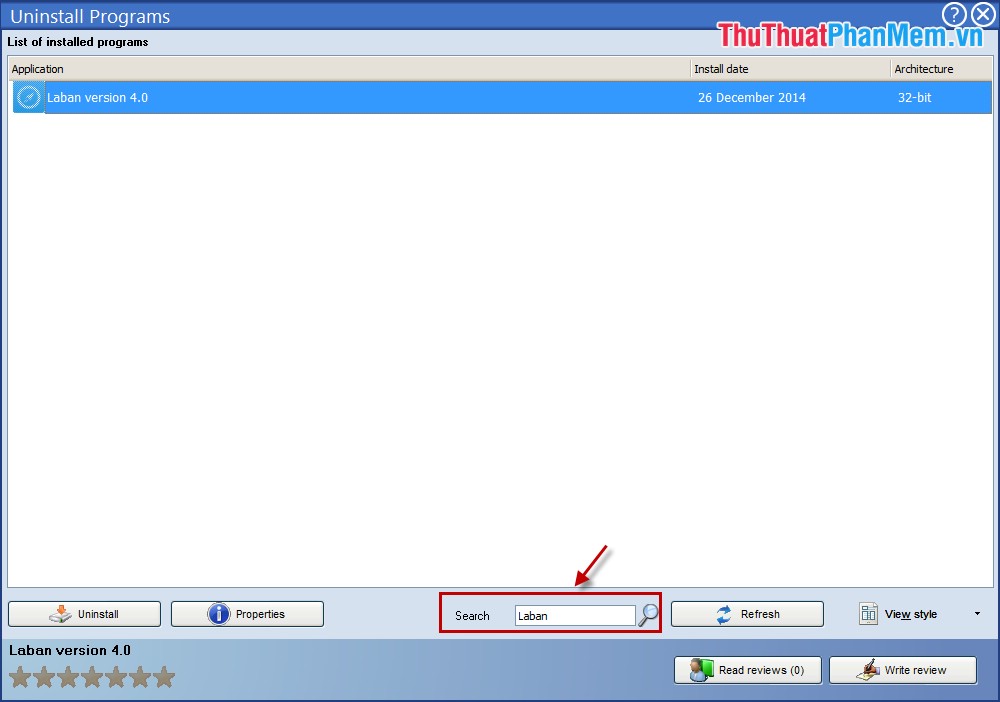
Bước 6: Sau khi tìm đến ứng dụng các bạn muốn gỡ bỏ, các bạn chọn chuột vào ứng dụng đó và nhấn Uninstall như hình:
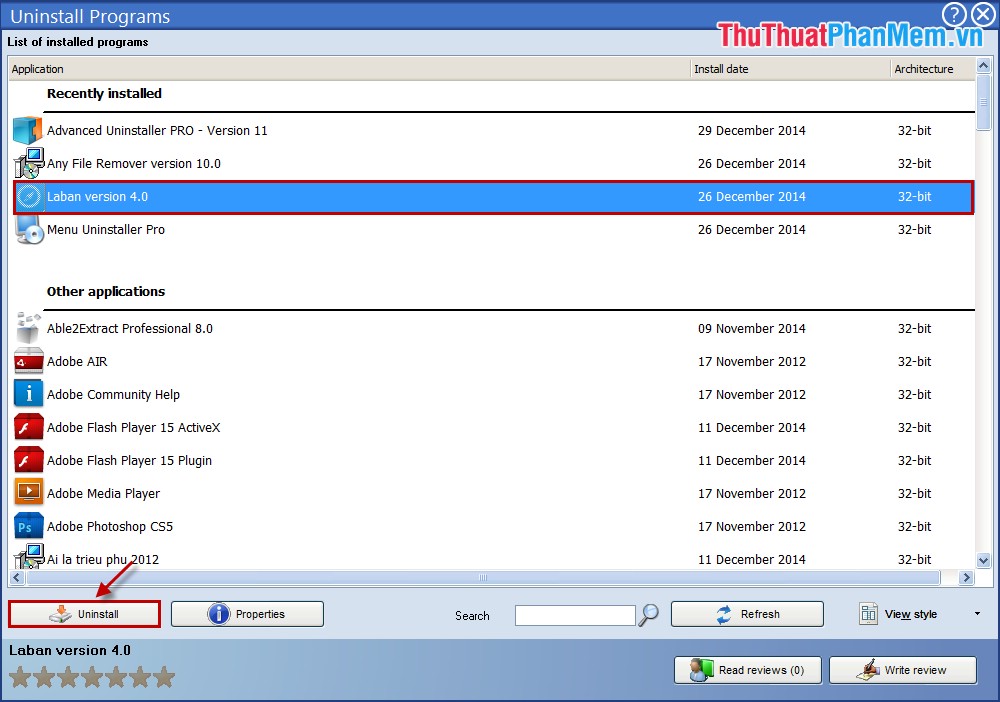
Bước 7: Xuất hiện cửa sổ thông báo xác nhận xóa ứng dụng, các bạn chọn Uninstall để tiếp tục gỡ bỏ.
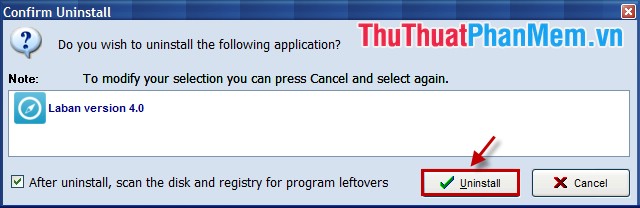
Tiếp tục có thông báo xác định gỡ bỏ ứng dụng các bạn chọn Yes.
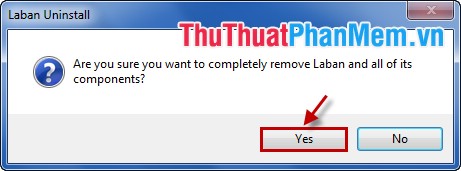
Thông báo gỡ bỏ thành công các bạn chọn OK.
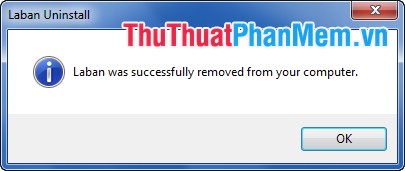
Bước 8: Xuất hiện thông báo của Advanced Uninstaller Pro, các bạn chọn Next.
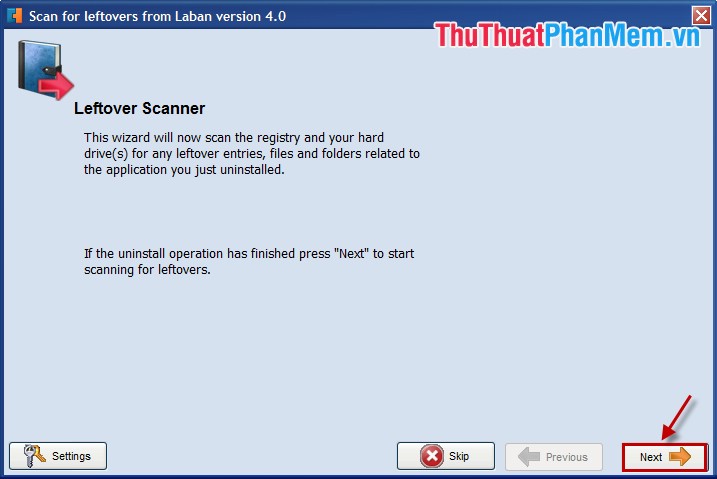
Sau khi chương trình chạy xong, các bạn nhấn Next để tiếp tục.
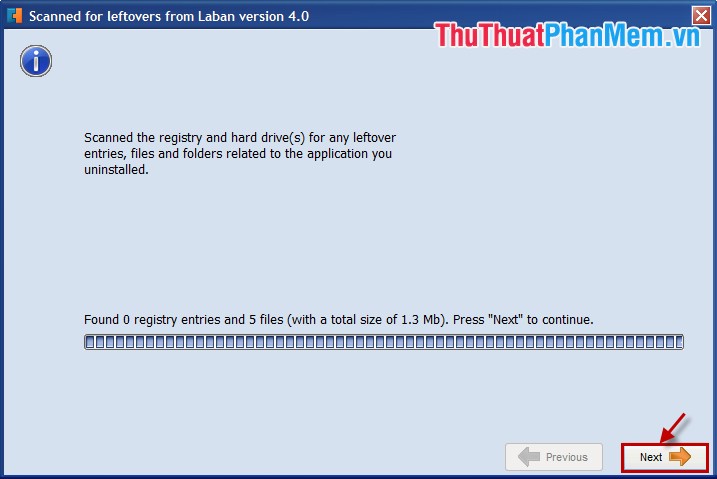
Bước 9: Tại đây, các bạn đánh dấu hết các ô vuông hoặc chọn Select -> Select all để đánh dấu tất cả. Sau đó các bạn nhấn Next, như vậy ứng dụng sẽ được xóa bỏ hoàn toàn triệt để.
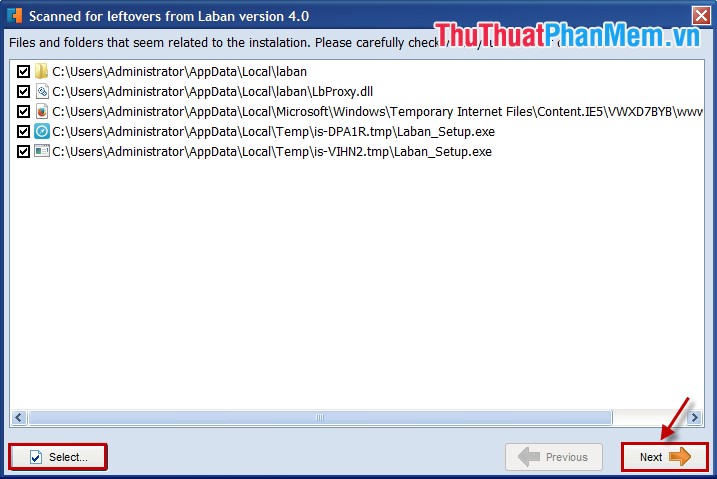
Nhấn Close để kết thúc.
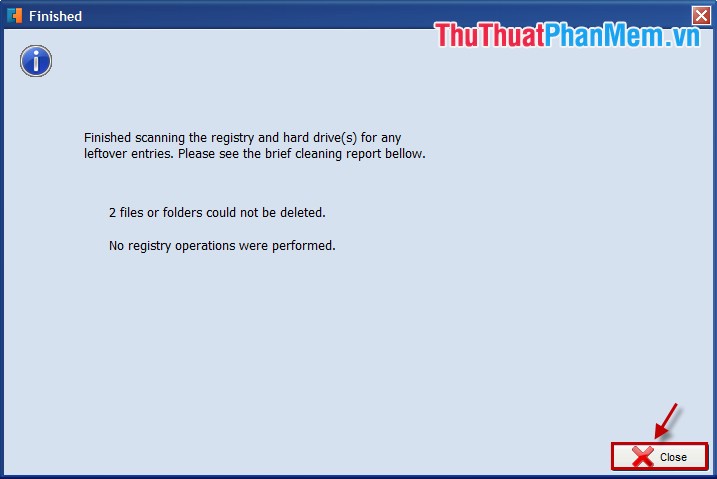
Các bạn hoàn toàn có thể gỡ bỏ các ứng dụng một cách đơn giản, nhanh chóng và triệt để khỏi máy tính của mình. Chúc các bạn thành công!