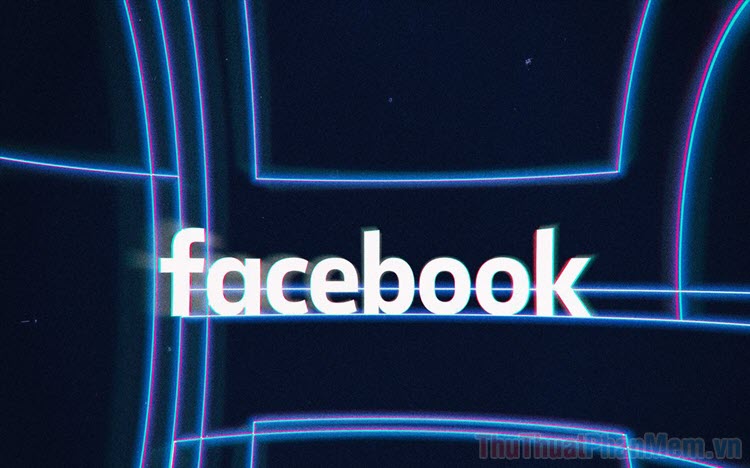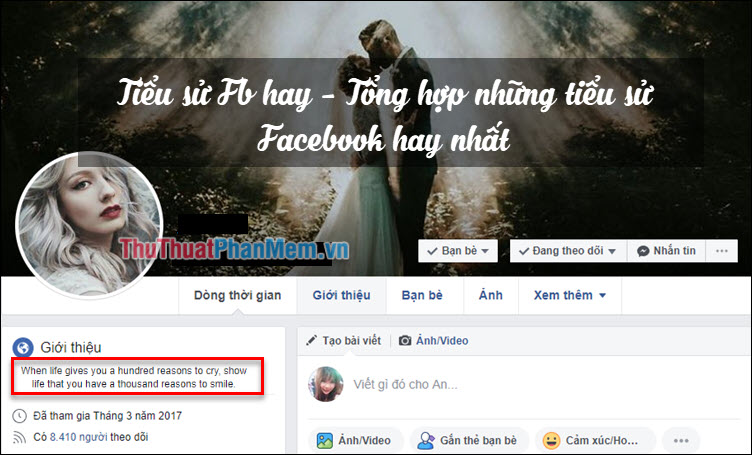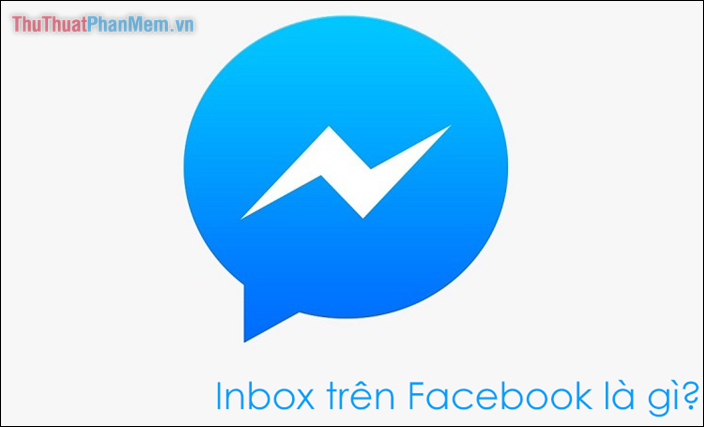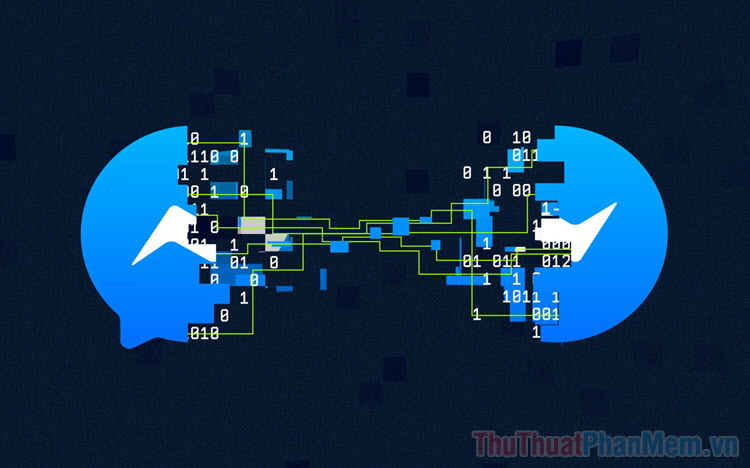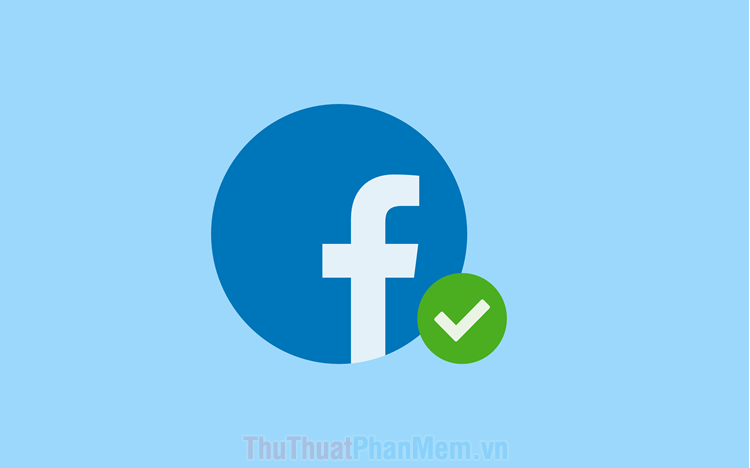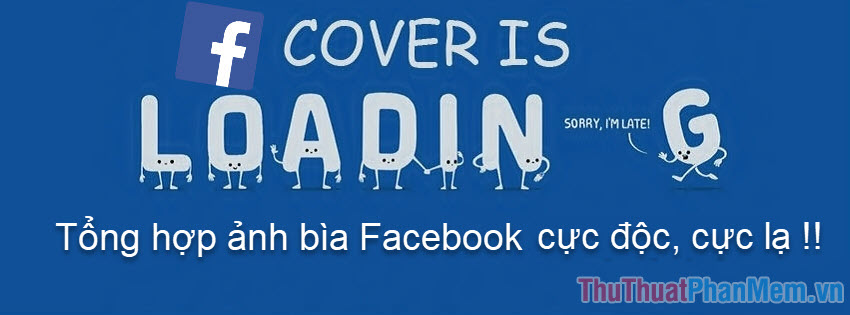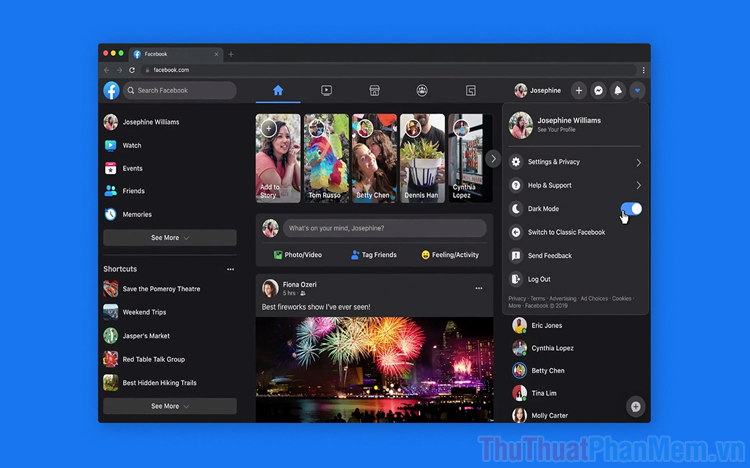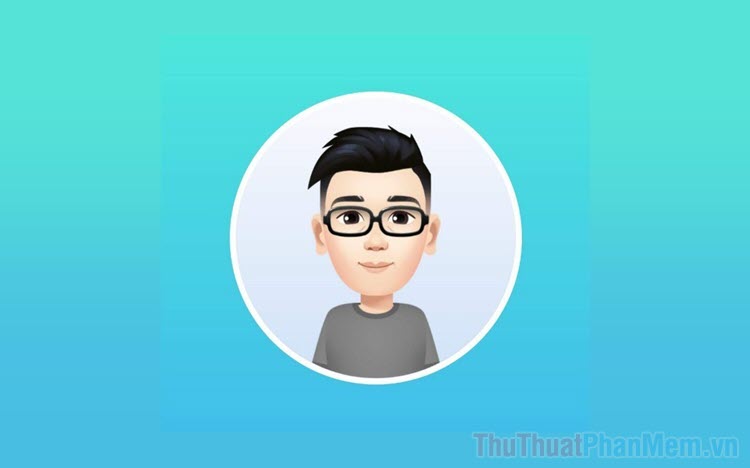Cách chuyển toàn bộ ảnh trên Facebook sang Google Photos
Facebook hiện đang là trang mạng xã hội lớn nhất bây giờ. Tại đó bạn có thể liên lạc, trò chuyện với rất nhiều bạn bè cũng như up ảnh lưu trữ những kỉ niệm đẹp của mình. Tuy nhiên những trang mạng xã hội thì chưa bao giờ là an toàn. Bạn chẳng may click nhầm vào một đường link virus nào đó thì cũng có thể khiến tài khoản Facebook của bạn "bay màu" và toàn bộ ảnh ở facebook của bạn cũng thế mà bay đi. Vậy làm cách nào để có thể chuyển toàn bộ ảnh trên Facebook sang Google Photos? Hãy cùng với ThuThuatPhanMem.vn đi tìm hiểu nhé!

Bước 1: Tại giao diện của Facebook các bạn mở phần Cài đặt.

Bước 2: Sau đó bạn chọn mục Thông tin của bạn trên Facebook -> Rồi chọn Tải thông tin của bạn xuống.

Bước 3: Sau đó bạn kéo xuống dưới phần Thông tin của bạn, bạn chọn Bỏ chọn tất cả.

Bước 4: Rồi sau đó tích chọn vào ô Ảnh và video (1) -> Tùy chọn chất lượng file tải xuống cũng như khoảng thời gian mà bạn muốn lưu trữ (2) -> Rồi cuối cùng chọn Tạo file.

Sau đó file của bạn sẽ được tạo và Facebook sẽ thông báo cho bạn biết khi hoàn tất quá trình. Thời gian tạo file nhanh hay chậm phụ thuộc vào dữ liệu ảnh trên Facebook của bạn cũng như chất lượng ảnh mà bạn đã chọn ở trên.

Bước 5: Sau khi tạo file thành công. Bạn sẽ nhận được một thông báo.

Bạn ấn vào thông báo đó. Sau đó chọn Tải xuống.

Bước 6: Nhập lại mật khẩu Facebook để bảo mật.

Bước 7: Sau khi tải xuống hoàn tất, bạn hãy giải nén file. Từng Album ảnh trên Facebook của bạn sẽ được chia thành từng thư mục nhỏ.

Bước 8: Sau đó các bạn tải phần mềm Backup and Sync (Sao lưu và Đồng bộ) của GooglePhotos tại địa chỉ: https://www.google.com/drive/download/backup-and-sync/
Bước 9: Cài đặt hoàn tất bạn mở ứng dụng lên và đăng nhập tài khoản Gmail của bạn.

Bước 10: Tiếp theo bạn bỏ tích chọn ở các mục Desktop, Document, Pictures (1) -> Sau đó ấn vào Choose Folder (2).

Bước 11: Lựa chọn thư mục bạn đã giải nén ở Bước 7, sau đó chọn Select Folder.

Bước 12: Sau đó thực hiện:
(1) Tích chọn vào dòng High quality (free unlimited storage).
(2) Tích chọn dòng Upload photos and videos to Google Photos.
(3) Sau đó chọn Next.

Bước 13: Cuối cùng bạn ấn Start để bắt đầu quá trình tải ảnh lên Google Photos.

Quá trình upload sẽ chạy ẩn trong nền hệ thống vì thế các bạn vẫn có thể làm việc bình thường. Tùy vào số lượng dữ liệu hệ thống sẽ thực hiện nhanh hay chậm.
Ở khay Taskbar bạn hãy ấn vào biểu tượng của ứng dụng Backup and Sync, toàn bộ quá trình đồng bộ ảnh lên Google Photos sẽ được hiển thị tại đây.

Và sau đó toàn bộ ảnh của các bạn sẽ được hiển thị trong Google Photos.

Cảm ơn các bạn đã theo dõi bài viết. Chúc các bạn thực hiện thành công!