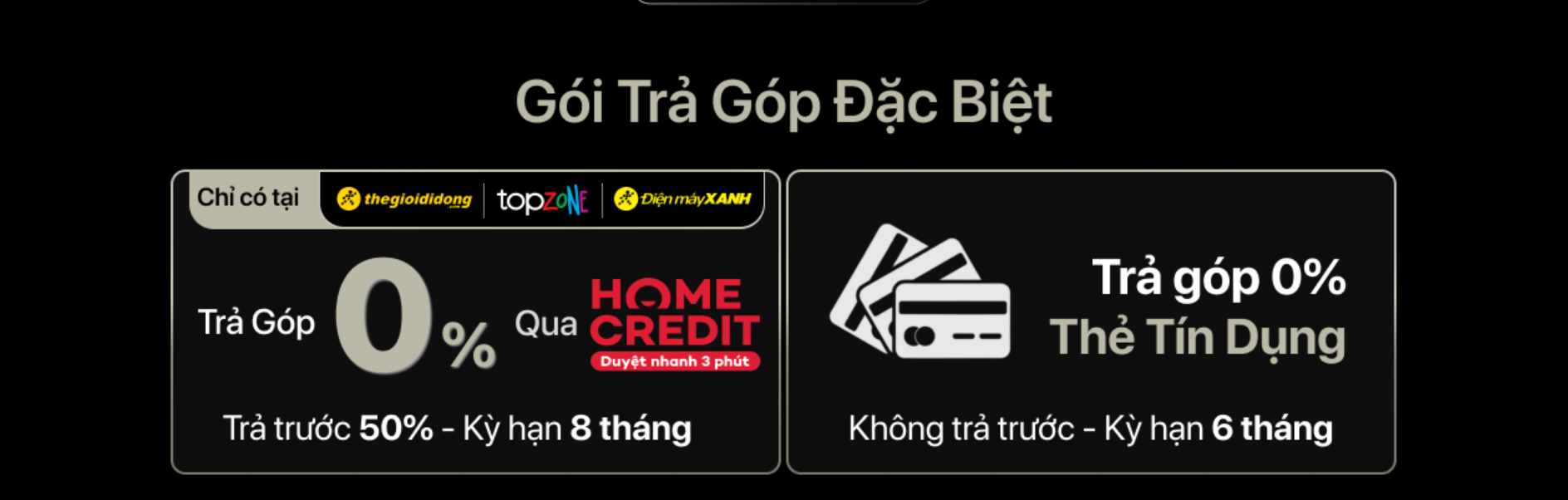Cách chỉnh khoảng cách đoạn trong Word
Các bạn có thể tạo khoảng cách giữa các đoạn văn trong soạn thảo bằng cách chèn một nút xuống dòng giữa các đoạn, nhưng việc này sẽ khiến các bạn không điều chỉnh được khoảng cách giữa các đoạn một cách chính xác theo từng phân. Trong bài viết này, ThuThuatPhanMem.vn sẽ hướng dẫn các bạn cách chỉnh khoảng cách đoạn trong Word một cách chuyên nghiệp nhất.

Các bạn sẽ thấy giữa những đoạn văn dưới đây của ThuThuatPhanMem.vn có khoảng cách tùy chỉnh mà không phải là nút xuống dòng.
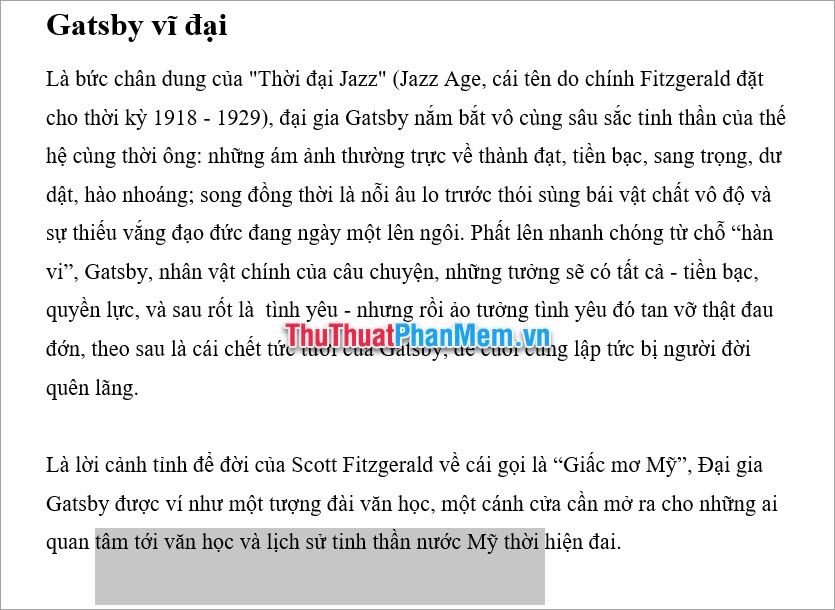
Vậy để tạo một khoảng cách đoạn như vậy, các bạn cần phải làm như sau:
Đầu tiên các bạn cần bôi đen đoạn văn muốn tạo khoảng cách.
Tiếp đó, các bạn click chuột phải vào đoạn văn đã bôi đen và chọn Paragraph trong danh sách tùy chọn.
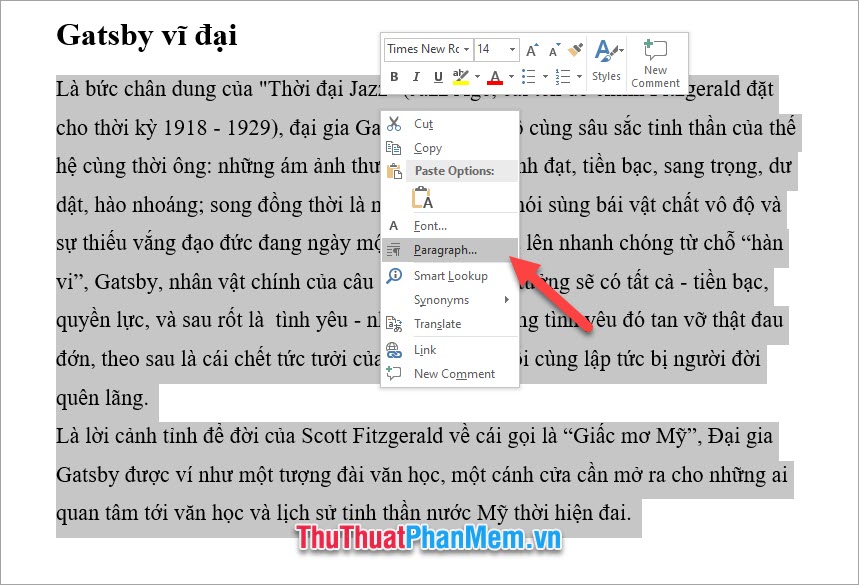
Hoặc các bạn có thể click vào nút mở rộng của nhóm Paragraph trong ribbon Home trên thanh công cụ.
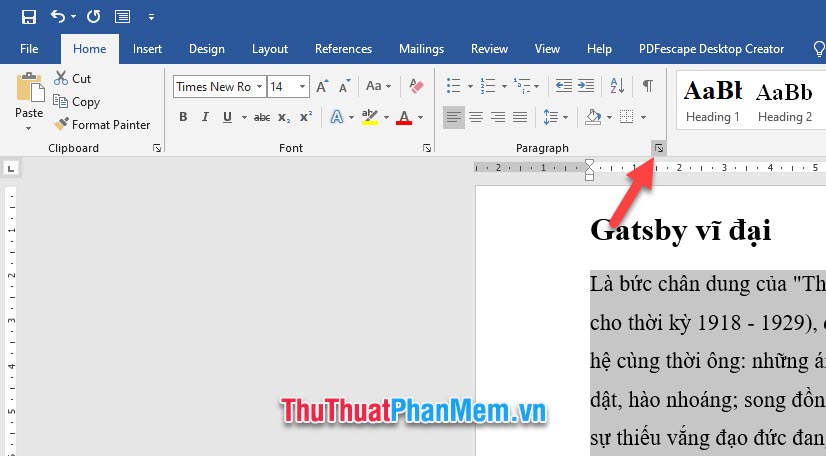
Khi đó ô cửa sổ chức năng Paragraph sẽ xuất hiện.
Trong ô cửa sổ này, các bạn có thể điều chỉnh hai thông số Before hoặc After trong nhóm Spacing của ô cửa sổ này.
Trong đó thì Before sẽ là khoảng cách của đoạn văn bản các bạn chọn với đoạn văn bản liền trước đó.
Còn After sẽ là khoảng cách của đoạn văn bản các bạn chọn với đoạn văn bản liền sau đó.
Các bạn có thể nhìn trước tỷ lệ khoảng cách giữa các đoạn ở trong mục Preview.
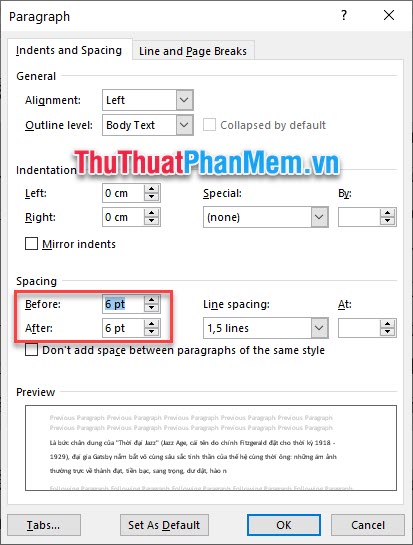
Sau khi điều chỉnh xong các bạn bấm vào OK để xác nhận thay đổi khoảng cách đoạn văn.

Bài viết hướng dẫn cách chỉnh khoảng cách đoạn trong Word của ThuThuatPhanMem.vn đến đây là hết. Hi vọng rằng thông qua bài hướng dẫn này, các bạn sẽ biết cách tạo khoảng cách giữa các đoạn một cách chính xác nhất. Hẹn gặp lại các bạn trong những bài viết khác trên trang.