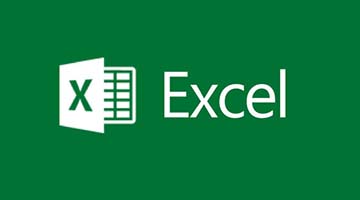Cách chèn nhanh ngày và giờ hiện tại vào một ô trong Excel
Mục lục nội dung
Tại Excel, bạn có thể điền nhanh thông tin ngày, tháng, giờ hiện tại dưới dạng giá trị tĩnh hoặc giá trị động. Giá trị tĩnh là giá trị ngày tháng giờ tại thời điểm điền mà không tự động cập nhật vào những ngày tiếp theo khi bạn mở hoặc thực hiện tính toán trên bảng tính. Giá trị động là giá trị ngày tháng giờ thay đổi mỗi khi bạn mở Excel hoặc thực hiện tính toán trên bảng tính. Tùy thuộc vào giá trị tĩnh hay động mà sẽ có cách nhập khác nhau.

Các phím tắt để điền ngày tháng năm hiện tại vào Excel dưới dạng giá trị tĩnh
Trên một trang tính, hãy chọn ô mà bạn muốn chèn ngày hoặc giờ hiện tại vào.
Thực hiện một trong những thao tác sau đây:
Để chèn ngày hiện tại, nhấn Ctrl+; (dấu chấm phẩy).
Để chèn giờ hiện tại, nhấn Ctrl+Shift+; (dấu chấm phẩy).
Để chèn ngày và giờ hiện tại, nhấn Ctrl+; (dấu chấm phẩy), sau đó nhấn phím Space (cách) rồi nhấn Ctrl+Shift+; (dấu chấm phẩy).
Ví dụ thực hiện trên bảng tính Excel:

Vì kết quả là dạng tĩnh nên giá trị của ô sẽ không thay đổi khi bạn mở lại bảng tính Excel hoặc thực hiện tính toán.
Cách điền ngày tháng năm hiện tại vào Excel dưới dạng giá trị động
Để tự động cập nhật ngày, tháng, thời gian theo thời điểm tính toán/ mở trang tính; bạn sử dung hàm TODAY hoặc NOW với cấu trúc hàm và các dùng như sau.
=TODAY() : Hàm này sẽ trả về kết quả là ngày, tháng, năm của thời điểm hiện tại.
=NOW(): Hàm Now sẽ trả về kết quả là ngày và giờ của thời điểm hiện tại.
Chú ý: Hai hàm thời gian trên không có đối số.

Lưu ý:
- Ngày và giờ được lấy từ đồng hồ hệ thống của máy tính.
- Ngày và giờ được tự động cập nhật nếu như bạn tắt file và bật lên hoặc khi chạy macro có chứa hàm. Nếu bạn để nguyên trang tính hoặc nhấn Save thì hàm ko tự động đổi kết quả.
Cách điền một dãy ngày tháng theo thứ tự tăng dần theo ngày
Tương tự như điền số thứ tự, bạn có thể điền một dãy ngày tháng theo thứ tự tăng dần bằng cách: điền ngày đầu tiên vào ô đầu tiên trên bảng tính Excel => Nhấn chuột vào ô ngày đầu tiên sau đó kéo Fill Hand (ô vuông nhỏ nằm ở góc bên phải dưới cùng ở ô được chọn) sang bên phải hoặc xuống dưới tất cả các ô mà bạn muốn điền ngày tháng.

Tự động điền ngày tháng theo khoảng cách nhất định
Bước 1: Điền ngày đầu tiên vào một ô bất kỳ.
Bước 2: Chọn ô đó, nhấn chuột phải vào fill handle, kéo xuống đến ô cuối cùng mà bạn muốn điền ngày tháng và thả chuột. (giống như cách tạo ra ngày tháng theo thứ tự tăng dần theo ngày nhưng là nhấn phải chuột vào nút fill hande chứ ko phải trái chuột).
Bước 3: Khi nhả chuột, bảng Menu xuất hiện bạn chọn Series...

Bước 4: Trong hộp thoại Series, chọn Date unit theo như bạn muốn và điền số thích hợp vào Step Value. Sau khi thiết lập xong như mong muốn bạn nhấn nút OK để kết thúc.

Nếu bạn điền thông số như trong hình trên đây, với ngày đầu tiên là 16/10/2019, thì ngày tiếp theo liền kề sau đó sẽ là 16/11/2019.
Thay đổi định dạng ngày hoặc thời gian
Để thay đổi định dạng ngày hoặc thời gian, bạn chọn ô tính cần thay đổi, trên thẻ Home (1), nhấn vào ô định dạng Number (2) để tùy chọn kiểu định dạng, chọn kiểu định dạng có sẵn (3) hoặc nhấn vào More Number formats.. (4) để lựa chọn định dạng phù hợp.

Chúc các bạn thành công!