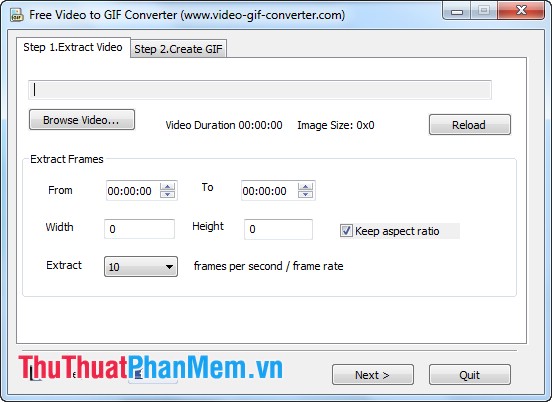Cách chèn ảnh vào Canva đơn giản, nhanh chóng
Mục lục nội dung
Bạn đang tìm cách chèn ảnh vào Canva để tạo ra những bài thuyết trình, file thiết kế đẹp theo sở thích cá nhân? Đừng lo, trong bài viết này Thủ Thuật Phần Mềm chia sẻ với bạn cách chèn ảnh vào Canva đơn giản và nhanh chóng nhất.

I. Cách chèn ảnh vào Canva từ hình ảnh có sẵn trên máy tính
Thông thường, khi mọi người chèn ảnh vào Canva sẽ chọn những hình ảnh tải sẵn về máy tính và điện thoại. Để chèn hình ảnh có sẵn trên máy tính vào phần mềm thiết kế Canva bạn làm như sau:
1. Chèn hình ảnh vào Canva từ máy tính bằng cách chọn ảnh
Đối với những người cẩn thận, luôn chọn từng ảnh một khi chèn vào Canva thì phương án phù hợp nhất chính là chọn ảnh. Khi chọn ảnh vào Canva bạn sẽ chủ động trong việc lựa chọn và thêm ảnh vào Canva.
Bước 1: Bạn mở ứng dụng Canva và chọn mục Tải lên (1) → Tải lên tệp (2) để tiến hành chọn file hình ảnh cần tải vào hệ thống Canva.
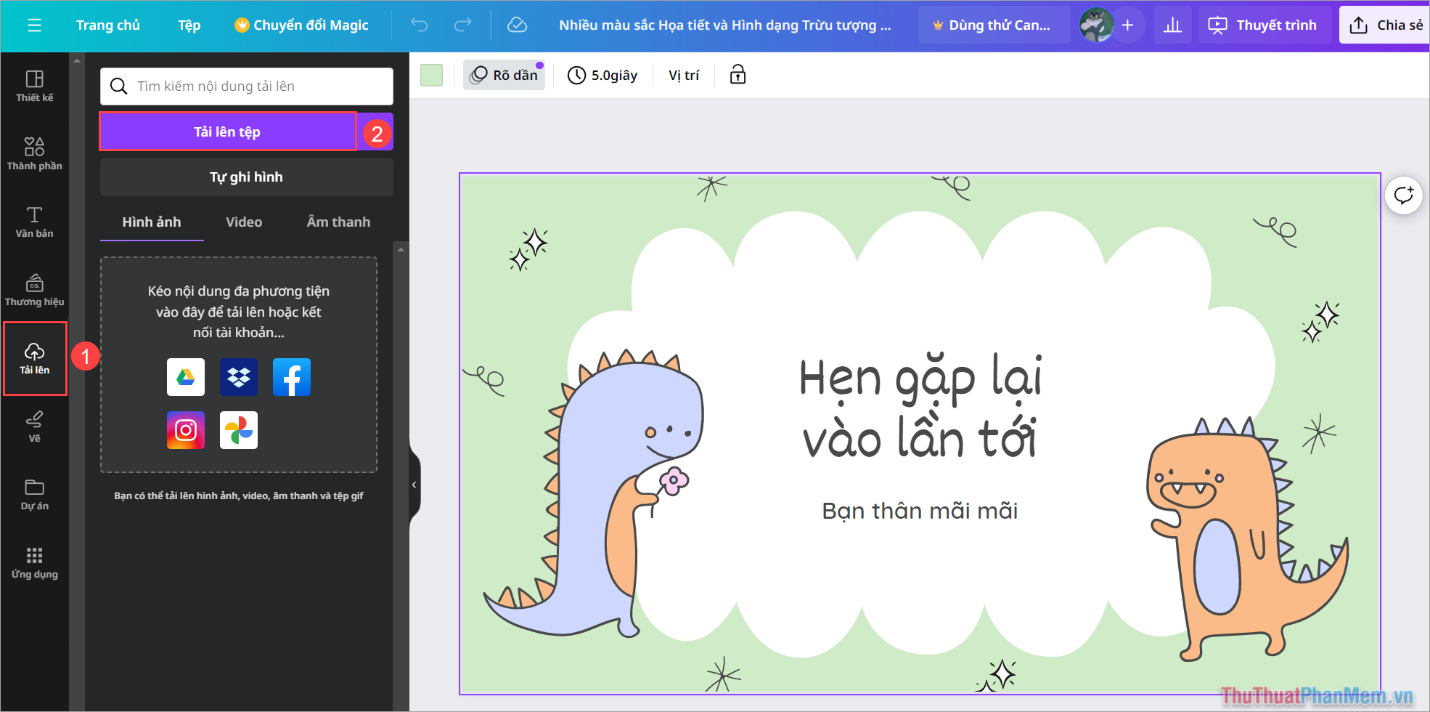
Bước 2: Sau đó, bạn chọn thư mục có hình ảnh muốn chèn và chọn hình ảnh cần chèn. Trong khi chọn hình ảnh, bạn có thể nhấn phím Ctrl để chọn nhiều ảnh cùng một lúc hoặc Shift để chọn ảnh hàng loạt
Tiếp theo, bạn chọn Open để tải ảnh lên hệ thống Canva.
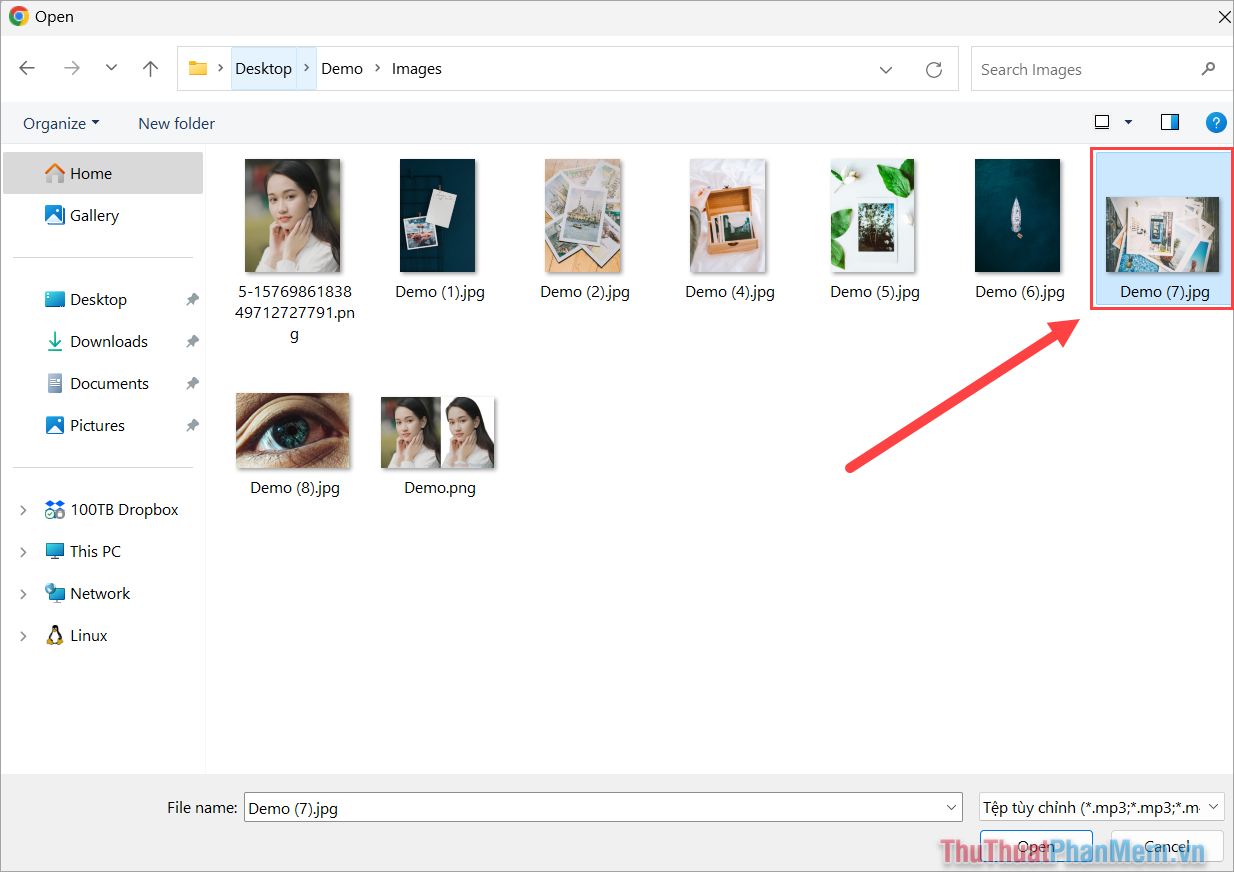
Bước 3: Hệ thống sẽ tự động tải hình ảnh lên, sau khi tải thành công bạn có thể sử dụng hình ảnh để chèn vào PowerPoint, Word, Thiết kế…
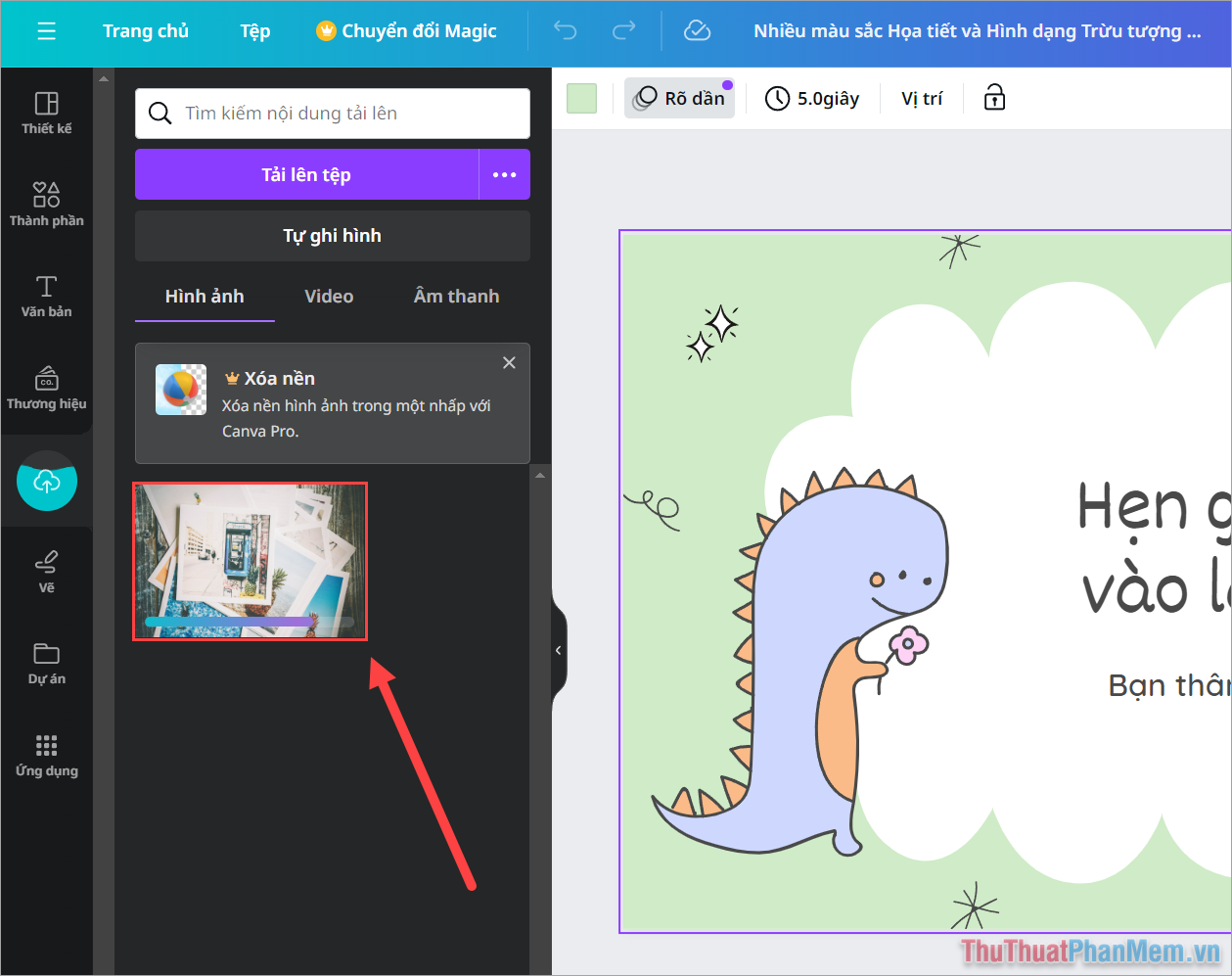
2. Chèn hình ảnh vào Canva từ máy tính bằng cách kéo thả
Khi đã làm việc trên Canva thành thạo, bạn có thể sử dụng cách kéo thả để thêm hình ảnh vào Canva nhanh chóng mà không mất nhiều thời gian. Đối với có khả năng làm việc đa nhiệm thì cách kéo thả luôn là sự lựa chọn hàng đầu.
Bước 1: Bạn mở Canva trên máy tính và mở thư mục có chứa hình ảnh cần chèn vào hệ thống.
Sau đó, bạn nhấn giữ chuột vào hình ảnh muốn chèn và kéo thả vào cửa sổ Canva.
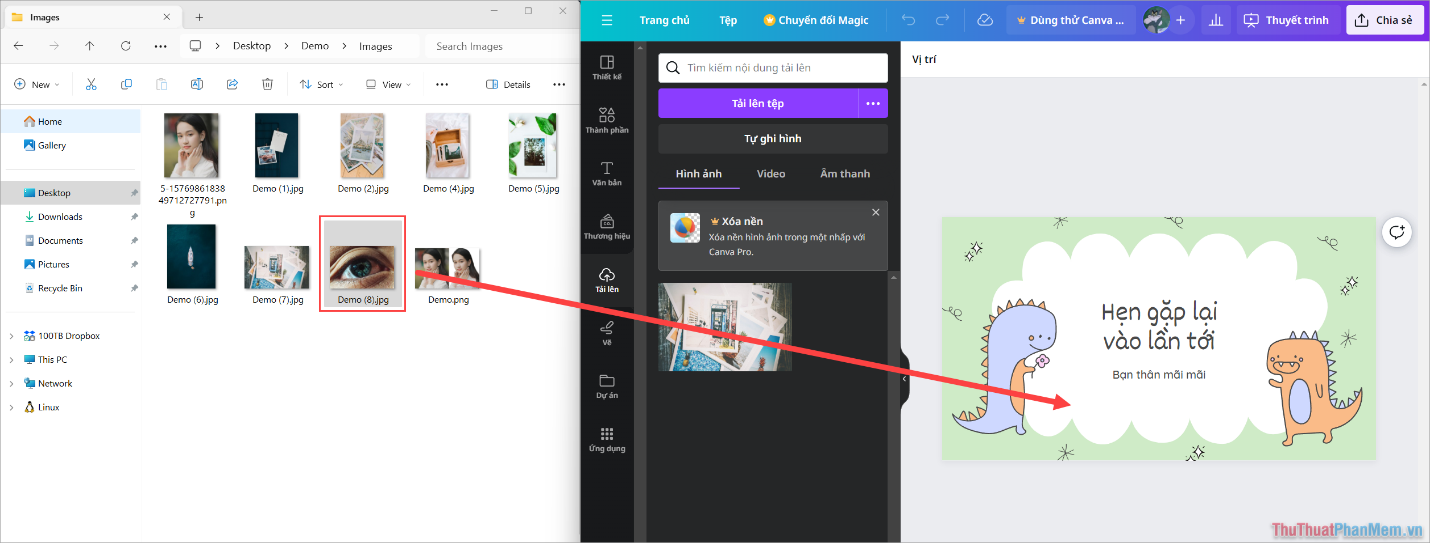
Bước 2: Lúc này, hệ thống sẽ xuất hiện chữ Copy kèm với hình ảnh bạn đang chèn. Khi này bạn hãy thả tay để chèn hình ảnh vào trong Canva.
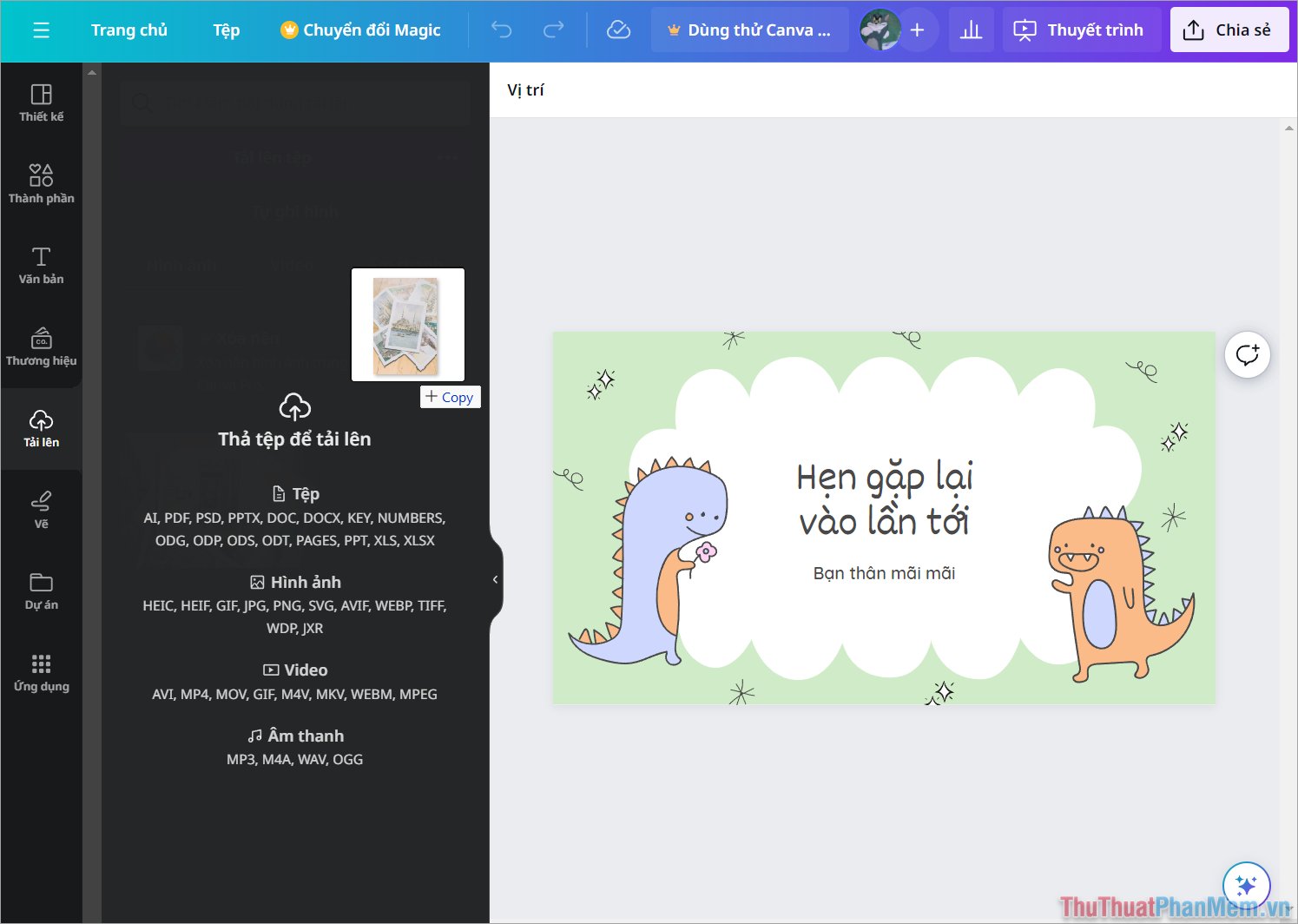
Bước 3: Như vậy, bạn đã hoàn tất việc chèn hình ảnh vào Canva. Bạn chỉ cần đợi hệ thống tải thành công và lựa chọn để dùng như hình ảnh sẵn có trong hệ thống.
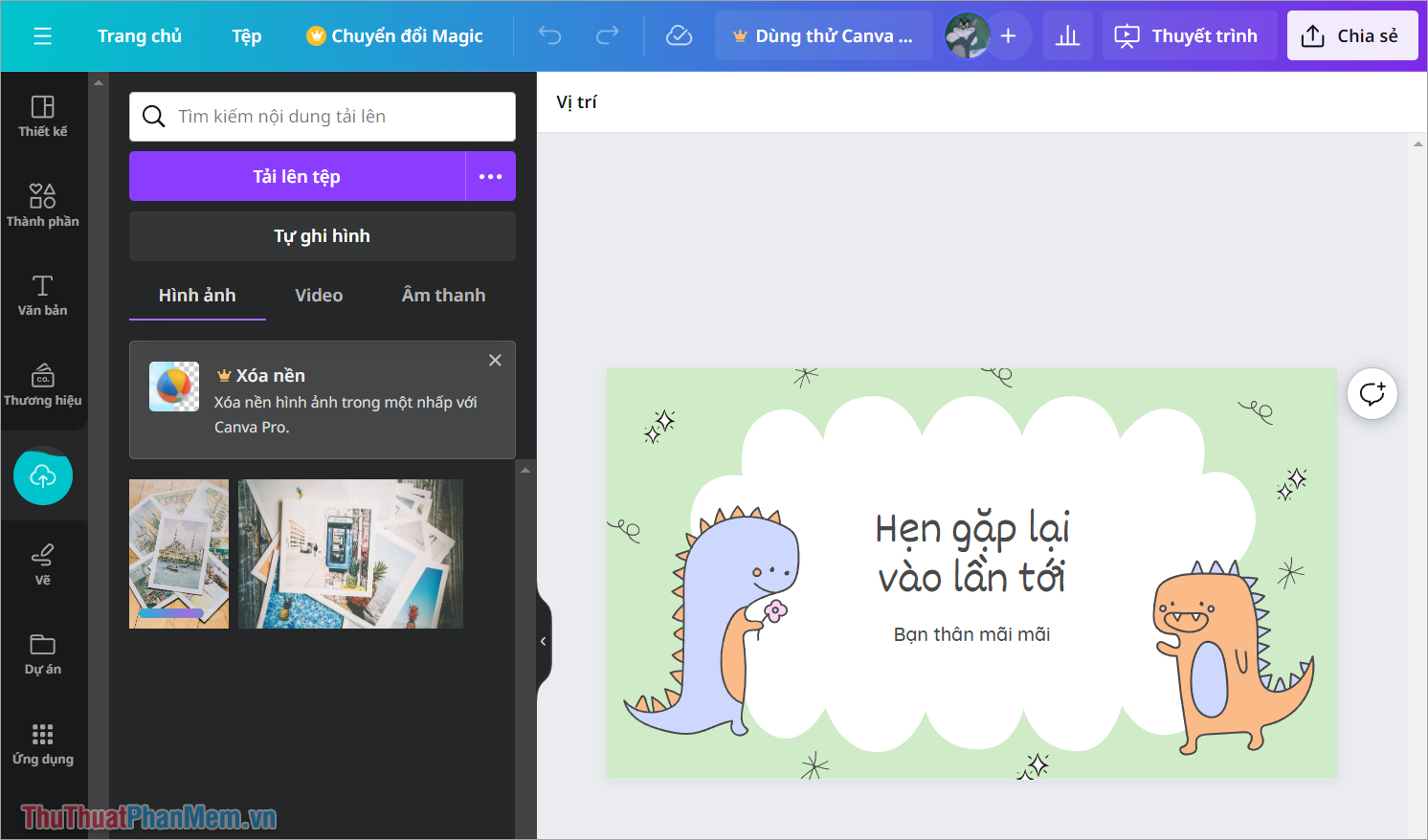
II. Cách chèn ảnh vào Canva trực tiếp không cần tải về
Đã khi nào bạn đang lướt Facebook, Instagram, TikTok, Báo mạng, Google… mà gặp những hình ảnh đẹp lại phù hợp với file Canva của mình chưa? Trong trường hợp này bạn có thể chèn trực tiếp mà không cần tải hình ảnh về máy tính và không mất công xóa hình ảnh sau khi không còn sử dụng nữa.
Bước 1: Bạn mở song song trang có hình ảnh muốn chèn vào Canva (có thể là Facebook, Instagram, Google….) và kéo thả hình ảnh trực tiếp vào Canva.
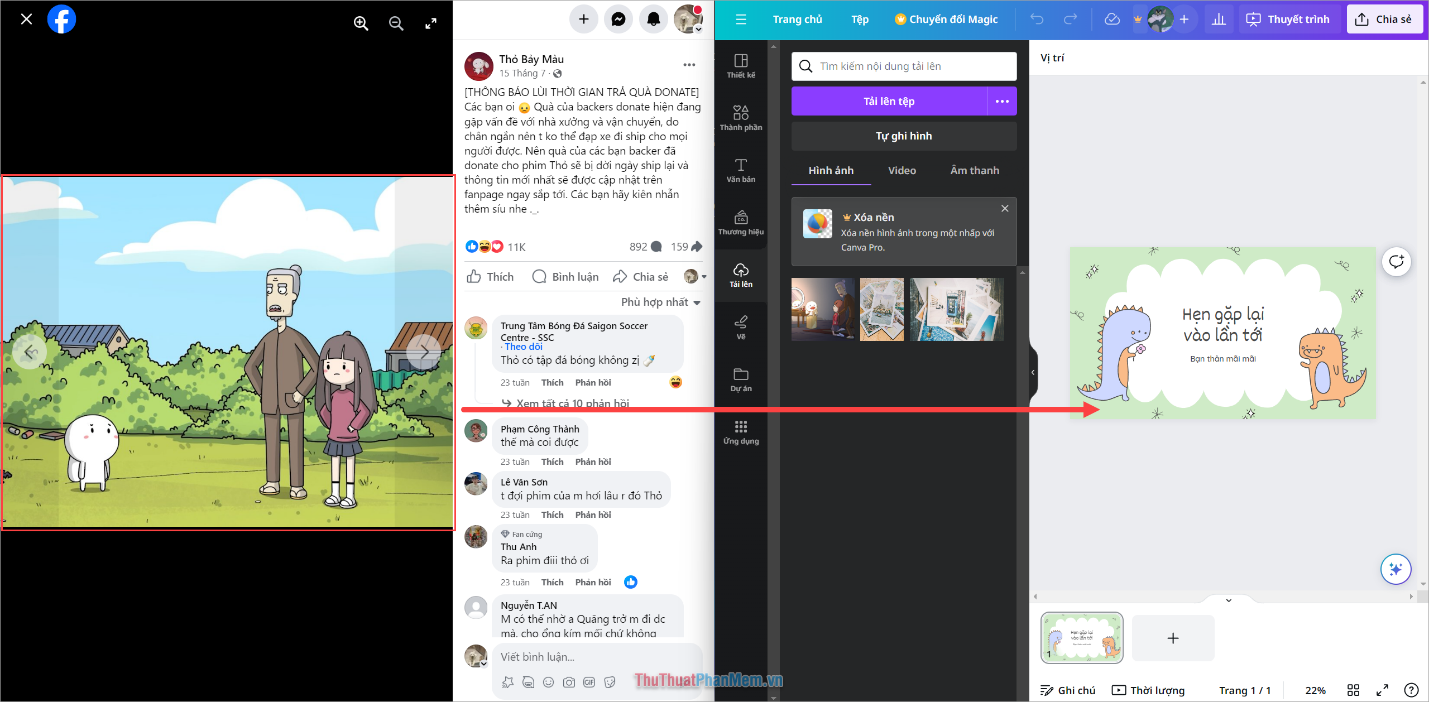
Bước 2: Khi này, Canva sẽ tự động chuyển sang chế độ Thả tệp để tải lên. Bây giờ bạn hãy thả chuột để hệ thống tự động tải tệp lên Canva.
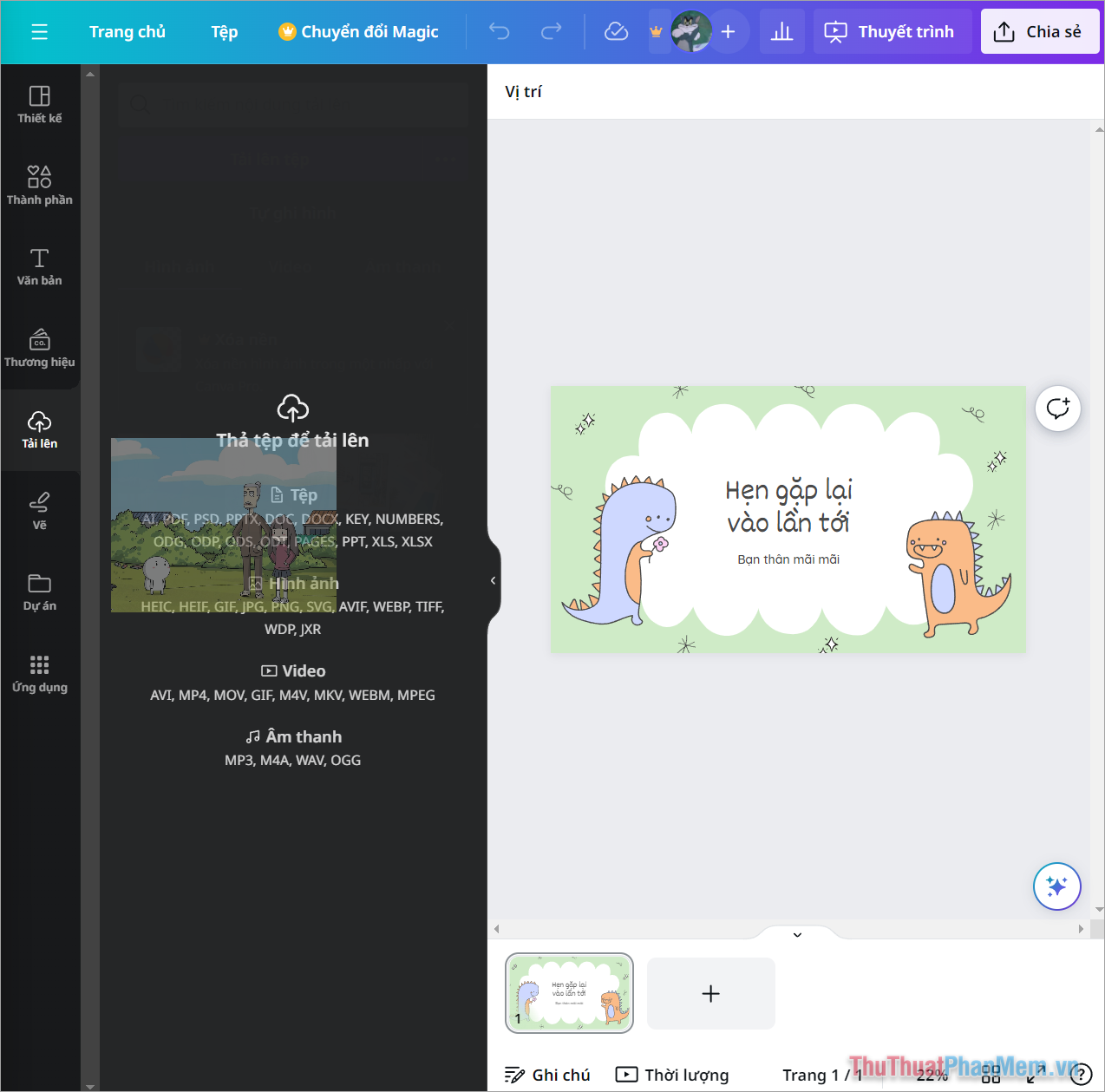
Bước 3: Khi tệp được tải thành công, bạn có thể sử dụng và chỉnh sửa như những hình ảnh bình thường.
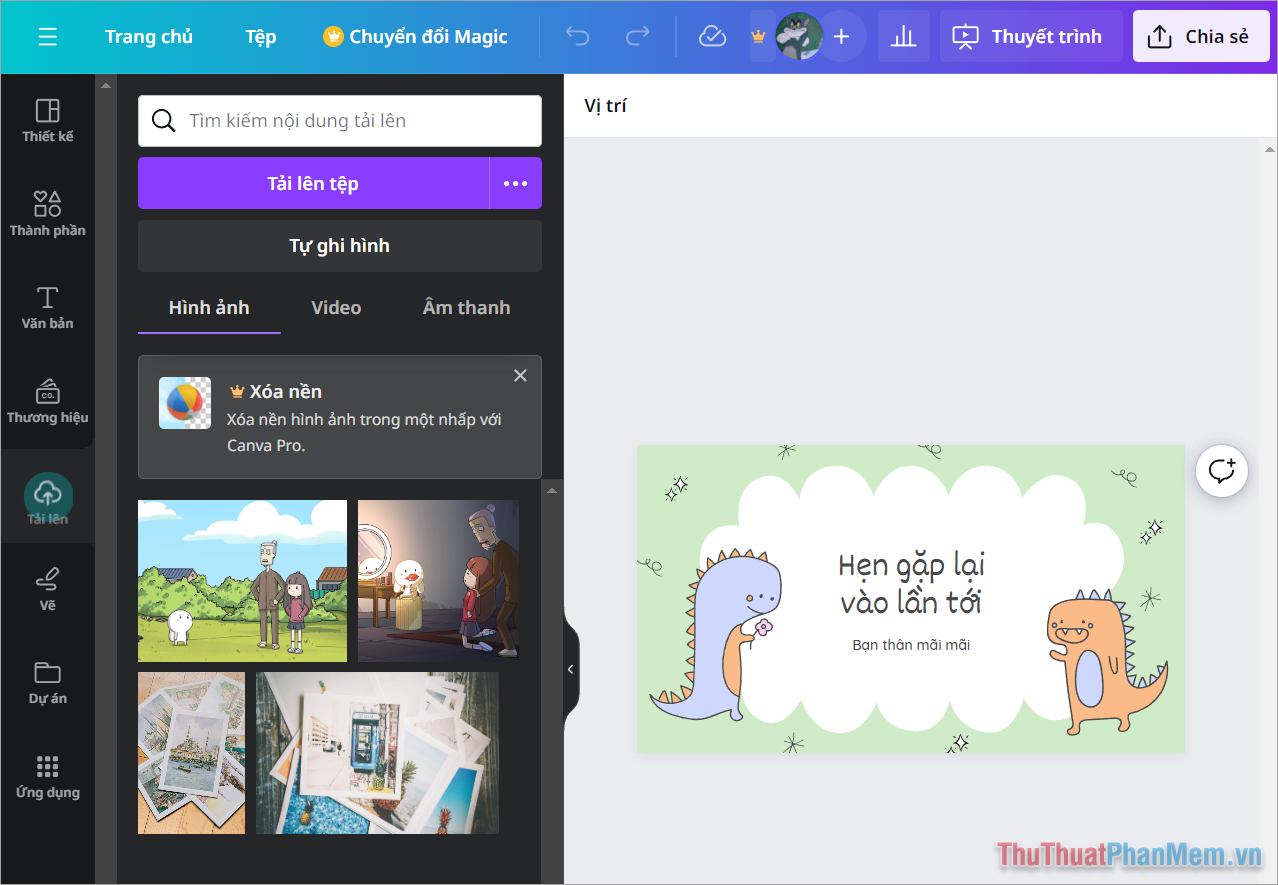
III. Cách chèn ảnh vào Canva từ kho dữ liệu Online Canva
Có thể bạn chưa biết, Canva có sẵn một nguồn tài nguyên hình ảnh khổng lồ để phục vụ cho nhu cầu thiết kế của tất cả mọi người. Nếu như không có hình ảnh sẵn, bạn có thể dùng luôn ảnh của Canva để tiết kiệm thời gian.
Bước 1: Bạn mở Canva trên máy tính, chọn mục Thành Phần và chọn Ảnh → Xem tất cả.
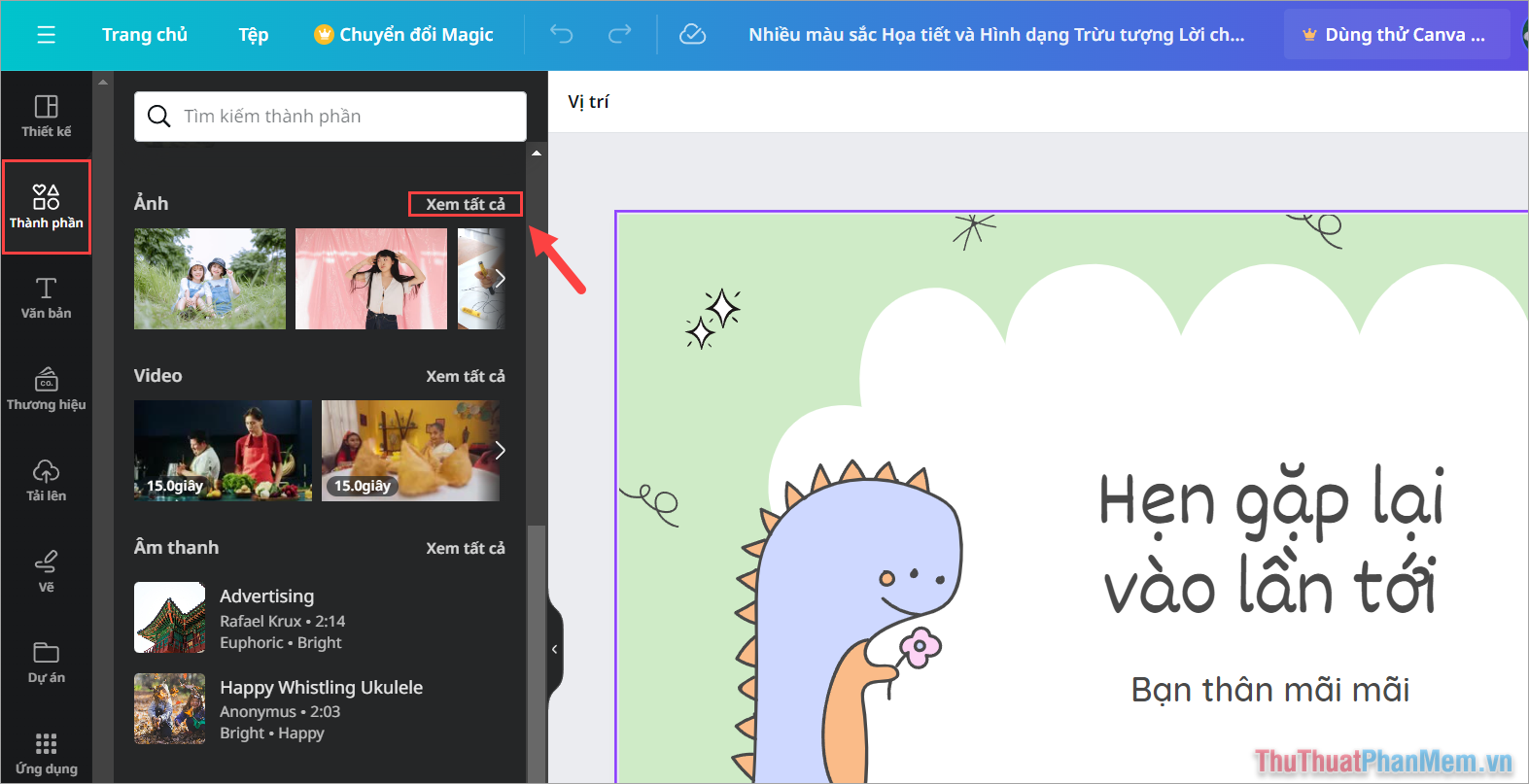
Bước 2: Sau đó, bạn nhập từ khóa muốn tìm ảnh vào trong mục tìm kiếm để xem các hình ảnh có nội dung liên quan.
Khi tìm thấy hình ảnh phù hợp, bạn chỉ cần chọn để thêm vào file thiết kế đang làm việc.
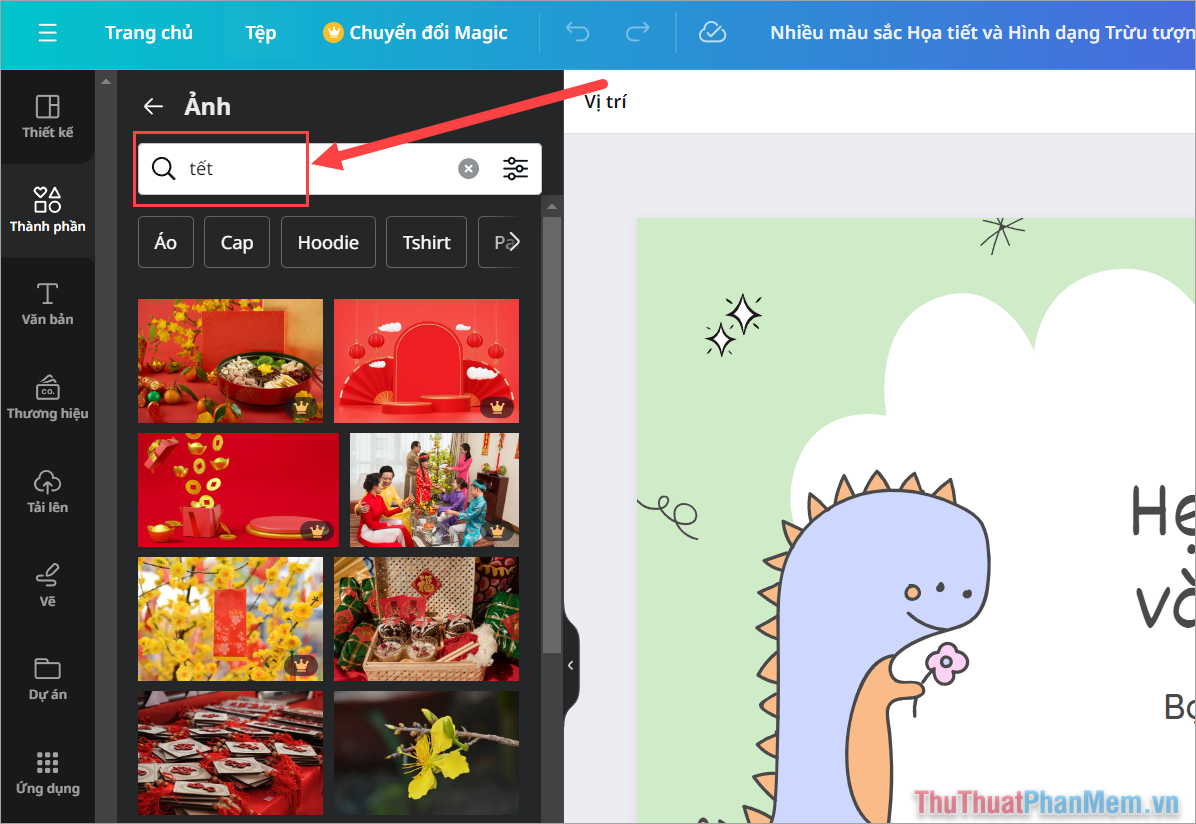
Bước 3: Những hình ảnh trên Cava hầu hết là hình ảnh miễn phí, bạn có thể thoải mái sử dụng và thiết kế bài cho riêng mình.
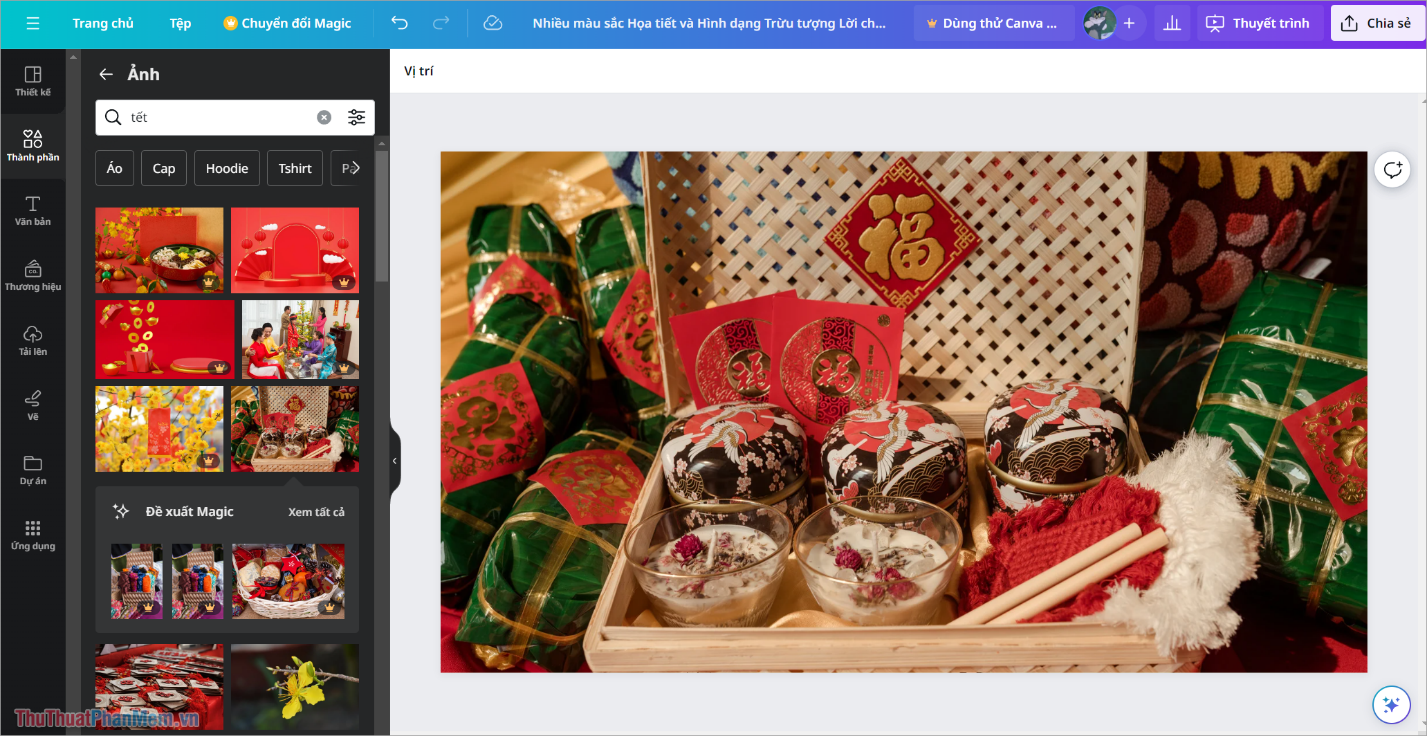
Trong bài viết này, Thủ Thuật Phần Mềm đã chia sẻ với bạn cách chèn ảnh vào Canva đơn giản nhất và nhanh chóng nhất. Chúc bạn một ngày vui vẻ!