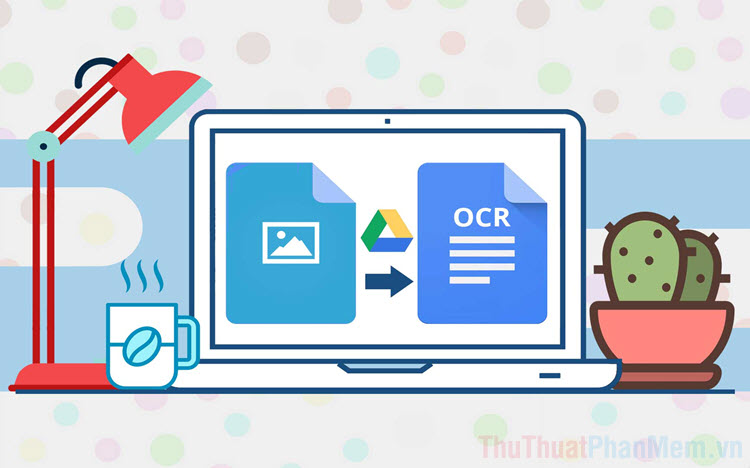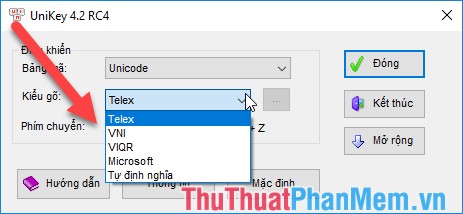Cách cài đặt và sử dụng Google Docs Offline
Google Docs là một ứng dụng hỗ trợ soạn thảo văn bản online của Google. Các bạn có thể tạo những tài liệu gồm soạn thảo văn bản hoặc file trình chiếu. Bạn còn có thể chia sẻ những tài liệu trực tuyến này thậm chí cùng thao tác chỉnh sửa với những người khác. Ngoài ra bạn còn có thể sử dụng Google Docs khi đang offline không có mạng. Đó cũng chính là nội dung của bài viết ngày hôm nay.

1. Google Docs là gì?
Microsoft có Word, Excel, PowperPoint... còn Google thì có Google Docs. Sự tương đồng giữa các phần mềm này là chúng đều là những phần mềm bổ trợ văn phòng, giúp bạn lưu trữ và tạo lên những tài liệu để phục vụ những mục đích khác nhau.
Các Google Docs bao gồm:
- Document tích hợp nhiều tính năng văn bản và các định dạng đi kèm như font chữ, cỡ chữ, lề, dòng... về cơ bản nó không khác gì Word của Microsoft.
- Spreadsheet với các ô hàng và cột, nó có chức năng thống kê và tính toán cùng nhiều chức năng kỹ thuật khác. Về cơ bản nó giống như Excel của Microsoft.
- Presentation thì lại giống với PowerPoint cùng với các chức năng trình chiếu slide và show.
- Drawing, một công cụ giúp cho người dùng tạo dựng biểu đồ hoặc những đường vẽ cơ bản nhất.
- Form sẽ giúp bạn tạo các bảng mẫu dùng cho việc khảo sát, bỏ phiếu.
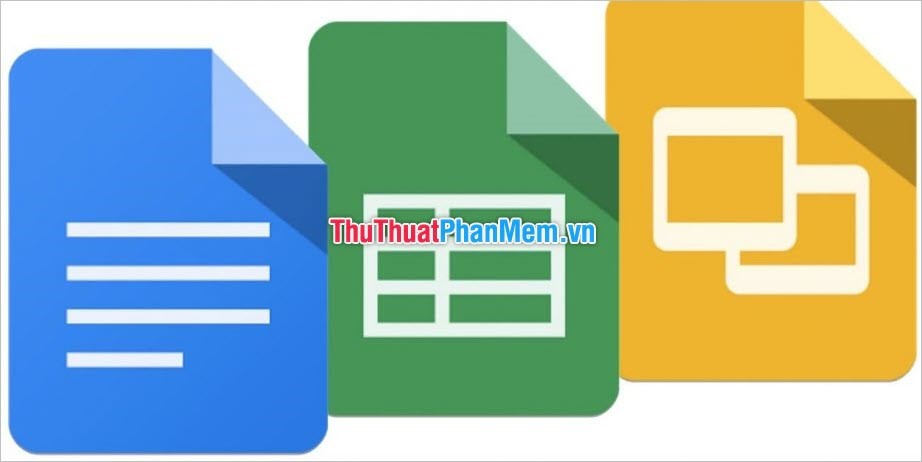
Google sẽ cho bạn sử dụng Google Docs miễn phí và trực tiếp trên mạng online chỉ cần bạn có tài khoản của Google. Dữ liệu của bạn cũng có thể để ở chế độ công khai cho nhiều người truy cập vào xem thậm chí là tạo thao tác chỉnh sửa, rất tiện lợi khi làm việc nhóm.
Các công việc tạo hay chỉnh sửa tài liệu của Google Docs đều được thực hiện bằng việc truy cập vào địa chỉ website của trang này là:
https://docs.google.com/document/u/0/
Chính vì thế khi muốn tạo hay chỉnh sửa một dữ liệu của Google Docs, máy tính của bạn cần phải kết nối internet để Google Docs có thể lưu trữ dữ liệu của bạn lên bộ máy của nó.
Tuy nhiên nếu đang làm việc với tình trạng không thể kết nối internet, bạn vẫn có thể sử dụng một số mẹo để có thể dùng được Goolge Docs.
2. Phương pháp sử dụng Google Docs khi offline
Để sử dụng Google Docs khi offline bạn cần phải kích hoạt chức năng này trong Google Drives hoặc Google Docs.
2.1. Kích hoạt sử dụng Google Docs trong Google Drives
Bạn truy cập vào Google Drives theo địa chỉ website sau: https://drive.google.com/drive/u/0/my-drive
Sau khi vào trang web các bạn làm theo các bước đơn giản sau đây.
Bước 1: Click vào biểu tượng bánh răng Setting của Google Drives.
Sau đó chọn Cài đặt trong danh sách vừa hiện ra.
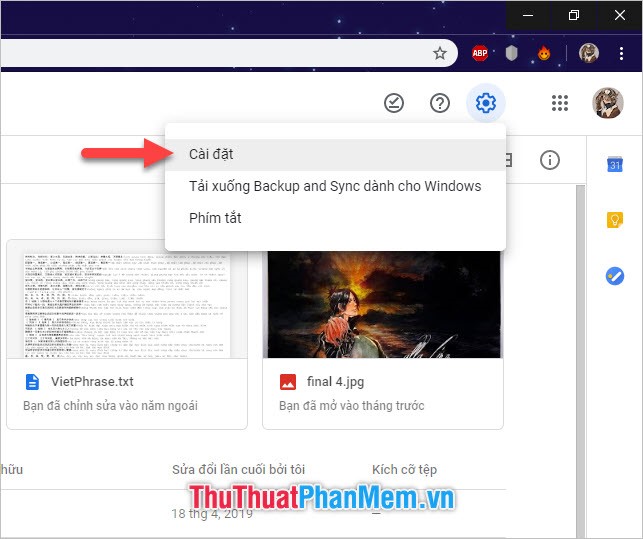
Bước 2: Bảng cài đặt sẽ xuất hiện. Bạn mở tab cài đặt Chung rồi tìm mục Ngoại tuyến của tab này.
Click tạo dấu tích màu xanh trước lựa chọn của mục này.
Bạn có thể thấy dòng giải thích của chức năng ở ngay bên cạnh: Tạo, mở và chỉnh sửa các tệp Google Tài liệu, Trang tính và Trang trình bày của bạn trên thiết bị này khi ở chế độ sử dụng ngoại tuyến.
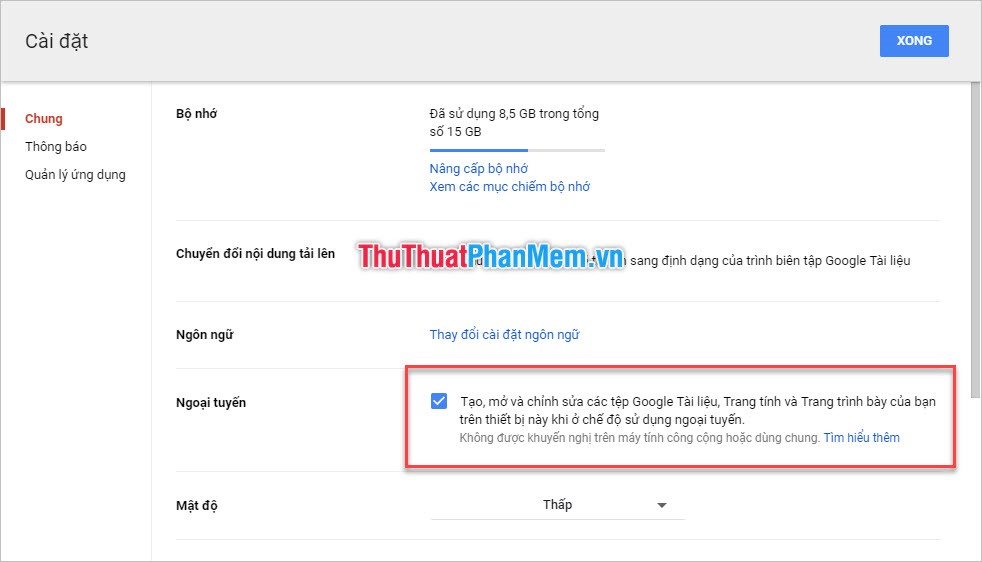
Bước 3: Click vào Xong để xác nhận cài đặt ở trên. Sau đó bạn sẽ thấy ở góc trái giao diện của Google Drives sẽ xuất hiện thông báo Đang thiết lập chế độ ngoại tuyến. Sau khi chạy thiết lập xong, bạn có thể sử dụng chức năng Google Docs Offline rồi.
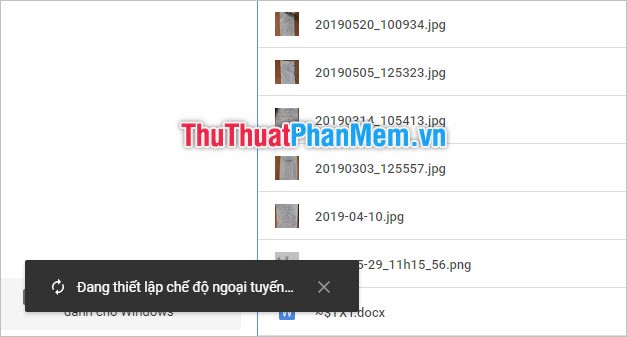
2.2. Kích hoạt sử dụng Google Docs trong Google Docs
Để kích hoạt sử dụng Google Docs trong trang Google Docs, các bạn truy cập vào địa chỉ web site sau đây: https://docs.google.com/document/
Bước 1: Click vào biểu tượng Menu chính nằm ở góc trái trên cùng của giao diện trang web. Nó có hình ba dấu gạch ngang.
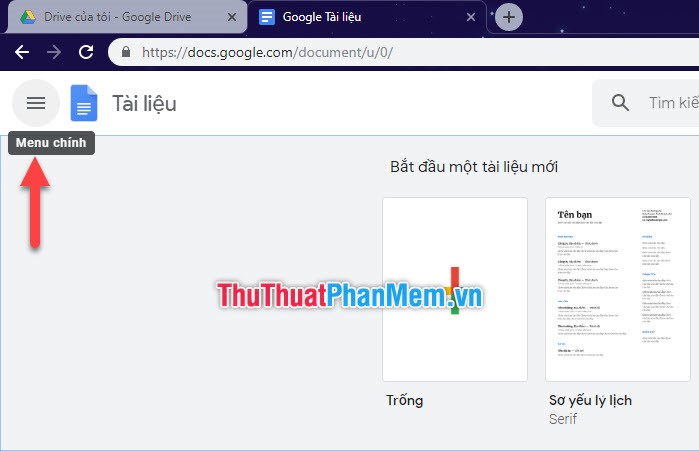
Bước 2: Bạn sẽ thấy một danh sách hiển thị ngay sau đó, hãy chọn dòng Cài đặt trong danh sách lựa chọn này.
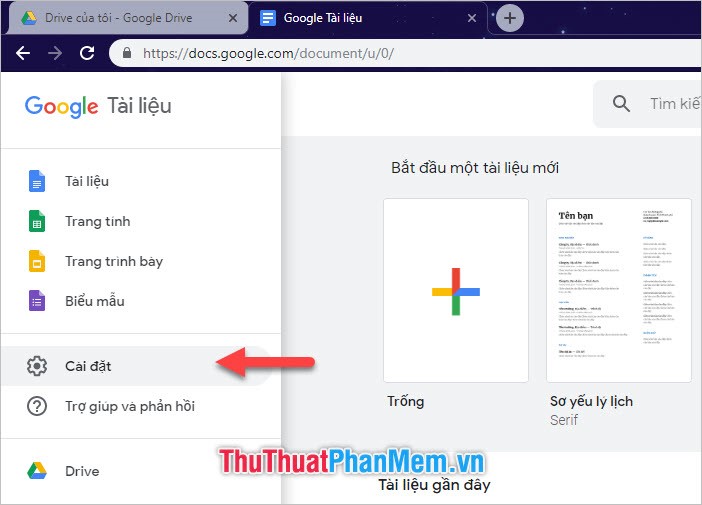
Bước 3: Bảng tùy chọn Cài đặt sẽ xuất hiện trên màn hình.
Bạn sẽ thấy một mục trong đó có tên là Ngoại tuyến với dòng chú thích bên dưới là: Tạo, mở và chỉnh sửa các tệp Google Tài liệu gần đây của bạn trên thiết bị này khi ngoại tuyến.
Bạn cần phải click mở chức năng này (bấm vào nút công tắc bên cạnh để nó chuyển về màu xanh).
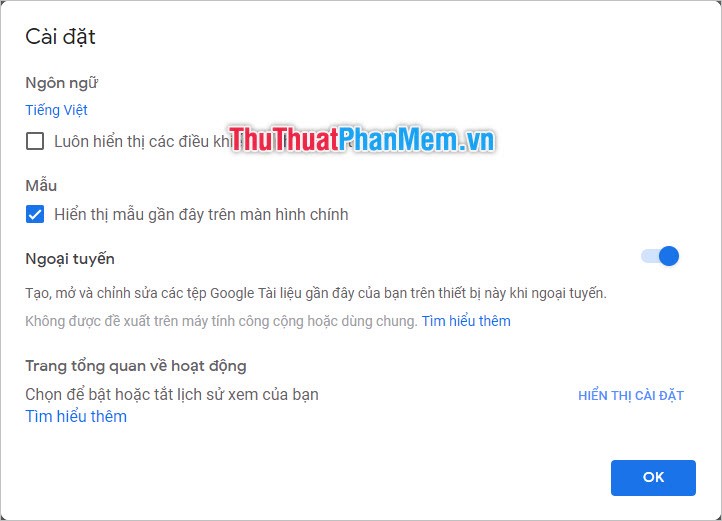
Sau đó bấm OK để xác nhận cài đặt của mình.
Như vậy với hai phương pháp trên bạn đã có thể bật chức năng Google Docs Offline cho tài khoản Google của mình.
3. Cách sử dụng Google Docs Ofline
Khi bạn đang trong trạng trái Offline và truy cập vào đường link https://docs.google.com/document/ để xem tài liệu. Bạn vẫn có thể thấy được danh sách của tài liệu này nhưng không phải tài liệu nào cũng có thể xem được.
Những tài liệu bị phủ một màu xám nghĩa là bạn không thể xem nó khi đang offline.
Với các tài liệu có thể xem được hiện tại bạn có thể click vào biểu tượng ba dấu chấm thẳng hàng ở bên cạnh danh mục để tùy chọn chức năng cho nó sau đó bấm vào Có thể sử dụng ngoại tuyến để kích hoạt chức năng riêng biệt cho tài liệu này.
Như vậy khi lần sau bạn ngoại tuyến thì tài liệu này chắc chắn sẽ nằm trong danh sách các tài liệu bạn có thể xem được. Khi bạn kích hoạt nó thì bên cạnh tên của tài liệu đó sẽ xuất hiện biểu tượng v có gạch chân và đường vòng tròn bên ngoài như trong hình ảnh dưới đây.
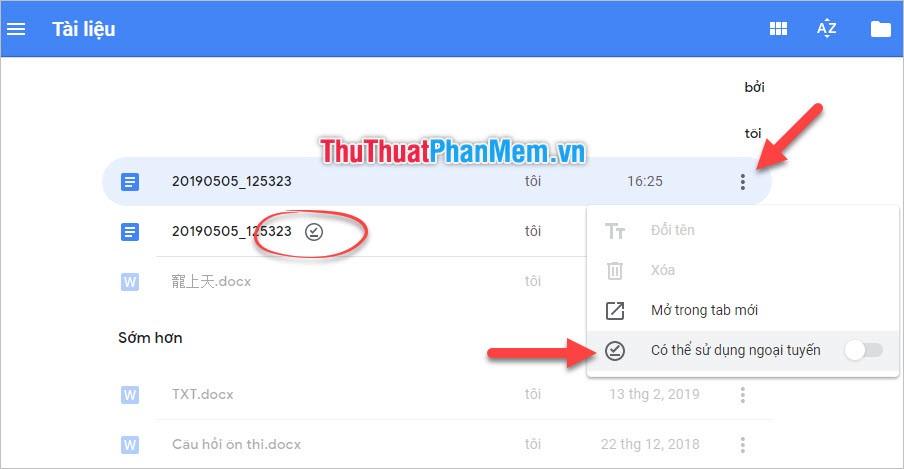
Hoặc khi bạn click mở tài liệu đó ra bằng Google Docs, bạn cũng sẽ thấy biểu tượng hình sấm sét ở bên cạnh tên của tệp tài liệu đó.
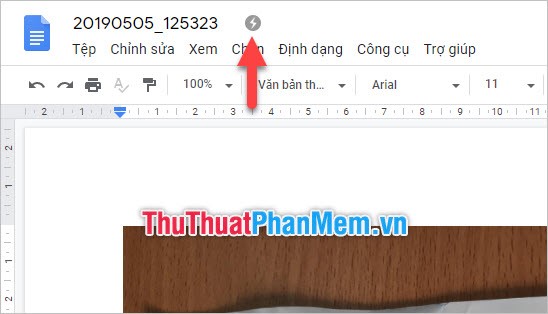
Những tài liệu có thể xem được là những tài liệu mới được mở ra hoặc mới được thêm vào trong vòng 24 giờ đổ lại. Nếu nó thuộc mục "Sớm hơn" thì có nghĩa là khi ngoại tuyến bạn sẽ không thể xem được nó.
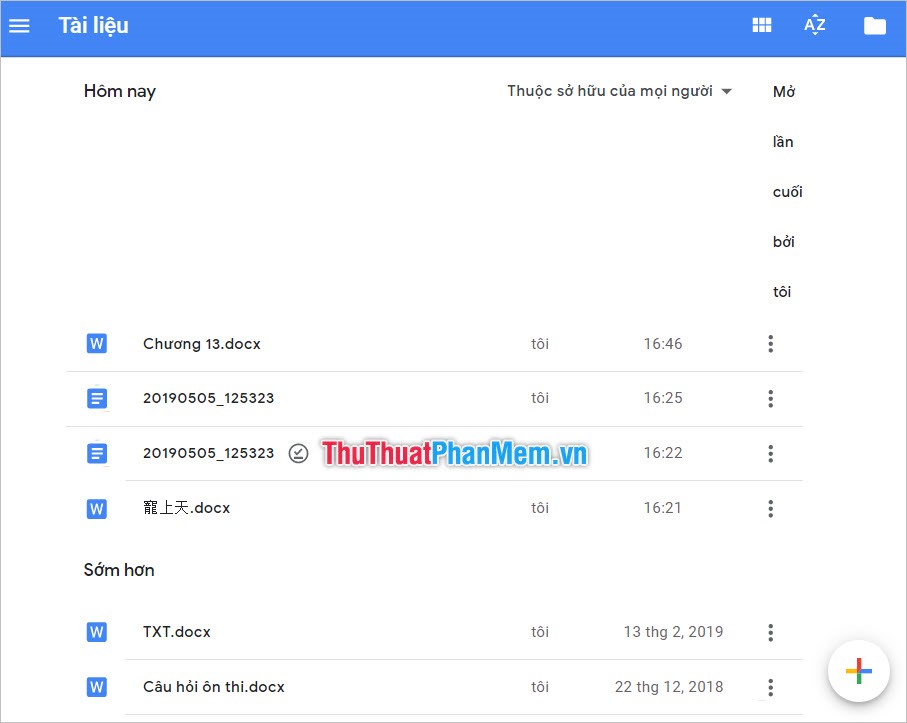
Cảm ơn các bạn đã đọc bài viết của ThuThuatPhanMem.vn chúng tôi. Hy vọng bài viết đã có đủ hướng dẫn để các bạn có thể cài đặt và sử dụng Google Docs Offline một cách suôn sẻ. Hẹn gặp lại các bạn ở những bài thủ thuật khác thú vị hơn.