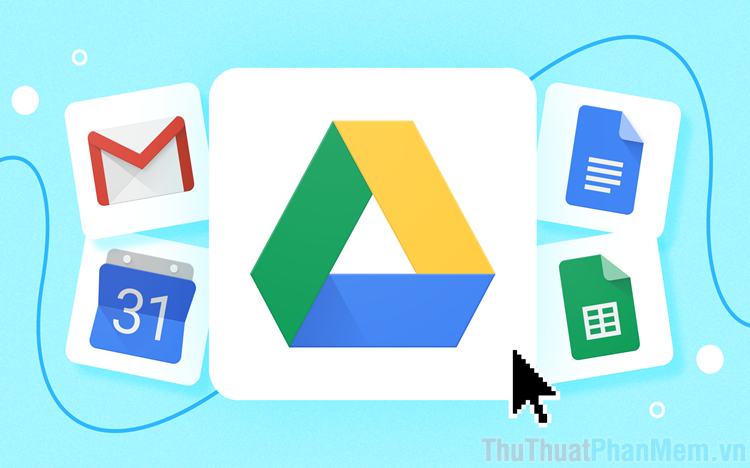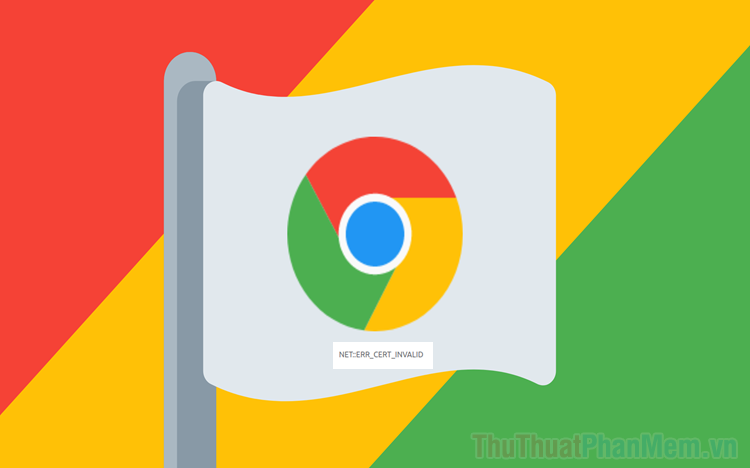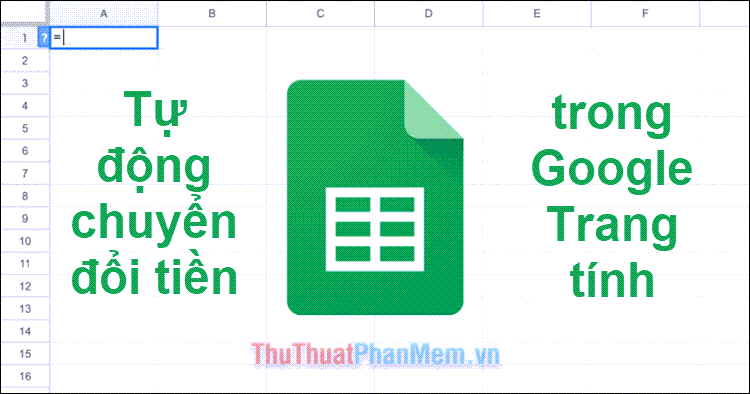Cách cài đặt Google Assistant trên máy tính Windows
Mục lục nội dung
Trợ lý ảo Google Assistant đã có thể cài đặt được trên máy tính Windows và chúng giúp cho người sử dụng khai thác triệt để được trợ lý nhân tạo của Google. Đây là điều hết sức đáng mừng vì có rất nhiều người đang mong mỏi cô trợ lý ảo này trên máy tính thay cho Cortana.

Windows đang sử dụng trợ lý ảo Cortana nhưng nếu xét về hiệu quả làm việc thì Cortana còn lâu mới bắt kịp được Google Assistant. Vậy nên, rất nhiều người có ý định chuyển từ Cortana sang Google Assistant và họ tìm mọi cách để cài đặt được Google Assistant vào máy tính để bàn, máy tính chạy hệ điều hành Windows. Dưới đây là cách chi tiết để cài đặt trợ lý ảo Google Assistant trên máy tính Windows, máy tính MacOS làm tương tự.
1. Cách tải và cài đặt Google Assistant cho máy tính Windows
Để cài đặt được Google Assistant, bạn sẽ cần đến trang chia sẻ mã nguồn Github và thực hiện theo các bước được hướng dẫn bên trong của người làm phần mềm.
Trang chủ tải Google Assistant
Bước 1: Bạn tiến hành truy cập trang chủ và nhấn vào phiên bản mới nhất trong mục Releases.
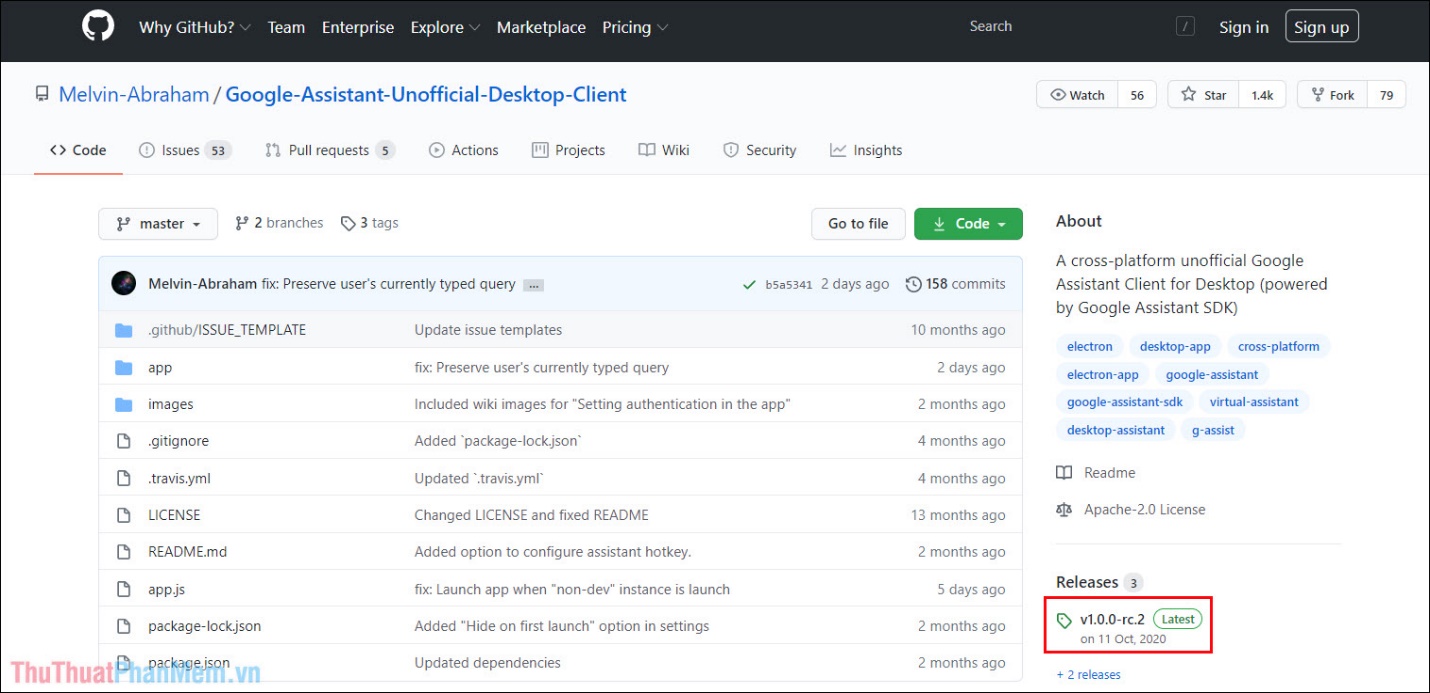
Bước 2: Trong bài viết này, chúng ta sẽ cài Google Assistant cho máy tính chạy Windows nên các bạn hãy chọn phiên bản có phần đuôi là “.exe”. Nếu như các bạn cài cho máy tính MacOS thì chọn đuôi “.dmg” và chọn “.snap” nếu cài trên hệ điều hành Linux.
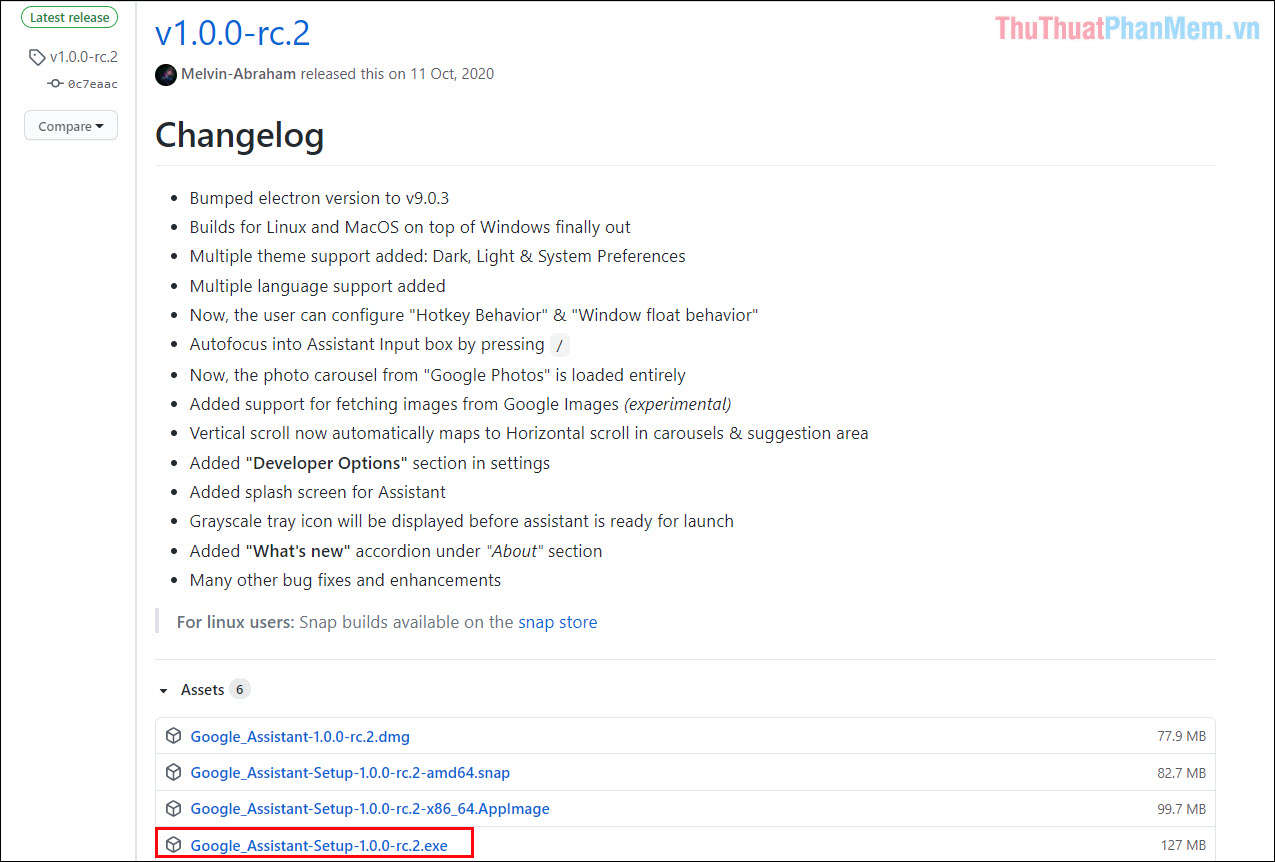
Bước 3: Sau khi tải bản cài đặt về máy tính, bạn hãy Click chuột phải và chọn Run as administrator để cài đặt chúng trên máy tính.
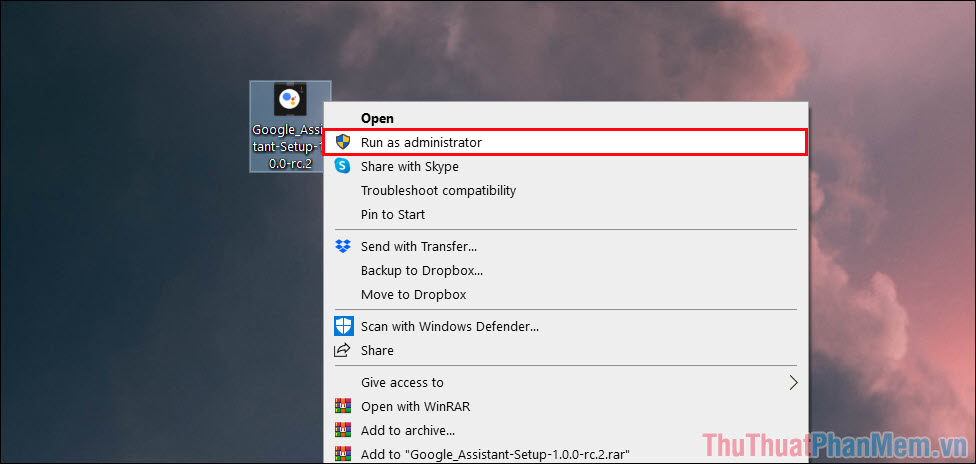
Bước 4: Khi cài đặt Google Assistant, hệ thống sẽ hỏi rằng bạn muốn cài đặt trên những tài khoản Windows nào và bạn có các lựa chọn như sau:
- Anyone who uses this computer: Cài đặt cho tất cả các tài khoản trên máy tính
- Only for me: Chỉ cài đặt cho riêng tài khoản đang sử dụng.
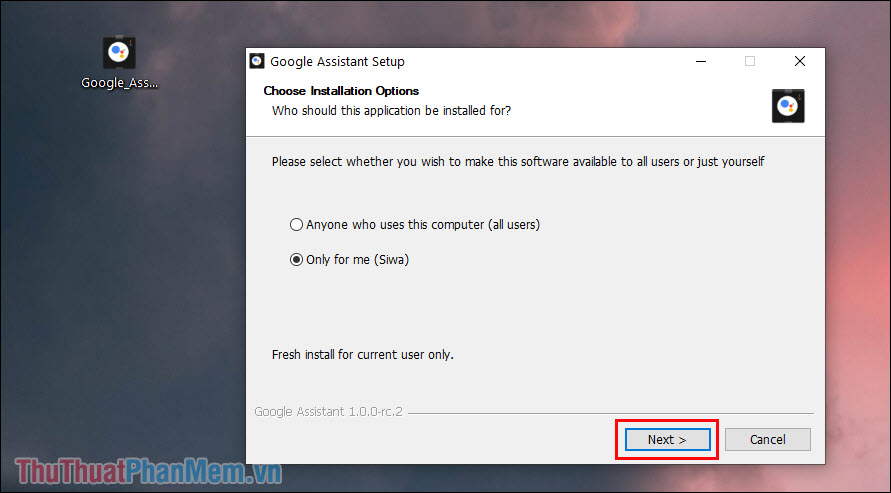
Bước 5: Bây giờ, bạn hãy chờ hệ thống phân tách gói và cài đặt phần mềm cho các bạn sử dụng.
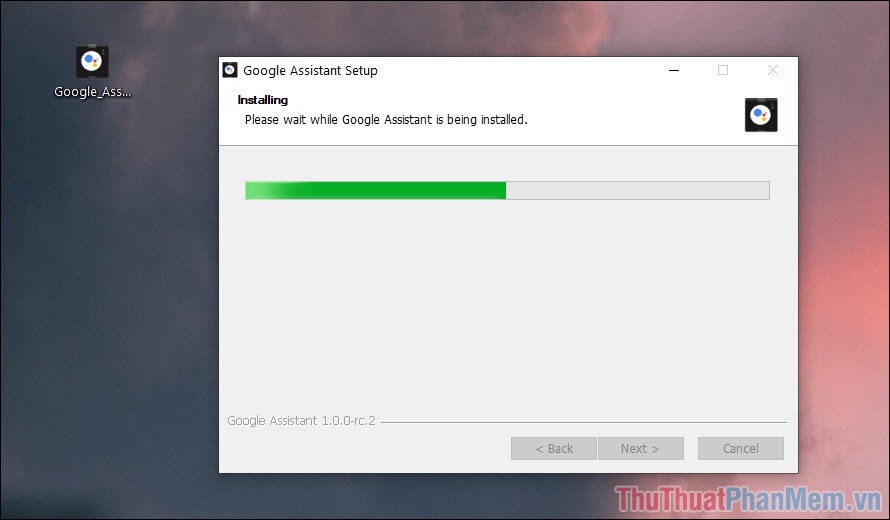
Bước 6: Sau khi hoàn tất, các bạn chỉ cần chọn Finish để hoàn tất cài đặt.
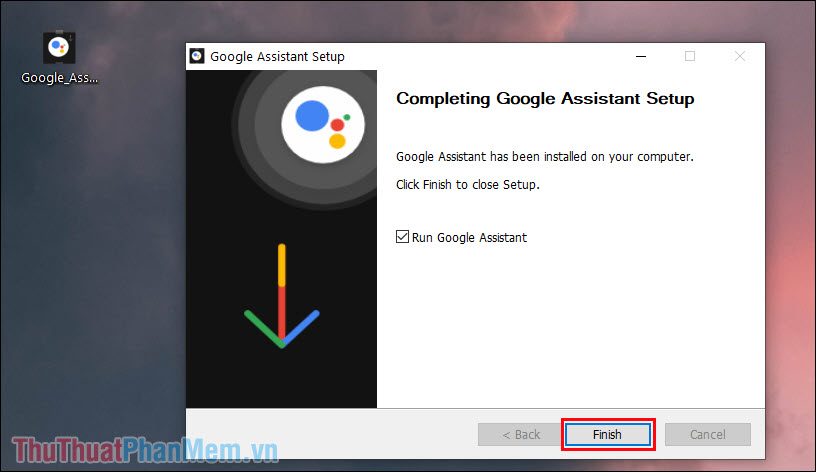
2. Cách sử dụng Google Assistant trên máy tính Windows
Khi đã cài đặt thành công, bạn chỉ cần khởi động Google Assistant bằng phím tắt hoặc bằng cách thủ công để sử dụng. Dưới đây là cách gọi trợ lý Google Assistant trên máy tính Windows.
Bước 1: Trong lần đầu khởi động Google Assistant, bạn sẽ có cửa sổ thông báo ở góc phải màn hình với nội dung như “Google Assistant đang chạy nền, khi bạn cần mở chúng hãy nhấn tổ hợp Windows + Shift + A”.
Như vậy, để gọi nhanh Google Assistant bạn chỉ cần nhấn tổ hợp Windows + Shift + A.
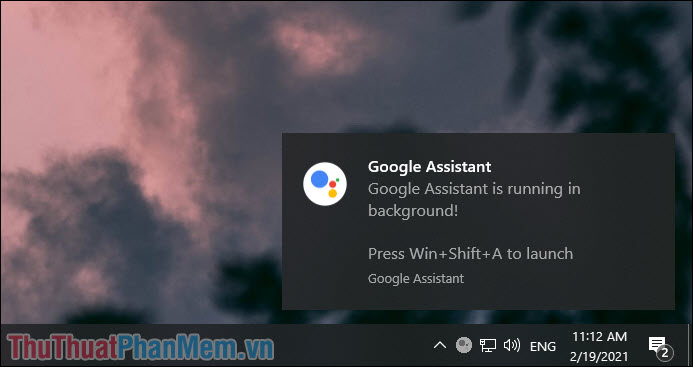
Ngoài việc mở Google Assistant bằng phím tắt, bạn cũng có thể mở thông qua biểu tượng nằm trong thanh Taskbar của hệ thống máy tính.
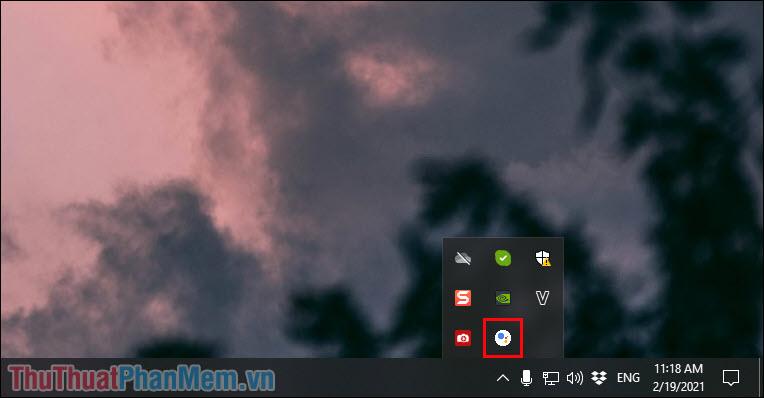
Bước 2: Khi Google Assistant được khởi động, bạn có thể nhập câu hỏi bằng cách đọc trong microphone hoặc nhập nội dung chữ.
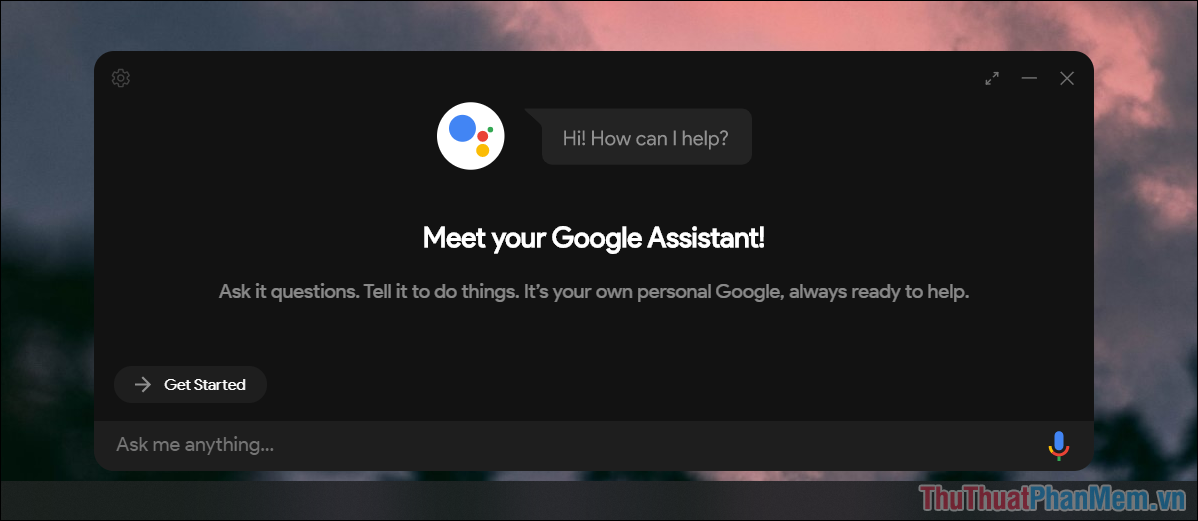
Bước 3: Hiện nay, Google Assistant trên máy tính mới hỗ trợ đến tiếng Anh và một số ngôn ngữ khác. Tiếng Việt sẽ phải đợi trong bản cập nhật tiếp theo.
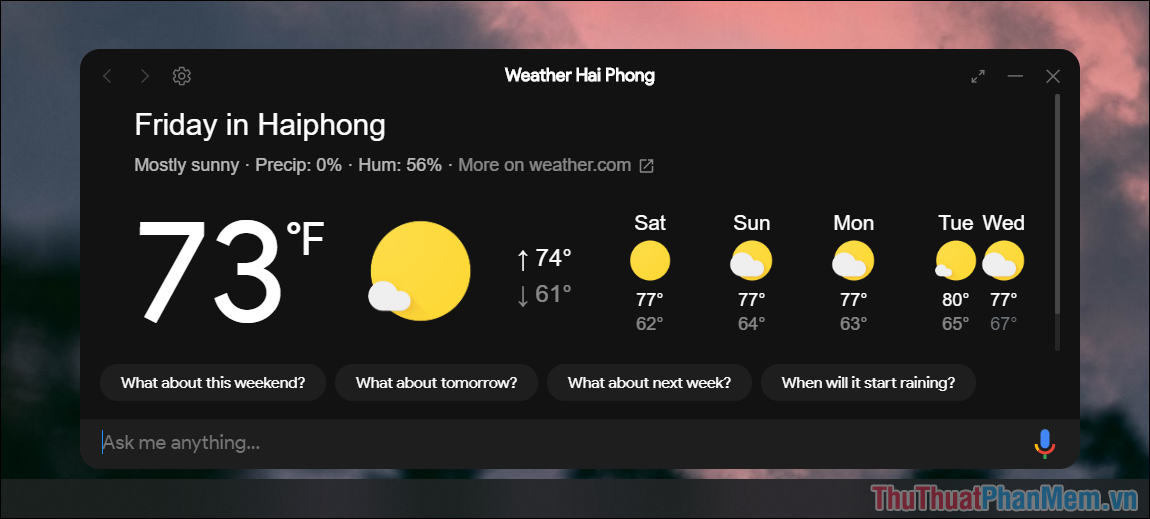
Google Assistant trên máy tính được xây dựng trên Google Assistant dành cho thiết bị di động nên mọi tính năng đều có đầy đủ, các bạn có thể thoải mái sử dụng.
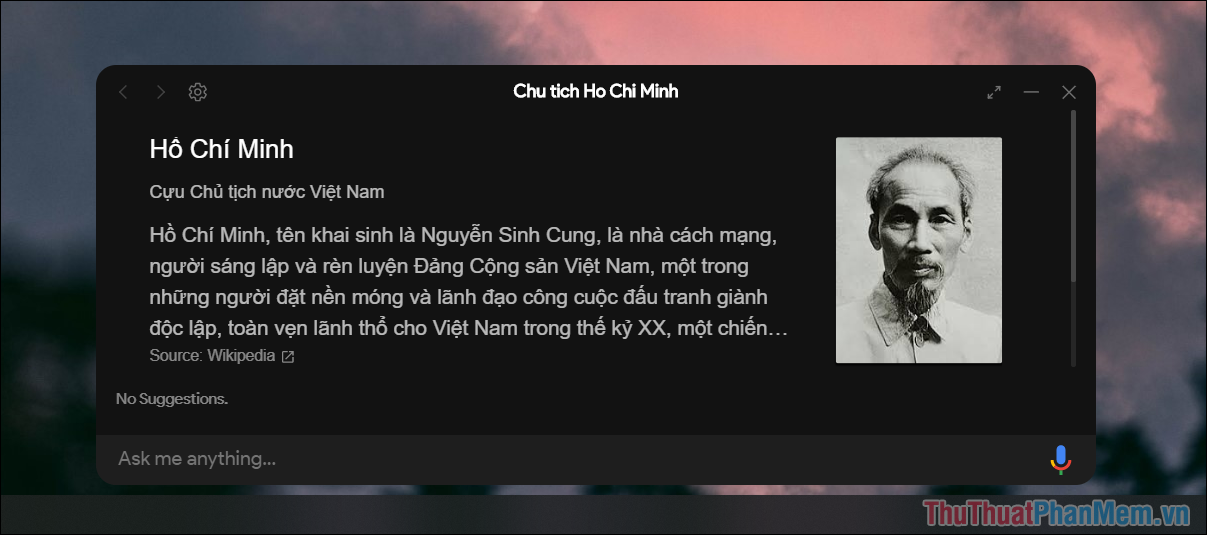
Trong bài viết này, Thủ thuật phần mềm đã hướng dẫn các bạn cách tải và cài đặt Google Assistant trên máy tính Windows. Chúc các bạn một ngày vui vẻ!