Cách bỏ gạch đỏ trong Word - Bỏ kiểm tra chính tả trong Word
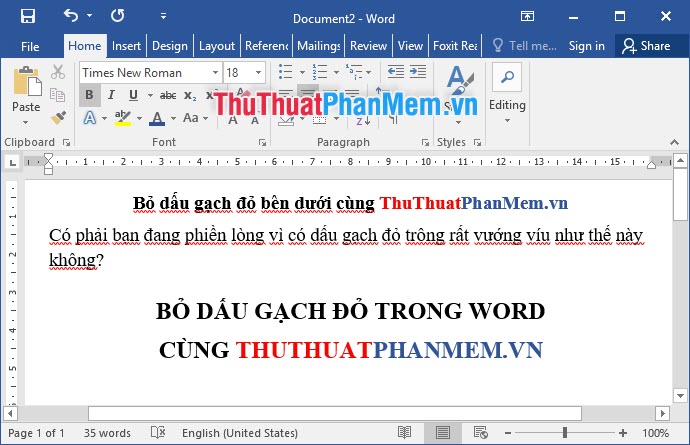
Khi soạn thảo văn bản bằng phần mềm Word 2003 2007 2010 2013 hay 2016, các bạn vẫn thường thấy dấu gạch ngoằn ngoèo màu đỏ bên dưới dòng chữ của mình. Chắc hẳn không chỉ một bạn thấy những cái gạch đỏ này rất vướng víu và gây khó chịu cho người đọc.
Thực chất đây là dòng chức năng kiểm tra lỗi chính tả và ngữ pháp của Word. Khi cài đặt Word, chức năng này sẽ được mặc định mở. Muốn loại bỏ dấu gạch đỏ đó thì bạn phải tắt chức năng kiểm tra chính tả này đi.
Hãy cùng thuthuatphanmem.vn thực hiện các bước tắt chức năng kiểm tra chính tả trong Word nhé!
Bước 1: Vào File
Thẻ ribbon File nằm ở góc trái giao diện Word, là thẻ ribbon đầu tiên của thanh công cụ.
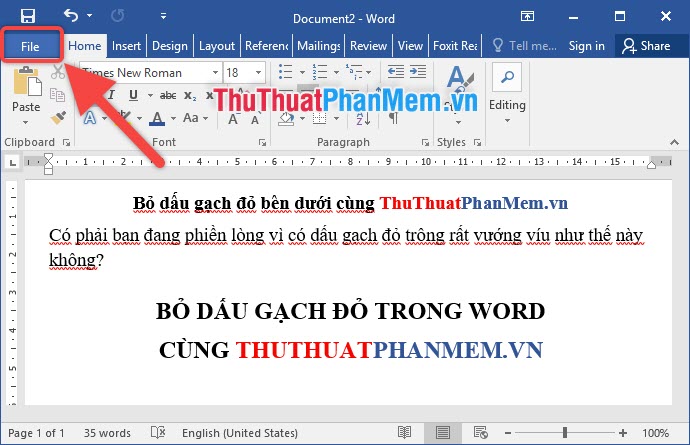
Bước 2: Mở Options
Dòng Options (Tùy chọn) nằm ở cuối cùng trong thẻ File. Click vào đây để mở ô cửa sổ Word Options.
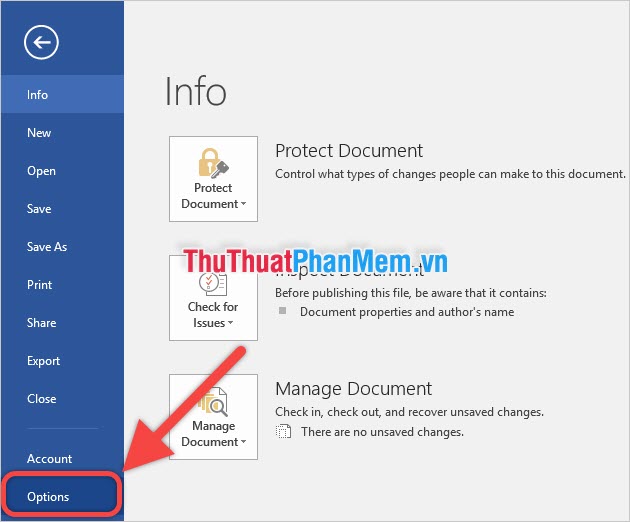
Bước 3: Mở công cụ Proofing
Chức năng kiểm tra chính tả Word, nằm trong công cụ Proofing của ô cửa sổ Word Options. Proofing nằm ở dòng thứ 3 trong danh sách các công cụ.
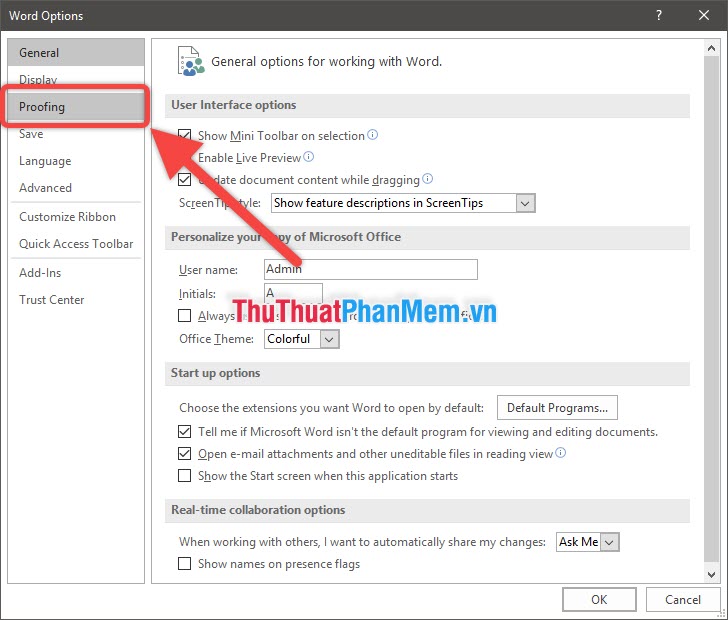
Bước 4: Bỏ dấu tích kiểm tra chính tả
Trong Proofing, bạn kéo xuống và tìm phần có dòng chữ “When correcting spelling and grammar in Word” (Khi sửa lỗi chính tả và ngữ pháp trong Word).
Trong mục này có 4 dòng có thể tích dấu, đó là:
- Check spelling as you type (Kiểm tra chính tả khi bạn gõ)
- Mark grammar errors as you type (Đánh dấu các lỗi ngữ pháp khi bạn gõ)
- Frequently confused words (Các từ thường bị nhầm lẫn)
- Check grammar with spelling (Kiểm tra ngữ pháp với chính tả)
Bỏ dấu tích trước “Check spelling as you type” và “Check grammar with spelling”, bạn có thể loại bỏ dấu gạch chân màu đỏ trong văn bản của mình.
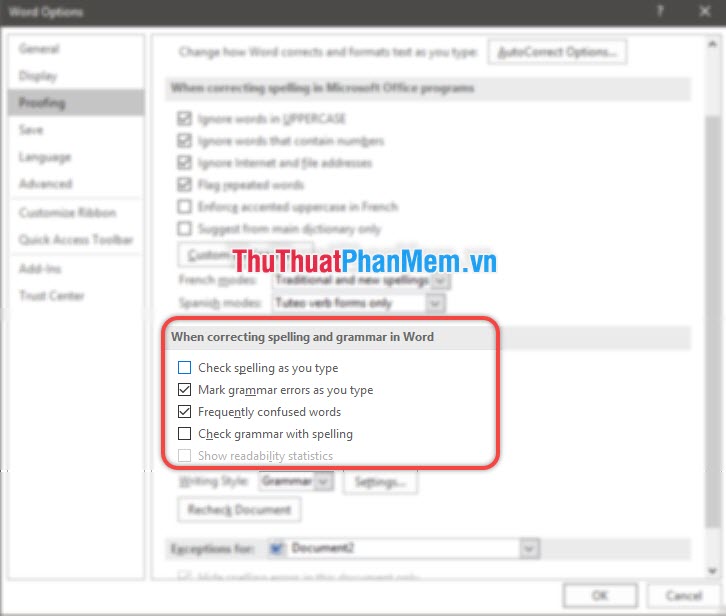
Đây sẽ là thành quả nhận được khi hoàn thành các bước trên:
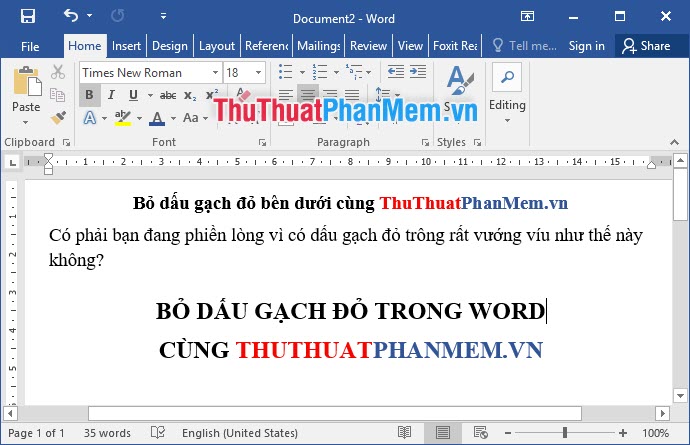
Cảm ơn các bạn đã theo dõi bài viết của thuthuatphanmem.vn, chúc các bạn thành công.






















