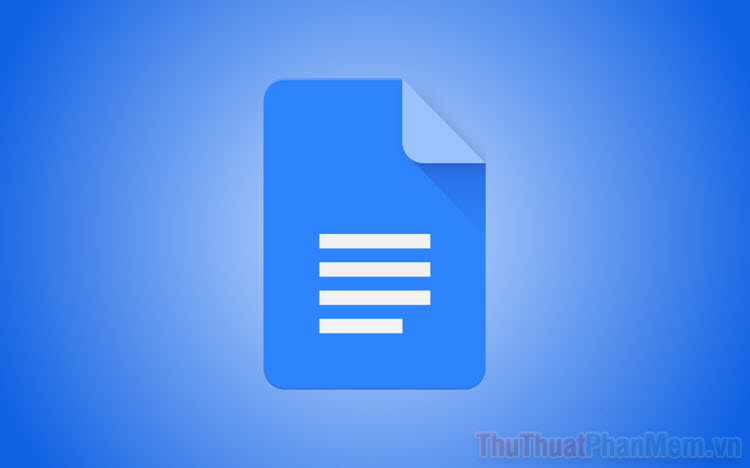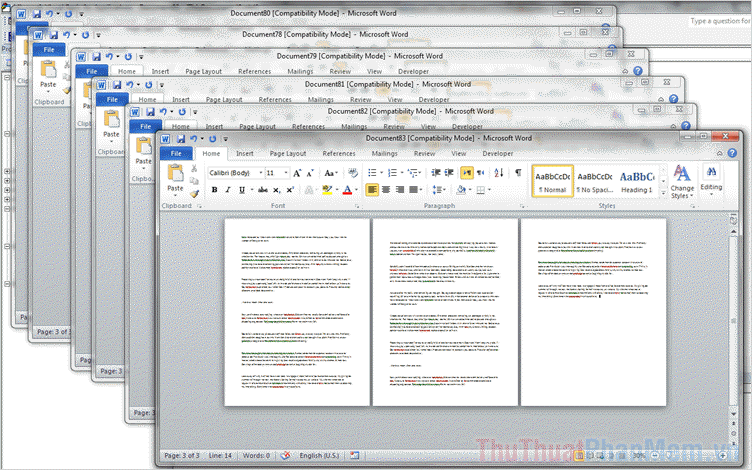Cách ẩn, giấu một đoạn văn bản bất kỳ trong Word
Thường xuyên sử dụng Word để soạn thảo tài liệu, các văn bản.. nhiều khi vì lý do nào đó mà các bạn muốn ẩn đoạn văn bản, nhưng các bạn chưa biết cách thực hiện.
Bài viết dưới đây hướng dẫn các bạn cách ẩn, hiện một đoạn văn bản bất kỳ trong Word một cách nhanh chóng.
1. Cách ẩn một đoạn văn bản bất kỳ trong Word.
Bước 1: Đầu tiên các bạn cần mở tài liệu Word cần ẩn đoạn văn bản, sau đó các bạn chọn (bôi đen) đoạn văn bản cần ẩn.
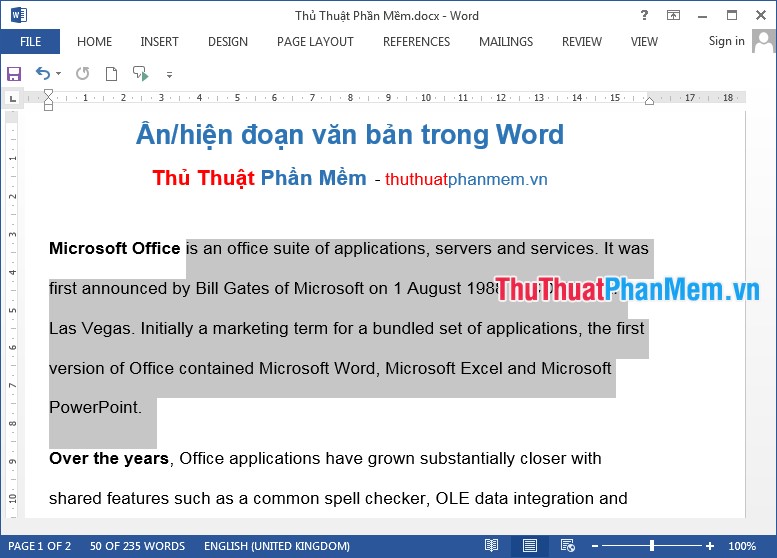
Bước 2: Nhấn chuột phải và chọn Font, hoặc các bạn chọn biểu tượng mở rộng trên phần Font trong thẻ Home. Các bạn cũng có thể nhấn tổ hợp phím Ctrl + D để mở hộp thoại Font.
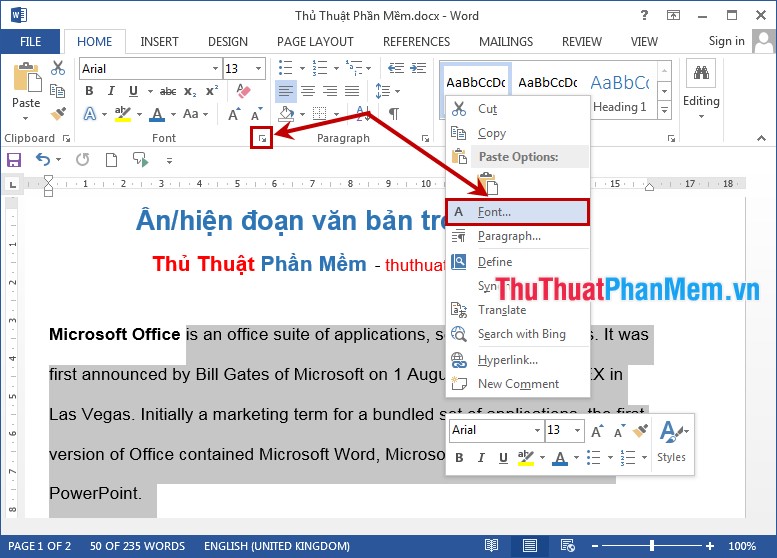
Bước 3: Trong hộp thoại Font, các bạn đánh dấu tích vào ô vuông trước ô Hidden trong phần Effects. Sau đó các bạn chọn OK để ẩn đoạn văn bản đã được chọn.
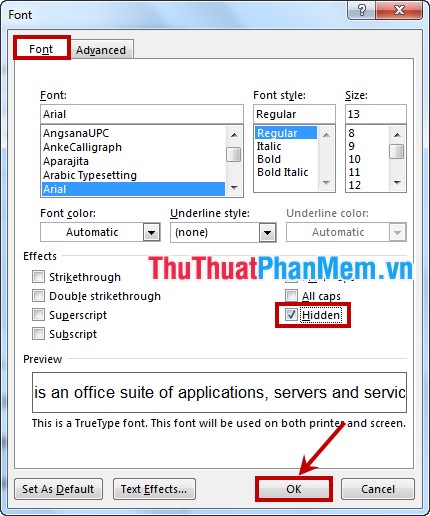
Đoạn văn bản các bạn đã chọn sẽ được ẩn ngay lập tức:
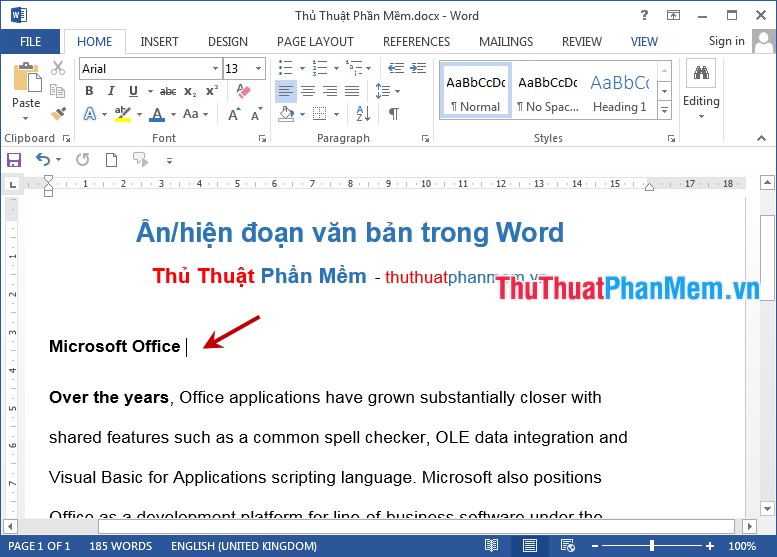
2. Cách hiện đoạn văn bản đã ẩn.
Bước 1: Các bạn chọn (bôi đen) vùng văn bản xung quanh văn bản đã ẩn nếu muốn hiện nội dung của một đoạn văn bản đã được ẩn đó, hoặc nếu các bạn muốn hiển tất cả các đoạn văn bản được ẩn trong tài liệu Word thì các bạn chọn (bôi đen) tất cả tài liệu bằng tổ hợp phím Ctrl + A.
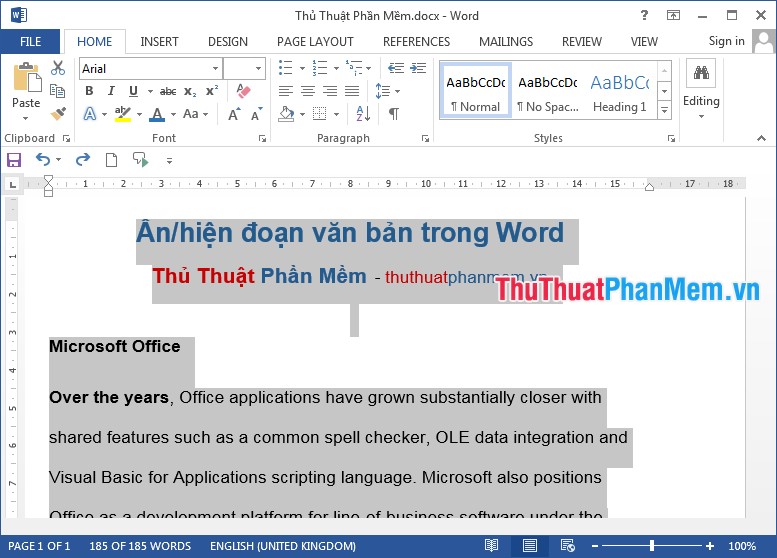
Bước 2: Sau đó các bạn nhấn chuột phải và chọn Font, hoặc các bạn chọn biểu tượng mở rộng trên phần Font trong thẻ Home. Các bạn cũng có thể nhấn tổ hợp phím Ctrl + D để mở hộp thoại Font.
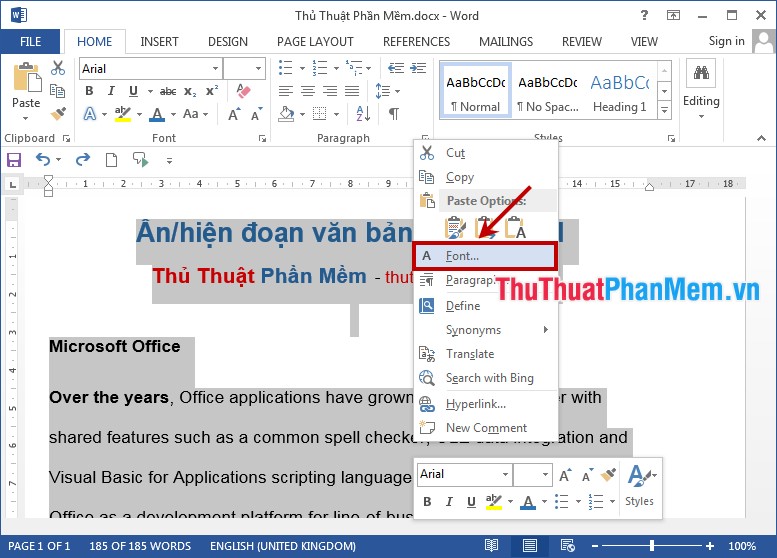
Bước 3: Trong phần Effects của hộp thoại Font các bạn nhấn 2 lần chuột vào ô vuông trước phần Hidden để bỏ trống ô vuông đó và nhấn OK như hình dưới.
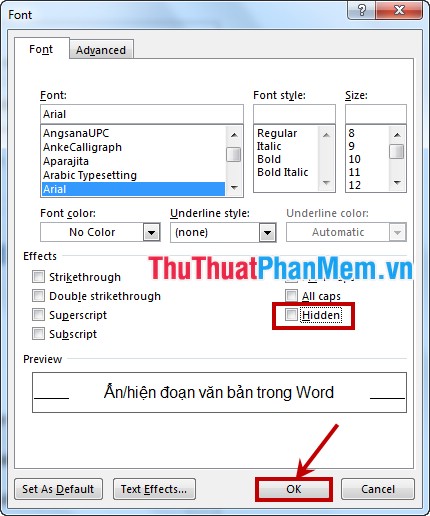
Như vậy, kết quả sẽ là đoạn văn bản được hiển thị trở lại.
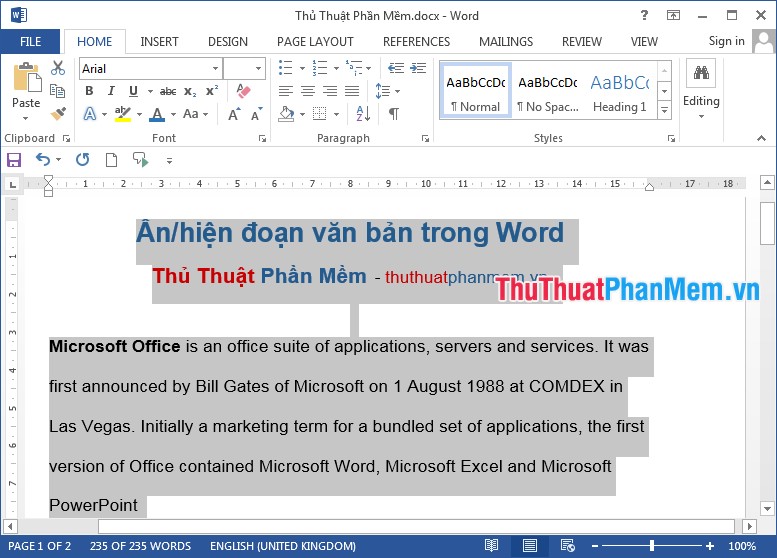
Như vậy sau bài viết này các bạn đã biết cách ẩn hiện một đoạn văn bản bất kỳ trong Word một cách nhanh chóng và hiệu quả. Ngoài ra các bạn có thể chọn nhiều đoạn văn bản cần ẩn bằng cách nhấn giữ phím Ctrl và thực hiện tương tự như trên để ẩn nhiều đoạn văn bản. Chúc các bạn thành công!