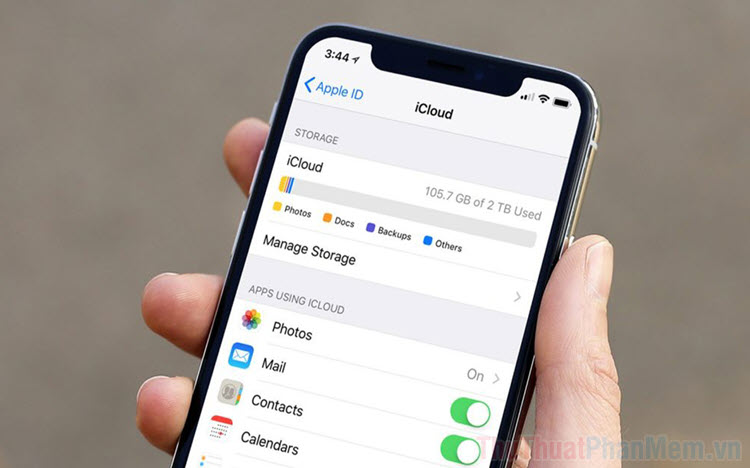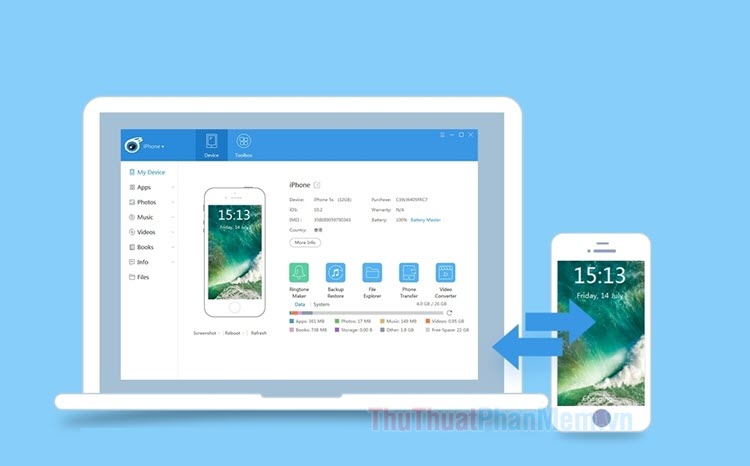Các mẹo hay khi sắp xếp ứng dụng trên màn hình iPhone, iPad
Mục lục nội dung
IOS 14 cho người dùng sắp xếp ứng dụng, thư mục ứng dụng trên màn hình chính iPhone, iPad một cách đơn giản và sáng tạo hơn bao giờ hết.
Nếu như bạn đang có nhu cầu tân trang lại màn hình chính trên điện thoại của mình thì hãy tham khảo các mẹo hay sau đây.

1. Di chuyển nhiều ứng dụng cùng một lúc
Chắc chắn là bạn sẽ sắp xếp các ứng dụng trên màn hình và di chuyển chúng sang các trang khác nhau để tạo thành một bố cục hoàn chỉnh. Nhưng các bạn nghĩ sao nếu mỗi lần chỉ di chuyển được 1 ứng dụng, chúng rất mất thời gian đúng không? Giả sử bạn có 10-15 ứng dụng cần di chuyển giữa các trang thì thời gian sẽ rất lâu và thậm chí là bạn sẽ chán nản việc chỉnh sửa.
Để di chuyển nhiều ứng dụng cùng một lúc, bạn sẽ phải làm như sau:
Bước 1: Nhấn giữ vào ứng dụng trên màn hình và chọn Sửa màn hình chính.
Bước 2: Sau đó, bạn hãy nhấn giữ vào một ứng dụng để di chuyển chúng ra vùng khác trên màn hình. Đồng thời, sử dụng một ngón tay khác nhấn (chạm, không giữ) vào ứng dụng cần di chuyển cùng (ngón tay kia vẫn giữ ứng dụng đầu tiên).
Bước 3: Khi thả ra trang khác, ứng dụng sẽ tự động được sắp xếp theo đúng thứ tự các bạn nhặt ứng dụng để di chuyển.
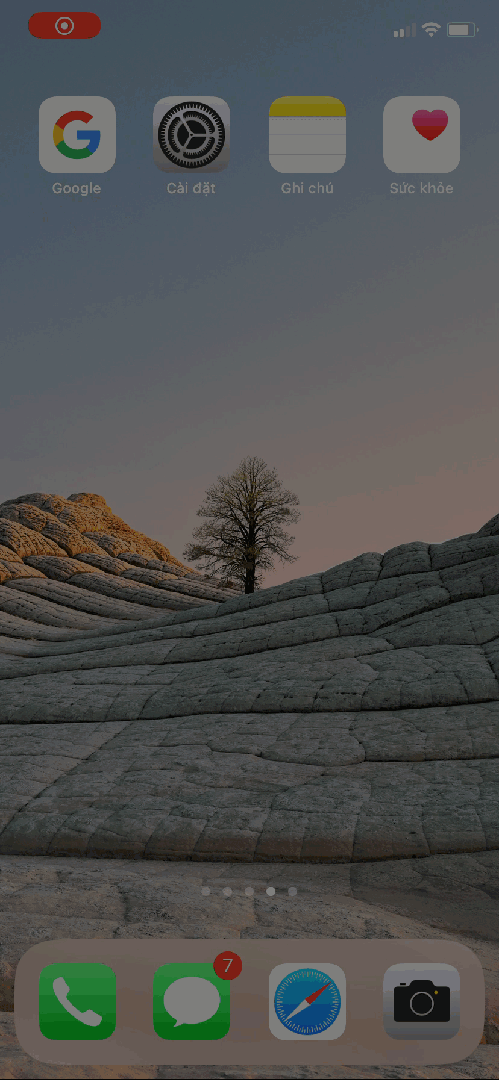
2. Sắp xếp ứng dụng theo như mục
Khi bạn có quá nhiều ứng dụng thì bạn hãy nghĩ đến việc gom chúng vào một thư mục (theo tính chất hoặc nhu cầu công việc) để dễ kiểm soát hơn. Ngoài ra, các ứng dụng ít khi được sử dụng đến cũng nên nằm trong thư mục riêng để chúng không tốn diện tích trên màn hình hiển thị.
Sau khi gom các ứng dụng thành thư mục ứng dụng, bạn hãy đổi tên để dễ dàng tìm kiếm hơn.
Bước 1: Bạn hãy nhấn giữ vào thư mục cần đổi tên và chọn Đổi tên.
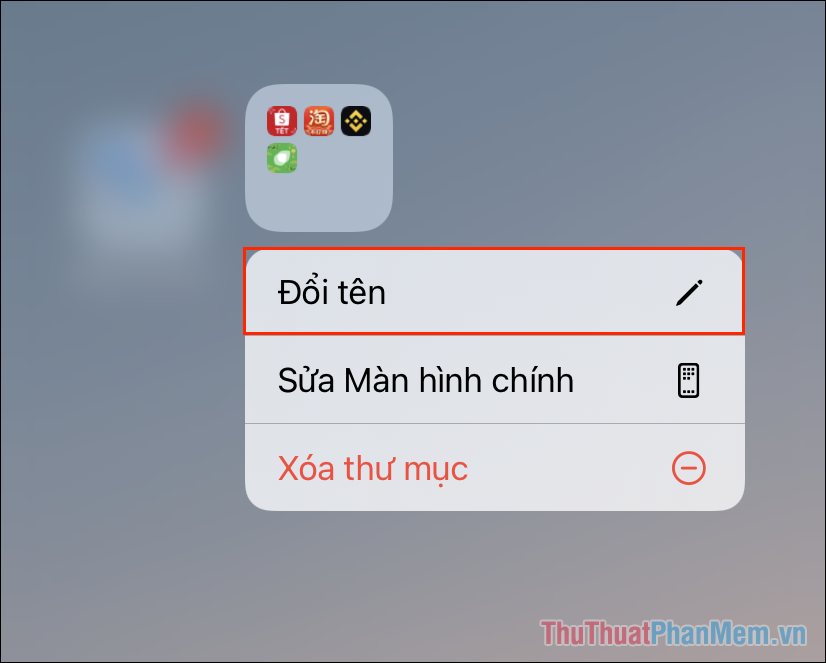
Bước 2: Sau đó, bạn hãy nhập tên mới cho thư mục sao cho phù hợp nhất.
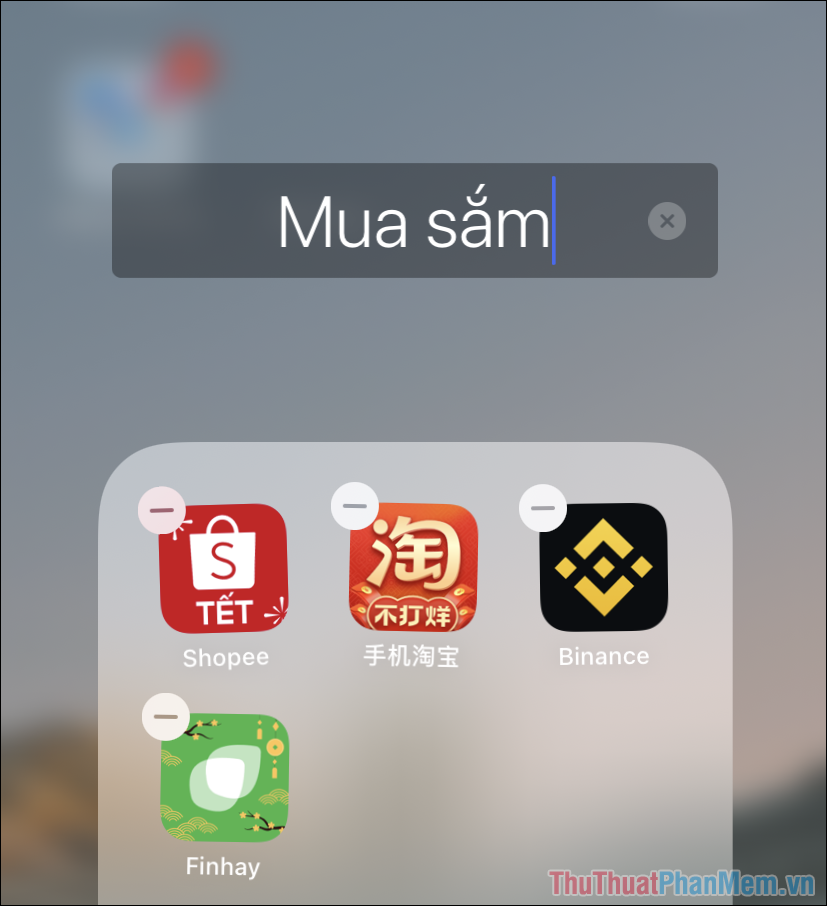
Bước 3: Như vậy, bạn đã hoàn tất việc sắp xếp theo thư mục ứng dụng trên màn hình iPhone.
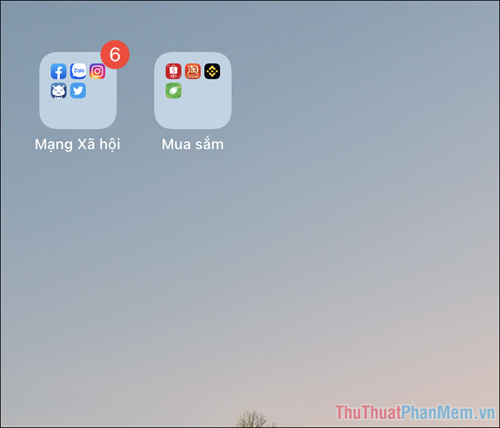
3. Xóa ứng dụng ra khỏi màn hình chính
Xóa ứng dụng ra khỏi màn hình chính khác hoàn toàn với Xóa ứng dụng. Nếu như Xóa ứng dụng là xóa vĩnh viễn, khi bạn muốn sử dụng sẽ phải tải lại thì Xóa ứng dụng ra khỏi màn hình chính chỉ ẩn chúng và khi bạn sử dụng chỉ cần mở qua thanh tìm kiếm hoặc thư mục ứng dụng.
Bước 1: Nhấn giữ vào biểu tượng ứng dụng cần xóa ra khỏi màn hình chính và chọn Xóa ứng dụng.
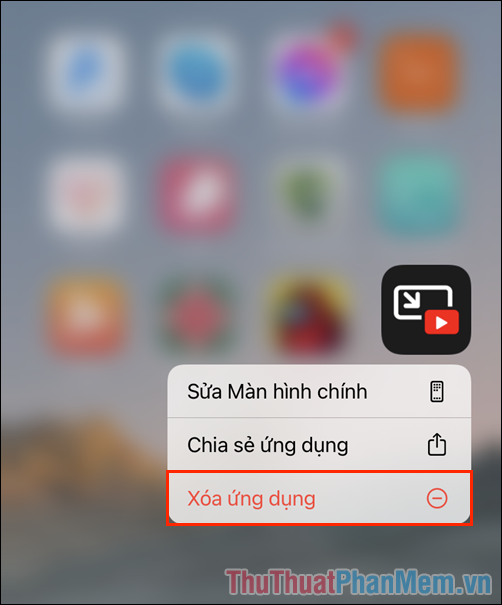
Bước 2: Trong cửa sổ tùy chọn, bạn hãy chọn Xóa khỏi Màn hình chính.
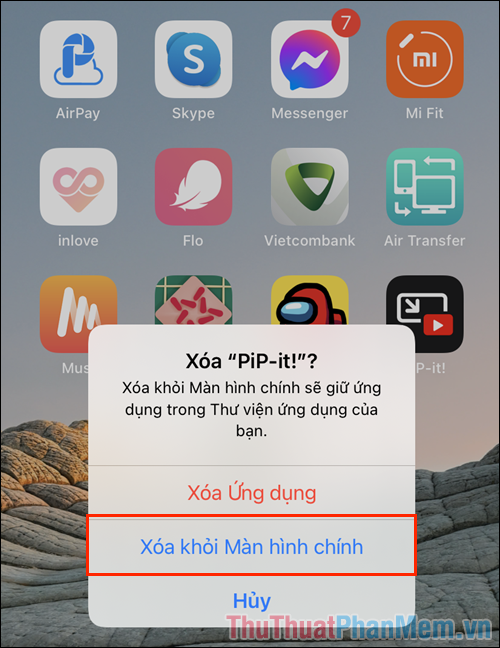
Bước 3: Như vậy, ứng dụng đã được xóa khỏi màn hình chính. Khi cần sử dụng bạn có thể mở chúng trong thanh tìm kiếm hoặc thư mục ứng dụng.
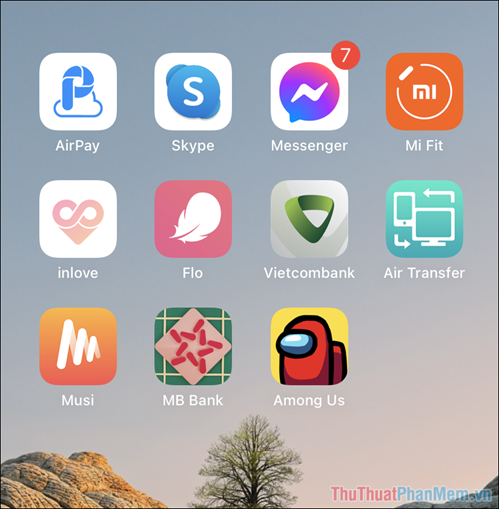
4. Sắp xếp ứng dụng theo màu sắc
Nếu như bạn là những người đòi hỏi tính thẩm mỹ cao thì hãy nghĩ đến việc sắp xếp ứng dụng theo màu sắc chủ đạo của chúng. Đa số các các ứng dụng ngày nay đều có màu sắc đồng nhất nên bạn sẽ rất dễ dàng lọc chúng theo màu sắc hiển thị.
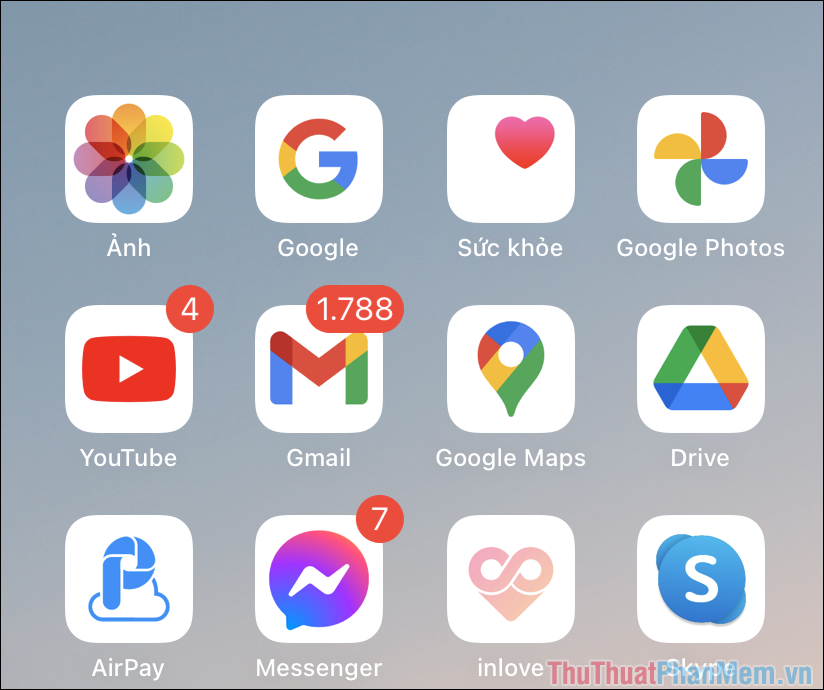
Một trong số những màu sắc phổ biến để sắp xếp ứng dụng đó chính là màu nền trắng, màu xanh biển, màu cam...
Sắp xếp ứng dụng theo màu sắc sẽ có tính thẩm mỹ rất cao, bạn sẽ thấy rằng chúng sẽ đẹp hơn và dễ dàng nhận diện hơn khi tìm kiếm.
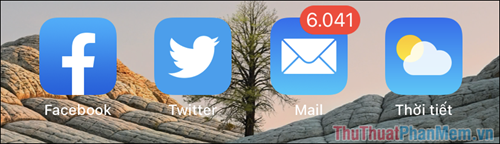
5. Đưa ứng dụng xuống Dock
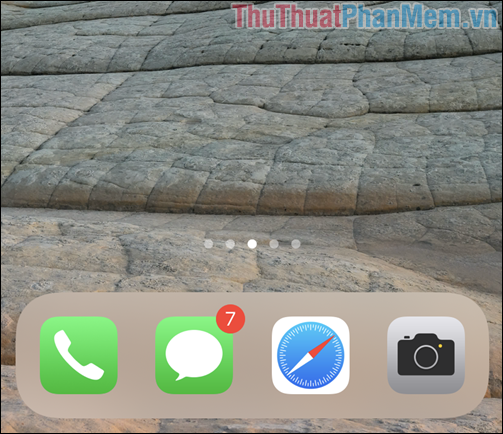
Dock là kho ứng dụng luôn xuất hiện trên màn hình cho dù các bạn có chuyển đến trang nào đi chăng nữa. Vậy nên, bạn hãy đưa các ứng dụng hay được sử dụng, hay dùng xuống thanh Dock để mở chúng nhanh nhất có thể. Tuy nhiên, thanh Dock chỉ đặt được 4 ứng dụng nên các bạn hãy cân nhắc kỹ khi lựa chọn.
6. Đưa hết tất cả ứng dụng ra màn hình chính
Nếu như các bạn đã chỉnh sửa màn hình chính quá nhiều và các ứng dụng biến mất không rõ lý do thì các bạn hãy tiến hành đặt lại để đưa toàn bộ các ứng dụng đã cài đặt ra màn hình chính. Khi đặt lại tất cả ứng dụng, chúng sẽ được sắp xếp theo thứ tự Alpha b (A->Z) theo tên.
Bước 1: Bạn tiến hành mở Cài đặt trên điện thoại.
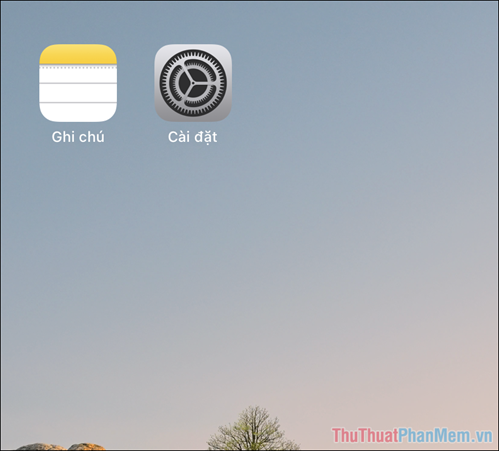
Bước 2: Sau đó, bạn hãy chọn Cài đặt chung (1) => Đặt lại (2) => Đặt lại bố cục Màn hình chính (3).
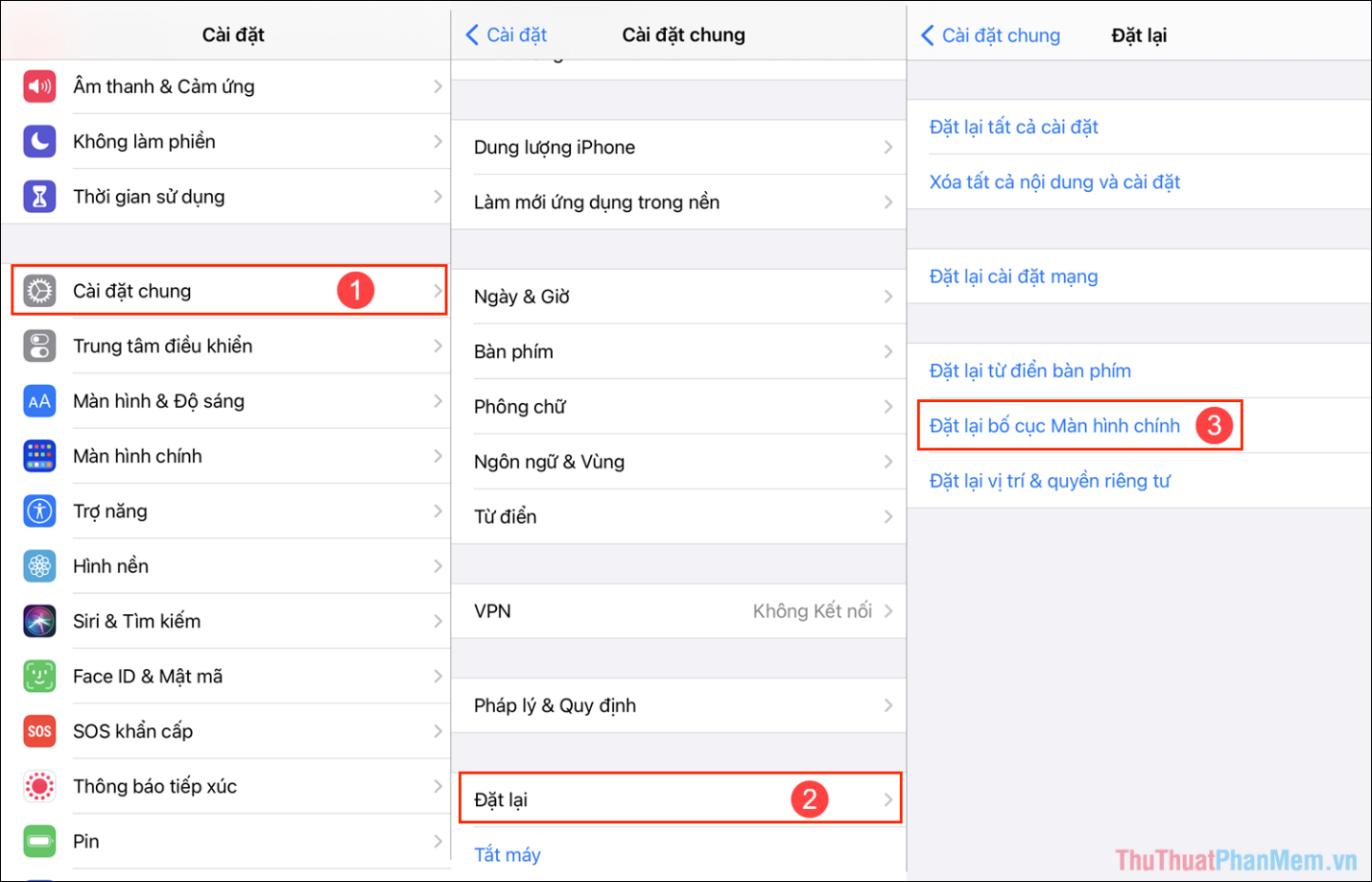
Bước 3: Tiếp theo, bạn hãy nhấn vào Đặt lại màn hình chính để xác nhận.
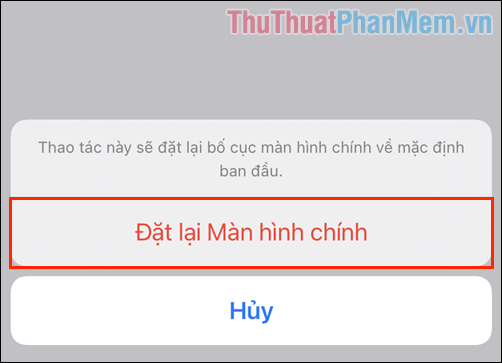
Bước 4: Màn hình chính trên điện thoại sẽ được sắp xếp lại với đầy đủ tất cả các ứng dụng (bao gồm mặc định + cài đặt thêm) theo thứ tự chữ cái từ A=>Z.
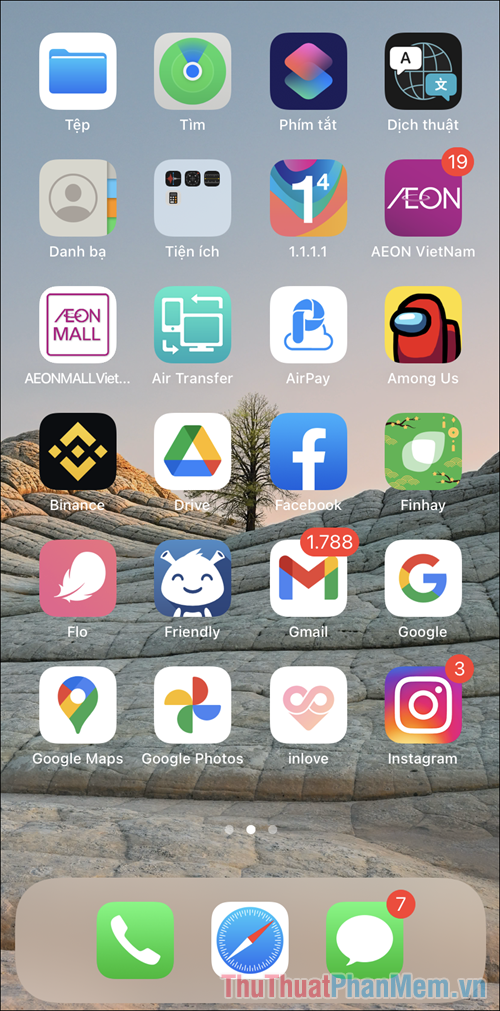
Trong bài viết này, Thủ thuật phần mềm đã chia sẻ đến các bạn các mẹo sắp xếp, chỉnh sửa màn hình chính của iPhone, iPad. Chúc các bạn một ngày vui vẻ!