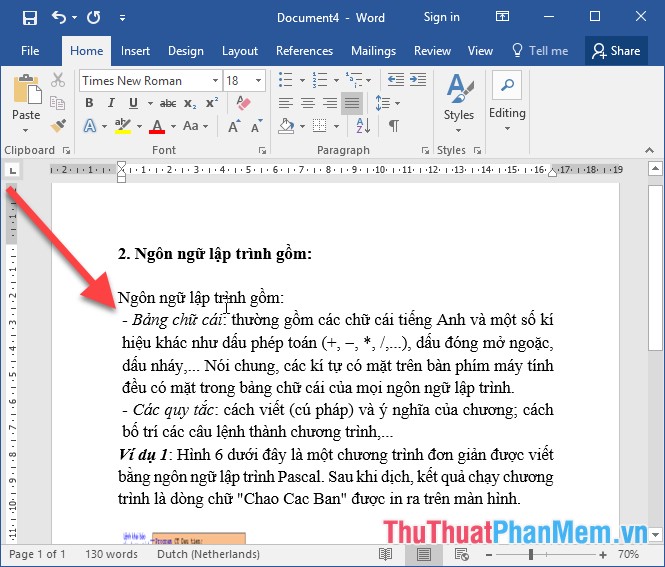Cách khắc phục lỗi gõ chữ bị nhân đôi
Mục lục nội dung
Khi soạn thảo văn bản thì bạn thường gặp lỗi chữ bị lặp lại hay nhân đôi chữ. Bạn đừng lo lắng, hãy xem hướng dẫn cách khắc phục lỗi gõ chữ bị nhân đôi qua một số bước đơn giản sau đây.

1. Thiết lập lại bộ gõ tiếng Việt
Hiện nay có rất nhiều công cụ gõ tiếng Việt như Evkey, Unikey, Vietkey,… tuy nhiên chúng đều có giao diện như nhau nên bạn có thể thao tác tương tự. Trong bài viết này thì Thủ thuật phần mềm sẽ thao tác với công cụ Evkey.
Bước 1: Bạn tiến hành chọn mục Mở rộng trên thanh Taskbar và nhấn đúp chuột vào biểu tượng của Bộ gõ tiếng Việt.
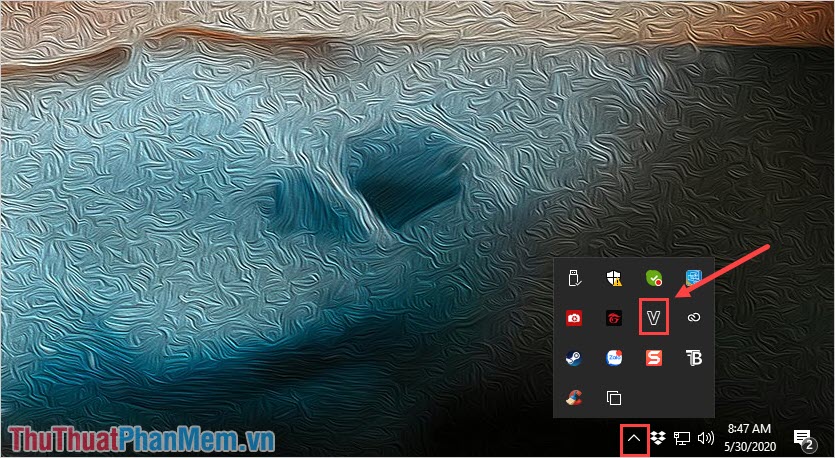
Bước 2: Tiếp theo, bạn tiến hành thiết lập bộ gõ với phần nội dung Bảng Mã và Kiểu gõ.
- Bảng mã: Thông thường khi sử dụng các bộ gõ Tiếng Việt mọi người sử dụng bảng mã Unicode.
- Kiểu gõ: Tuy theo kiểu gõ phím của mỗi người, đa số hiện nay sử dụng kiểu gõ Telex. Nếu bạn không biết mình gõ theo kiểu nào thì hãy thử lần lượt.
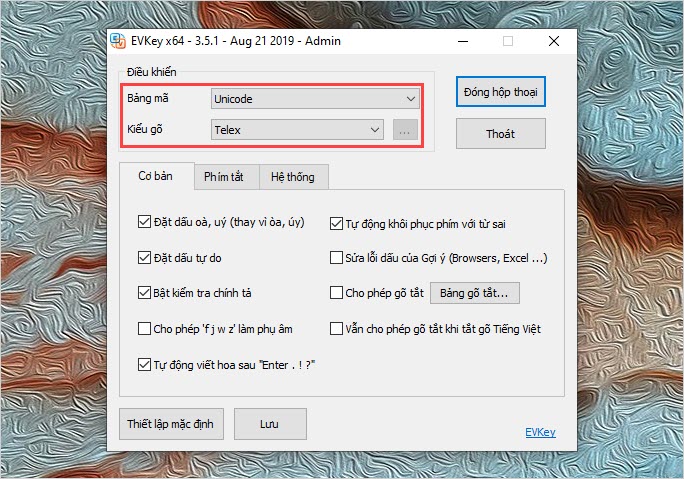
Sau khi thiết lập hoàn chỉnh xong, bạn chọn Lưu để kiểm tra xem thiết lập của mình đã chuẩn chưa.
2. Đổi bộ gõ mặc định trên Windows 10
Các bộ gõ tiếng Việt chỉ hoạt động ổn định nhất trên bộ gõ Tiếng Anh mặc định của Windows 10. Nếu bạn thiết lập bộ gõ mặc định trên Windows 10 là ngôn ngữ khác thì chúng sẽ loạn lên ngay.
Bạn nhấn vào biểu tượng Ngôn ngữ trên thanh Taskbar và chỉnh sang English (United States).
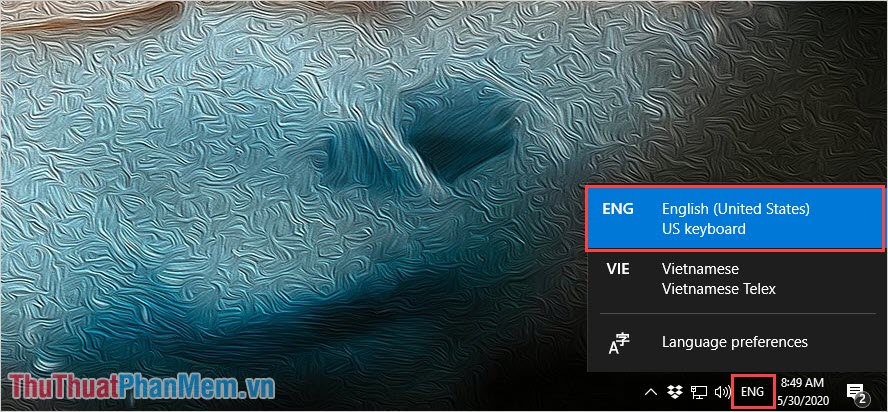
3. Khởi động lại bộ gõ tiếng Việt
Bộ gõ tiếng Việt luôn hoạt động ngầm trên Windows nên bạn cần có sự can thiệp sâu mới có thể tắt được chúng tận gốc. Để tắt bộ gõ tiếng Việt tận gốc và khởi động lại chuẩn thì bạn tiến hành làm như sau:
Bước 1: Bạn Click chuột phải vào thanh Taskbar và chọn Task Manager.
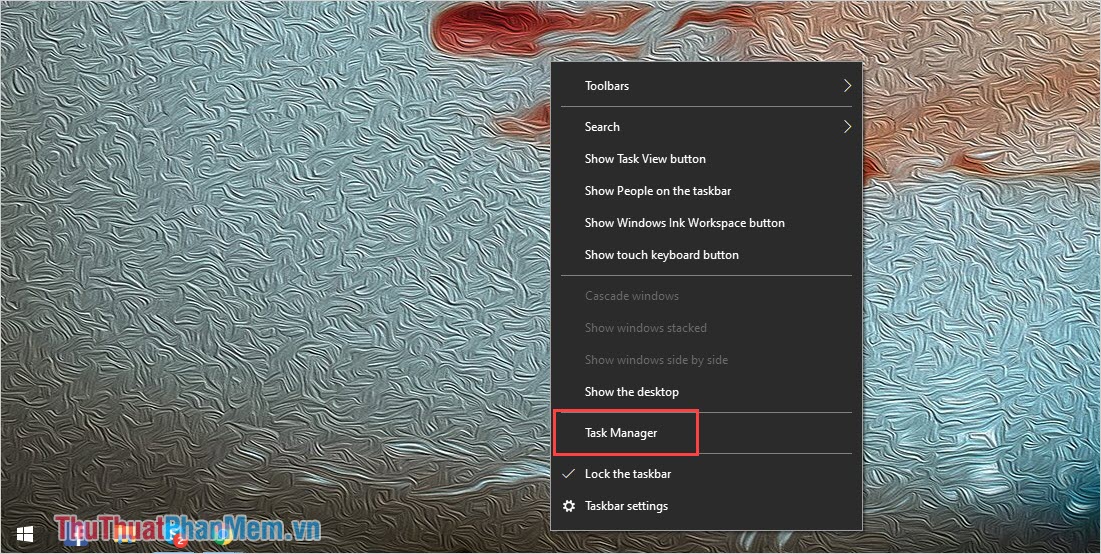
Bước 2: Tiếp theo, bạn chọn mục Processes và kéo xuống để tìm bộ công cụ gõ Tiếng Việt bạn đang sử dụng. Sau đó, bạn Click chuột phải và chọn End task để tắt chúng.
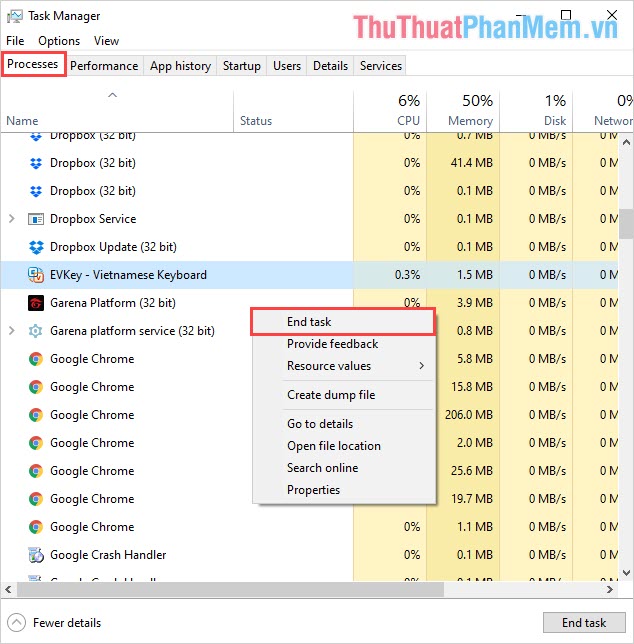
Bước 3: Cuối cùng, bạn mở MenuStart và nhập tên bộ công cụ gõ tiếng Việt bạn đang sử dụng để chọn Run as administrator.
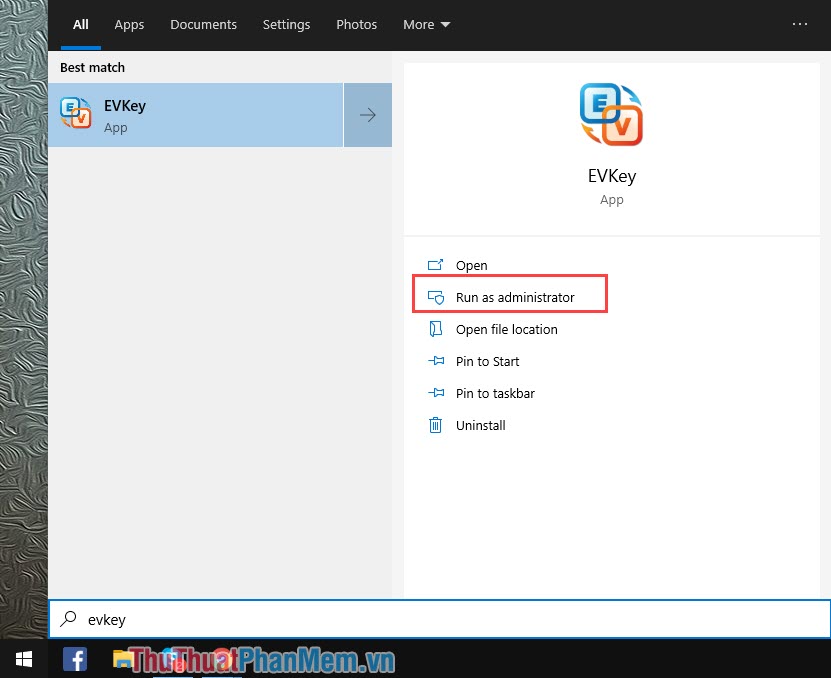
4. Sử dụng tính năng sửa lỗi của Windows 10
Windows 10 cung cấp cho bạn bộ công cụ sửa lỗi ứng dụng trực tiếp một cách nhanh chóng và hiệu quả. bạn có thể sử dụng chúng để sửa lỗi cho phần mềm bộ gõ tiếng Việt.
Bước 1: Bạn mở MenuStart, nhập tên bộ gõ tiếng Việt mình đang sử dụng và chọn Open file location.
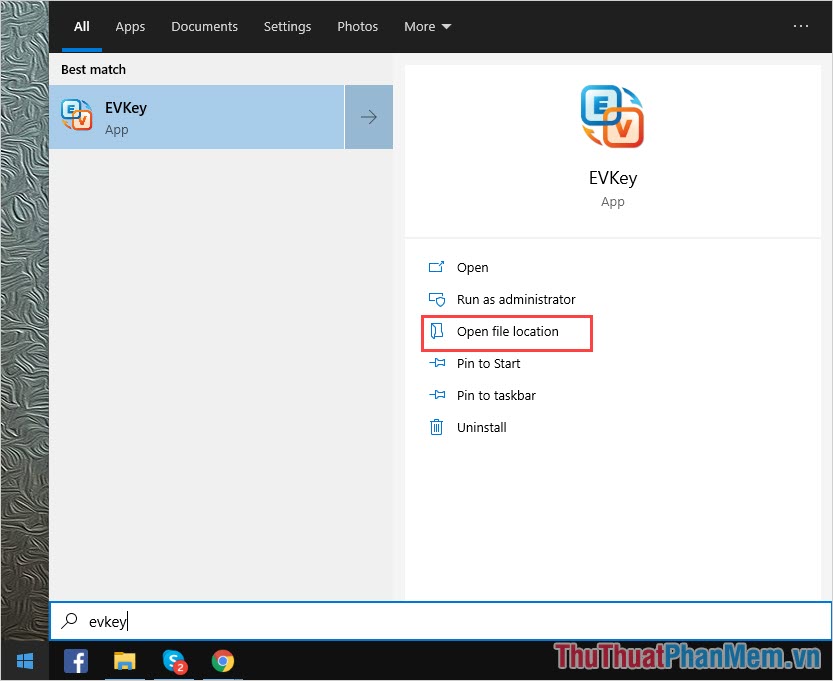
Bước 2: Sau đó, bạn Click chuột phải vào biểu tượng ứng dụng và chọn Properties.
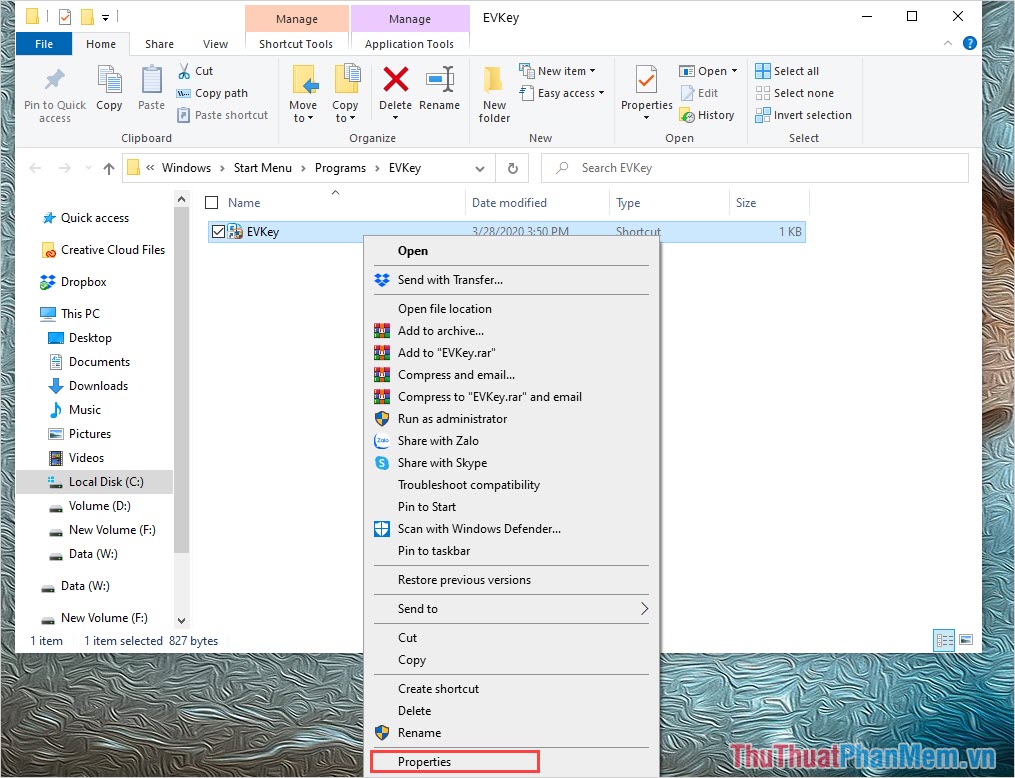
Bước 3: Tiếp theo, bạn click vào Compatibility và chọn Run compatibility troubleshooter để khởi động công cụ sửa lỗi.
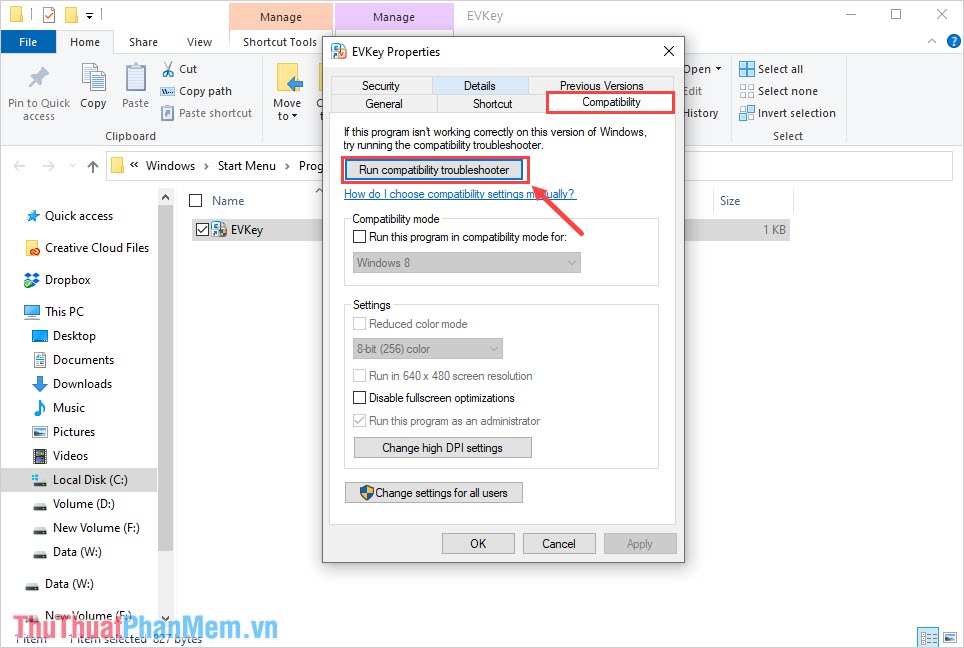
Bước 4: Bạn chọn Try Recommended Settings để bật chế độ sửa lỗi gợi ý. Cuối cùng, bạn chỉ cần đợi phần mềm tự sửa lỗi xong là hoàn tất.
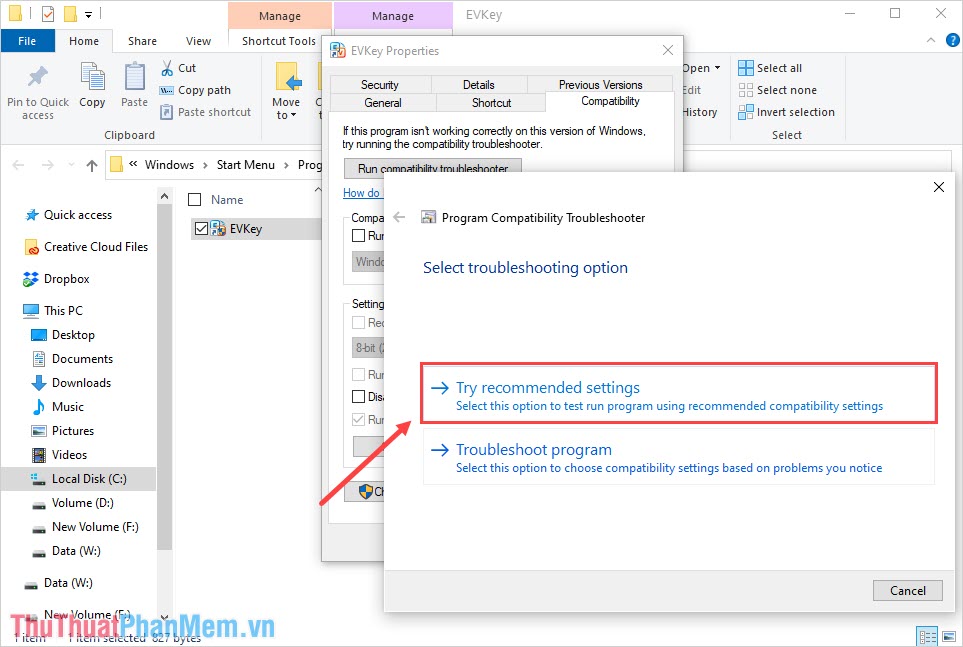
5. Cài đặt lại bộ công cụ gõ
Hiện nay trên thị trường có rất nhiều trang web không chính thống đăng tải các bộ công cụ gõ, rất nhiều khả năng bạn chọn nhầm bộ công cụ không chính thống và có lỗi, thậm chí là cả Virus. Vậy nên bạn hãy cân nhắc khi tải các bộ gõ từ mạng Internet, dưới đây là trang tải các bộ gõ chuẩn nhất.
- Unikey: https://www.unikey.org/
- Evkey: https://evkey.org/
- Go tieng viet: https://www.trankynam.com/gotv/
Trong bài viết này, Thủ thuật phần mềm đã hướng dẫn bạn cách khắc phục lỗi gõ chữ bị nhân đôi, bị lặp. Chúc bạn thành công!