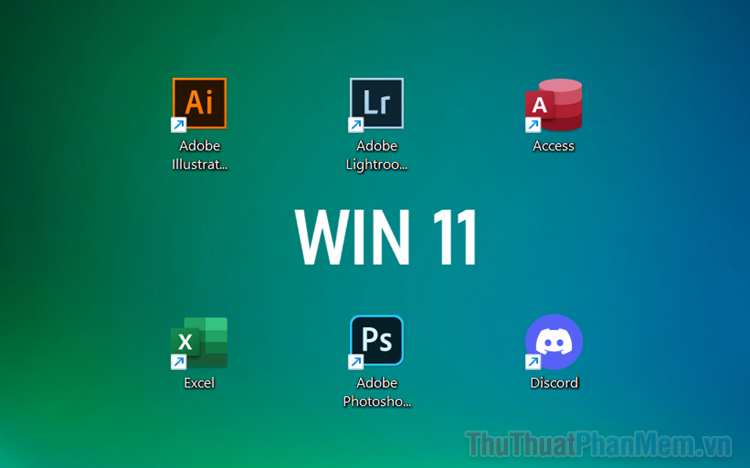Windows Terminal là gì? Cách khởi động Windows Terminal trên Win 11
Mục lục nội dung
Windows Terminal đã xuất hiện trên Windows 11 và chúng nhận được rất nhiều phản hồi tích cực khi là trợ thủ đắc lực cho bộ công cụ Command-line, Command Prompt, PowerShell và WSL.

1. Windows Terminal là gì?
Windows Terminal được biết đến là trình mã nguồn mở hoạt động trên máy tính Windows với nhiệm vụ cho phép đa nhiệm nhiều phần mềm điều khiển cùng một lúc. Trong phần mềm quản lý Windows Terminal, bạn có thể đa nhiệm cùng một lúc nhiều shell khác nhau như: Command Prompt, PowerShell, Shell Linux (WSL) hoặc các Shell khác nhau do người sử dụng thiết lập.
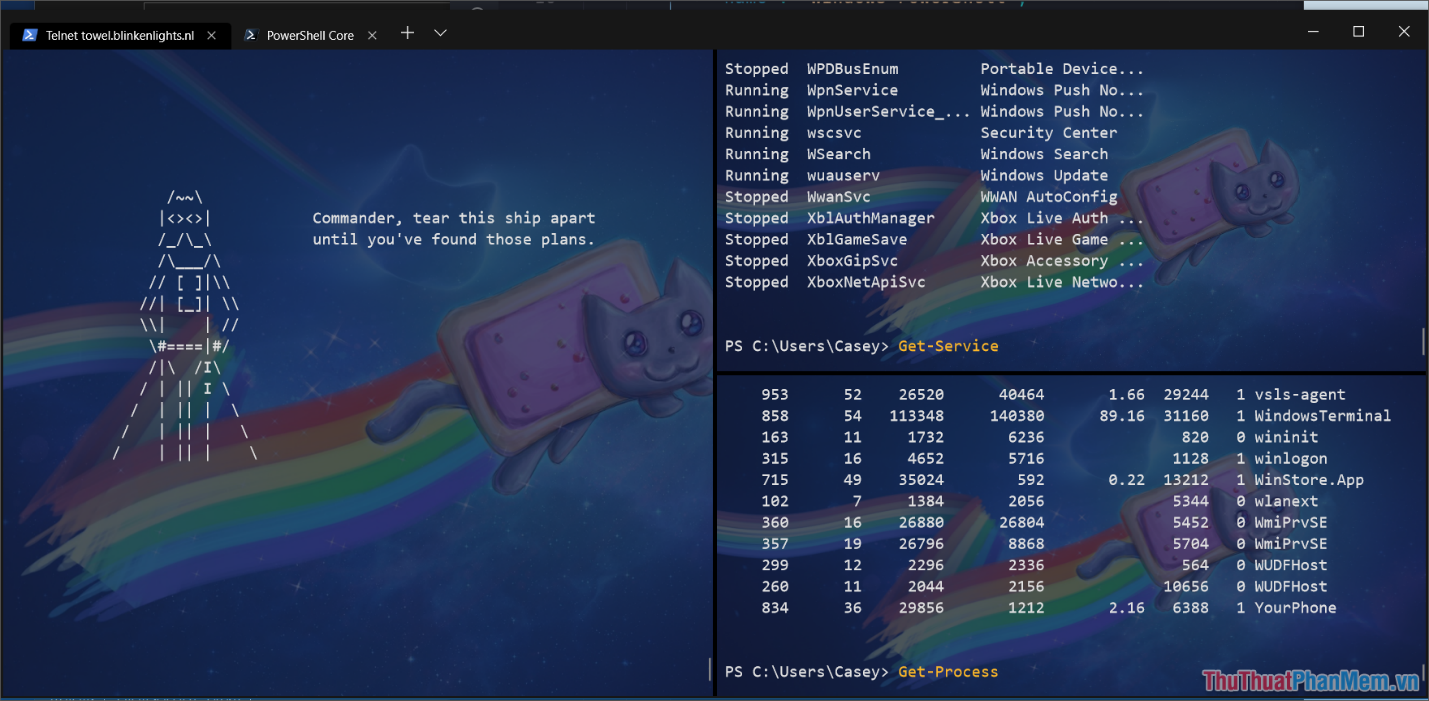
Trước đây, việc sử dụng song song nhiều phần mềm Command Prompt, PowerShell cùng một lúc khiến người sử dụng gặp phải nhiều khó khăn, đặc biệt là trong việc kiểm soát. Sự ra đời của Windows Terminal đã giúp giải quyết bài toán đó, giờ nay bạn có thể đa nhiệm một cách đơn giản. Ngoài ra, việc sử dụng Windows Terminal trên máy tính cũng đem đến một không gian làm việc mới hấp dẫn hơn rất nhiều so với các Shell thông thường trên máy tính.
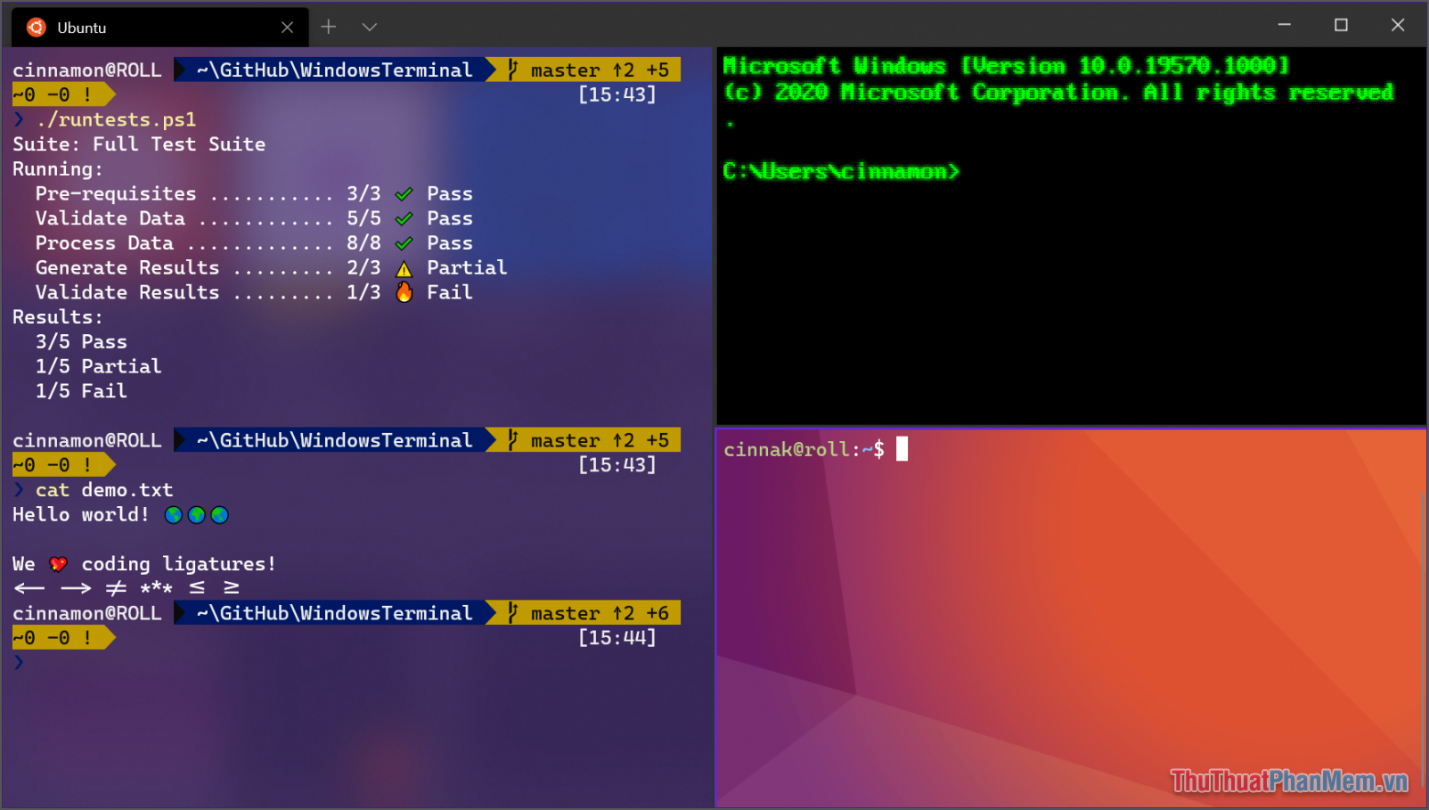
Hiện nay, Windows Terminal được cung cấp miễn phí trên Microsoft Store và được cài đặt sẵn trên bản Windows 11 nên bạn chỉ cần kích hoạt là có thể sử dụng một cách nhanh chóng. Ngoài ra, Windows Terminal còn tương thích tốt với nhiều phần cứng khác nhau và có nhiều hỗ trợ như: Tùy chỉnh giao diện, bảng lệnh, tăng tốc phần cứng, phân chia bố cục màn hình,…
2. Cách khởi động Windows Terminal trên Windows 11
Có rất nhiều cách khác nhau để mở Windows Terminal trên hệ điều hành Windows 11, chúng ta có thể mở trực tiếp trên Menu Start hoặc mở qua các trình chuyên dụng.
Khởi động Windows Terminal trực tiếp trên Menu Start
Bước 1: Bạn hãy mở Start Menu (1) trên máy tính Windows 11.
Bước 2: Sau đó, bạn hãy chọn mục Apps để xem toàn bộ các ứng dụng trên máy tính và Click chuột phải chọn Windows Terminal (2).
Bước 3: Tiếp theo, bạn hãy chọn thẻ More (3) và chọn Run as administrator (4) để chạy với quyền Admin và đầy đủ các tính năng.
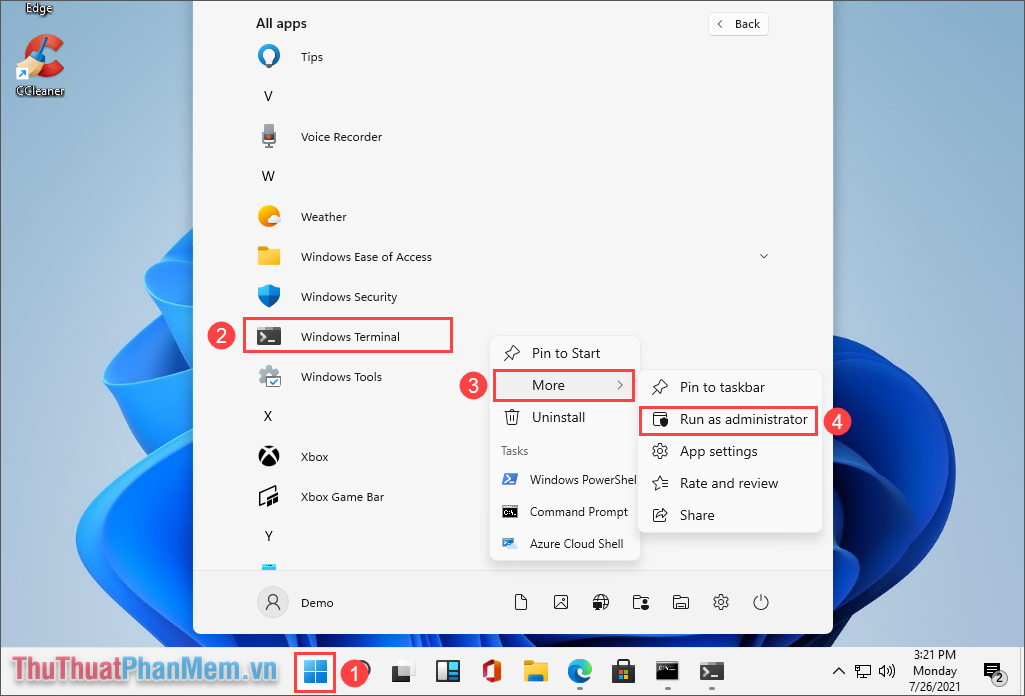
Khởi động Windows Terminal thông qua Task Manager
Task Manager cho phép bạn mở nhanh rất nhiều ứng dụng khác nhau thông qua nền tảng và cách mở Windows Terminal cụ thể như sau:
Bước 1: Bạn hãy Click chuột phải vào Menu Start và chọn Task Manager để mở cửa sổ quản lý trên máy tính.
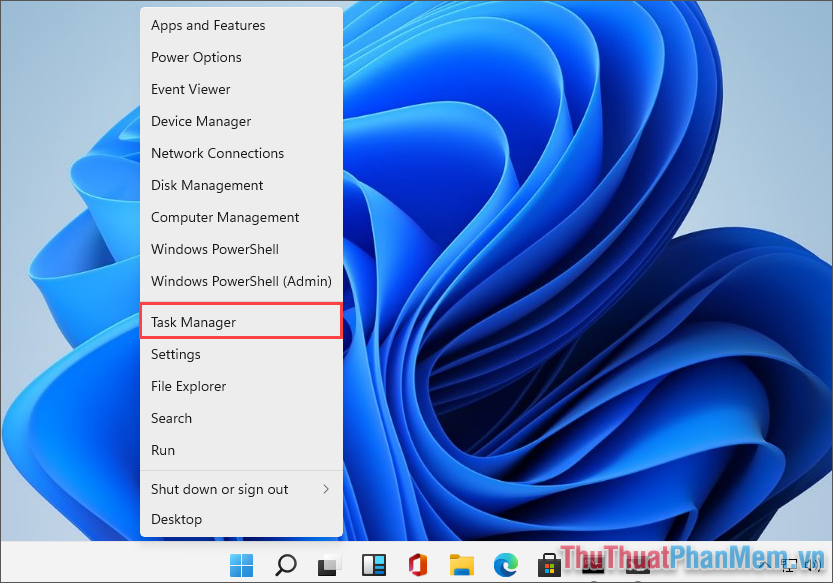
Bước 2: Sau đó, bạn hãy chọn thẻ File => Run new task để mở cửa sổ chạy lệnh trên Task Manager.
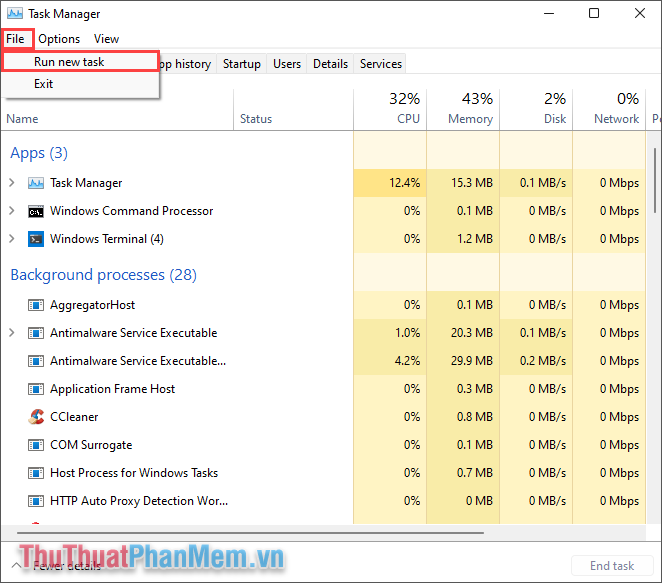
Bước 3: Tiếp theo, bạn chỉ cần nhập lệnh dưới đây vào cửa sổ Create new task và nhấn OK để hoàn tất.
Wt.exe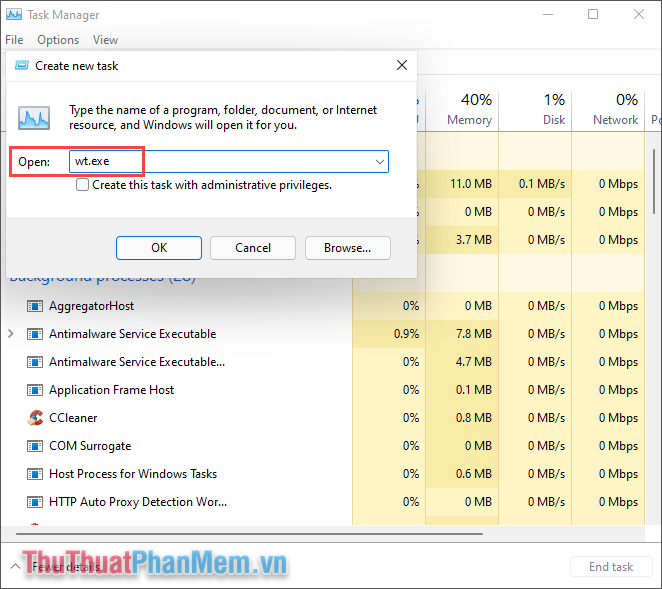
Bước 4: Ngay lập tức, cửa sổ Windows Terminal sẽ được mở trên máy tính.
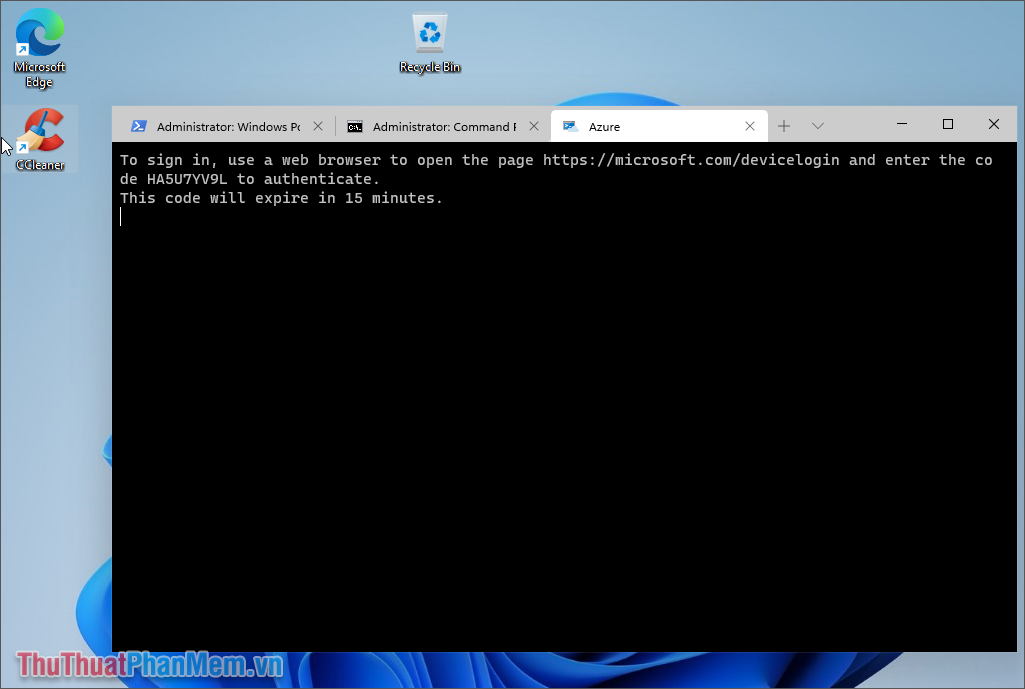
Trong bài viết này, Thủ thuật phần mềm đã hướng dẫn các bạn cách khởi động Windows Terminal trên Windows 11. Chúc các bạn thành công!