Trích xuất nội dung Excel thành dạng ảnh
Có nhiều dữ liệu trên bảng tính Excel các bạn muốn chuyển thành hình ảnh để sử dụng trong tài liệu word hay để chia sẻ cho mọi người. Thay vì chụp ảnh dữ liệu trên bảng tính Excel và chỉnh sửa để lấy được hình ảnh chưa nội dung dữ liệu đó các bạn có thể trích xuất trực tiếp từ nội dung Excel thành dạng hình ảnh.
Bài viết hướng dẫn cách trích xuất nội dung Excel 2007, Excel 2010, Excel 2013 thành dạng hình ảnh.
1. Microsoft Excel 2007.
Bước 1: Các bạn mở file Excel và chọn (bôi đen) đoạn nội dung cần trích xuất sang hình ảnh, sau đó trong tab Home các bạn chọn Paste -> As Picture -> Copy as Picture…
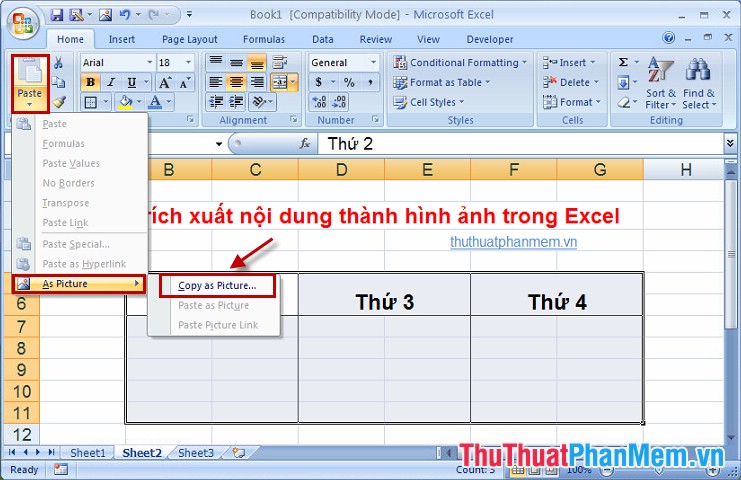
Bước 2: Xuất hiện hộp thoại các bạn chọn As shown on screen và nhấn OK.
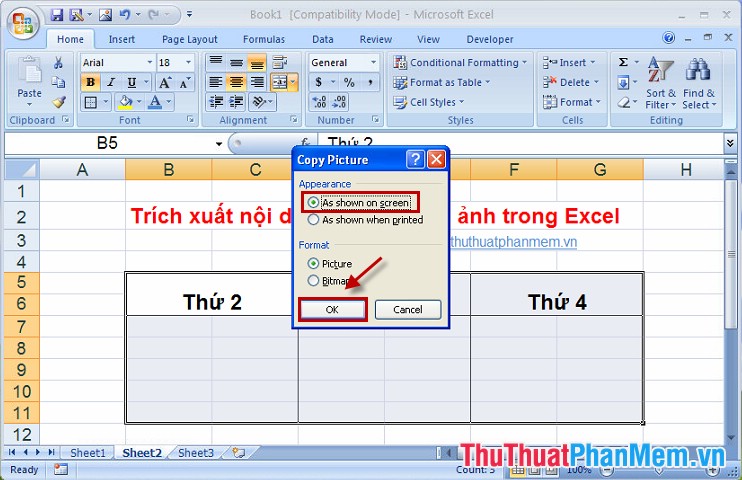
Bước 3: Các bạn mở văn bản Word hay Paint để dán hình ảnh vào. Ví dụ dán hình ảnh vào Word.
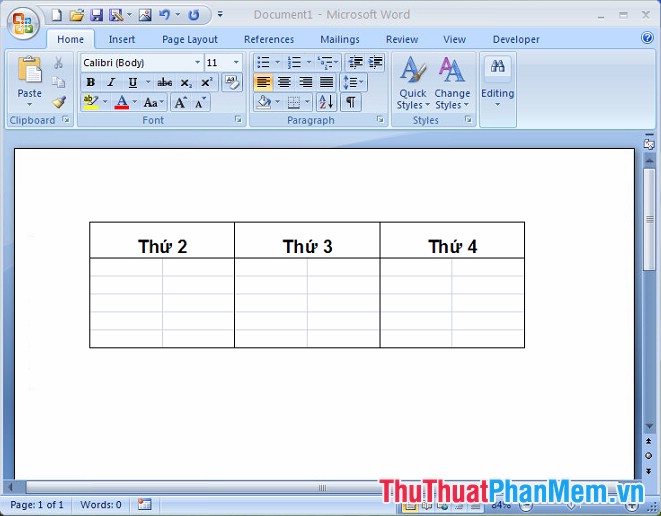
2. Microsoft Excel 2010.
Bước 1: Các bạn mở file Excel và chọn (bôi đen) đoạn nội dung cần trích xuất sang hình ảnh, trong tab Home các bạn nhấn chọn vào mũi tên cạnh chữ Copy và chọn Copy as Picture.
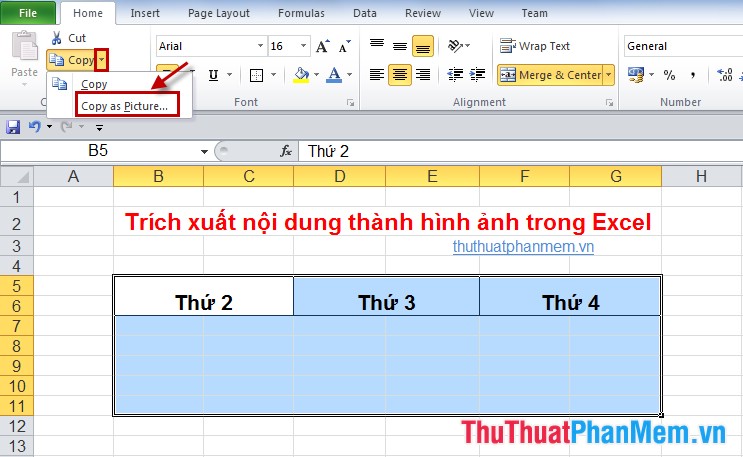
Bước 2: Xuất hiện hộp thoại các bạn chọn As shown on screen và nhấn OK.
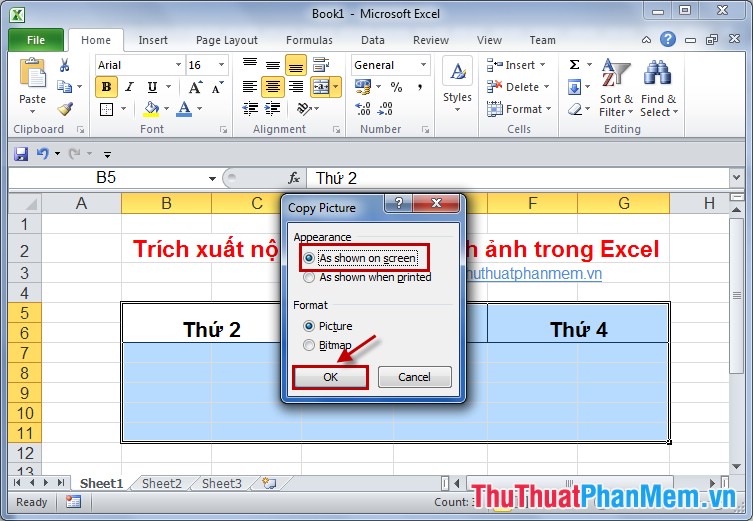
Bước 3: Sau đó các bạn dán hình ảnh vào Paint hay Word. Ví dụ dán vào Word.
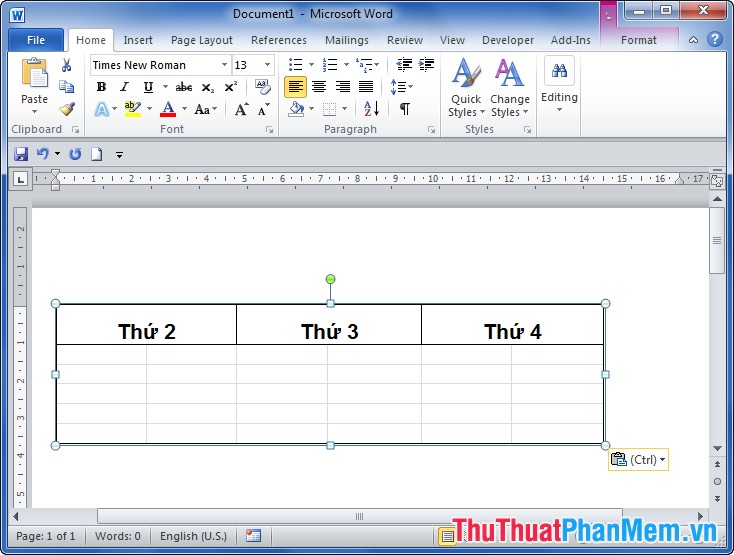
3. Microsoft Excel 2013.
Với Excel 2013 các bạn thao tác tương tự như trên Excel 2010.
Với các bước rất đơn giản, các bạn đã nhanh chóng trích xuất được nội dung trong bảng tính Excel thành dạng hình ảnh để sử dụng. Chúc các bạn thành công!




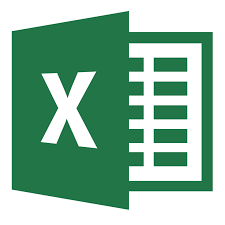
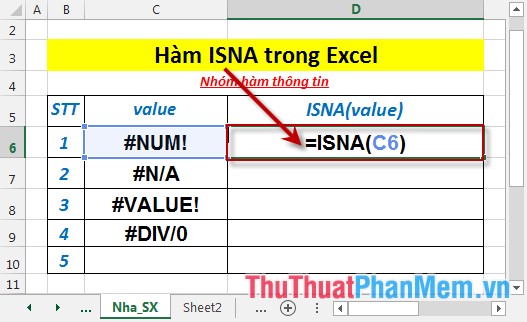
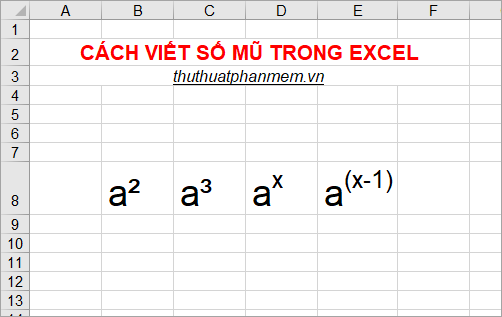





















Vui lòng chỉ giúp hàm lọc giá trị: Khi có một giá trị mà có nhiều dòng khi dùng hàm sẽ lọc ra như ý. Ví dụ: TK 131 là giá trị lọc. nhưng mình có tới 5 dòng 131 của 5 công ty. Mình muốn khi gõ 131 sẽ có 5 dòng của 5 công ty ( giống như advance filter) cám ơn