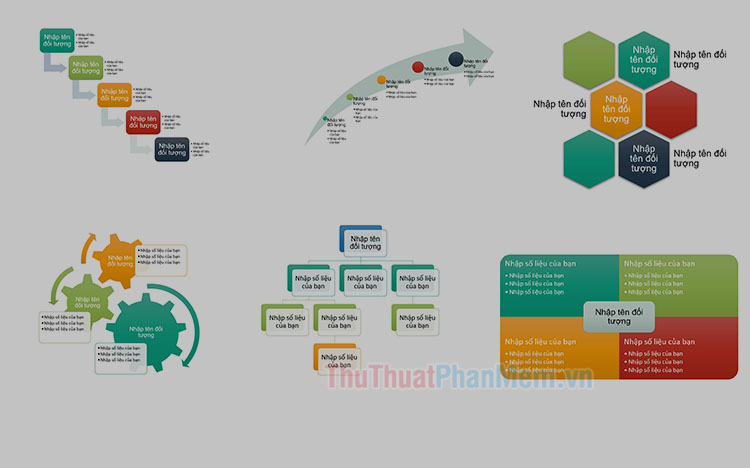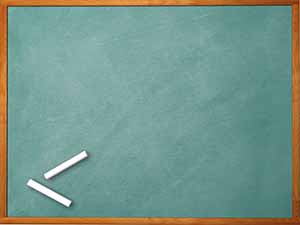Sử dụng Slide Master trong PowerPoint
Bài viết dưới đây giới thiệu chi tiết tới các bạn cách sử dụng Slide Master trong PowerPoint.
Mục đích của việc tạo Slide Master để tạo 1 định dạng cho 1 Slide và áp dụng định dạng của Slide đó cho các Slide còn lại, điều này giúp bạn tiết kiệm thời gian và công sức.
1. Tạo Slide Master.
Bước 1: Vào thẻ View -> Master Views -> Slide Master:
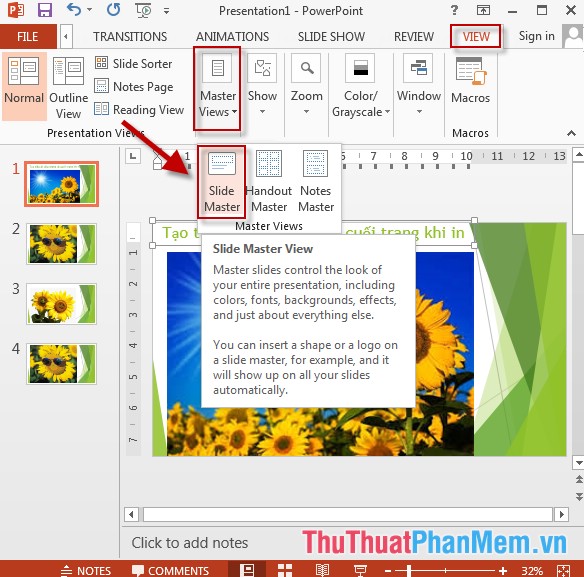
Bước 2: Slide master hiển thị kích chọn Slide đầu tiên, định dạng Slide theo yêu cầu, ví dụ chèn thêm biểu tượng logo:
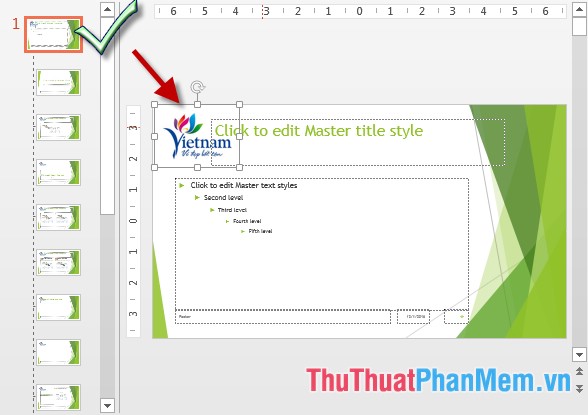
Bước 3: Chỉnh sửa lại font chữ, màu chữ… cho tiêu đề của Slide:
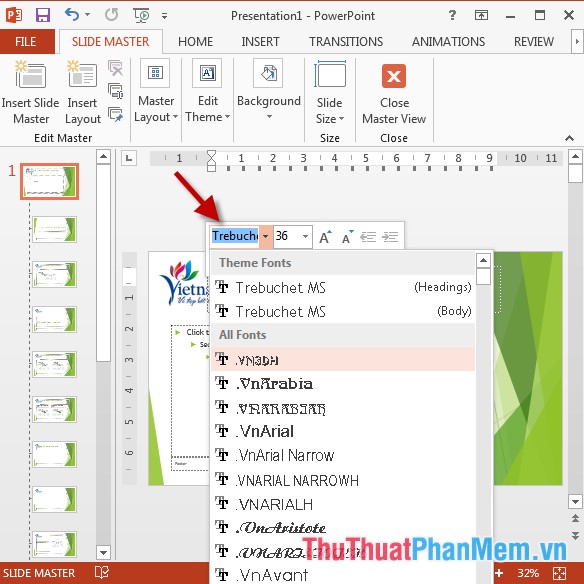
- Kết quả đã tạo xong định dạng cho 1 Slide master:
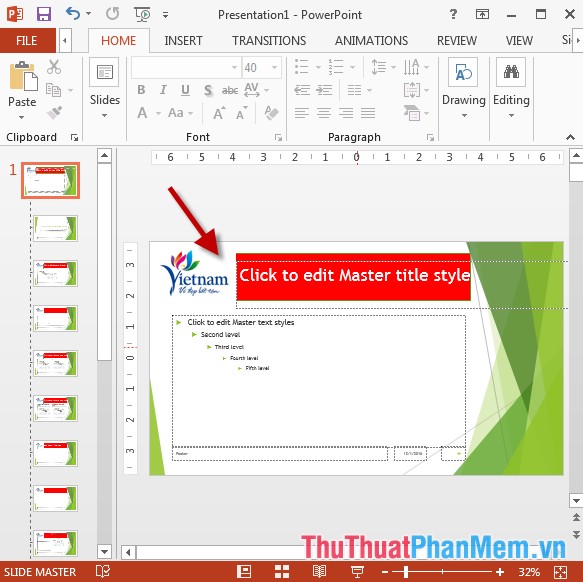
Bước 4: Kích chọn Close master hoàn tất việc tạo Slide Master:
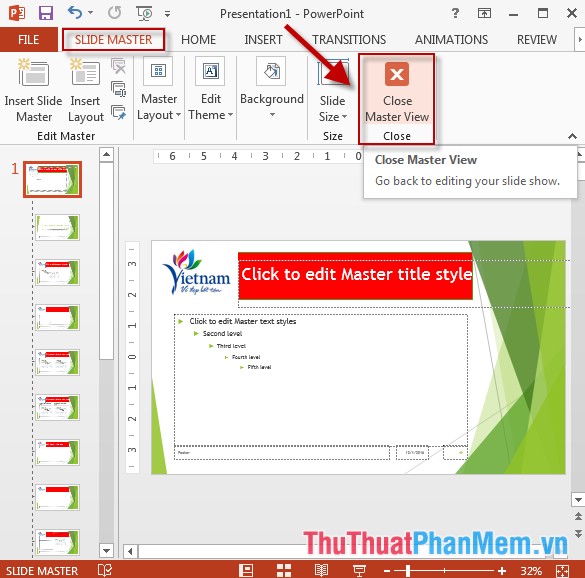
- Kết quả tất cả các Slide đã tồn tại được áp dụng định dạng của Slide Master:
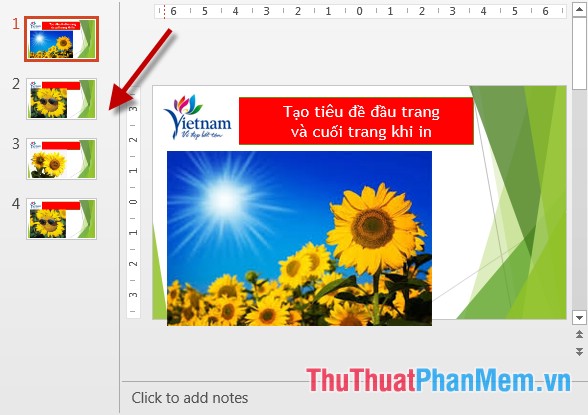
2. Tạo 1 định dạng Slide Master khác.
Bước 1: Kích chọn lại thẻ View -> Master Views -> Slide Master:
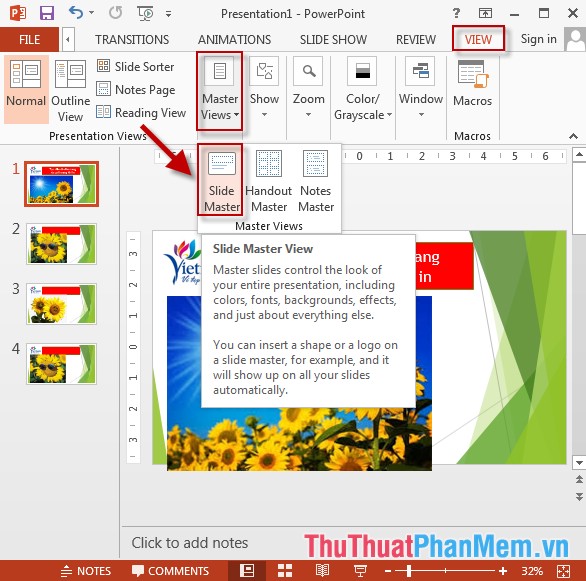
Bước 2: Bỏ qua Slide thứ 1 di chuyển xuống các định dạng Slide đã hỗ trợ -> lựa chọn kiểu Slide -> thay đổi các định dạng nếu cần:
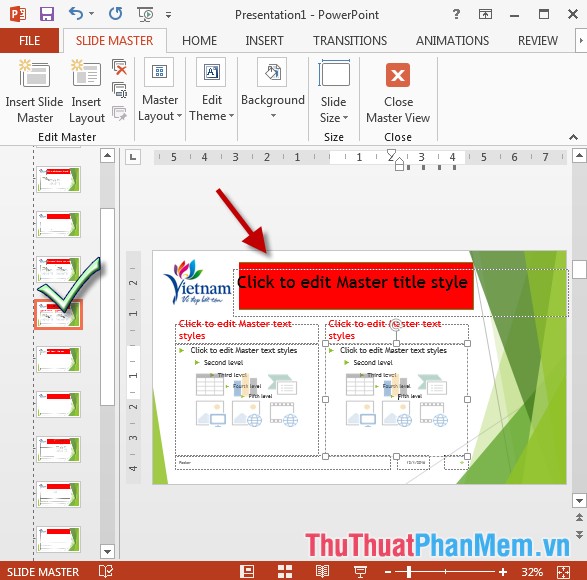
Bước 3: Sau khi thay đổi định dạng kích chọn Close Slide Master -> vào thẻ Home -> New Slide -> lựa chọn tới Slide bạn muốn áp dụng (slide vừa tạo định dạng):
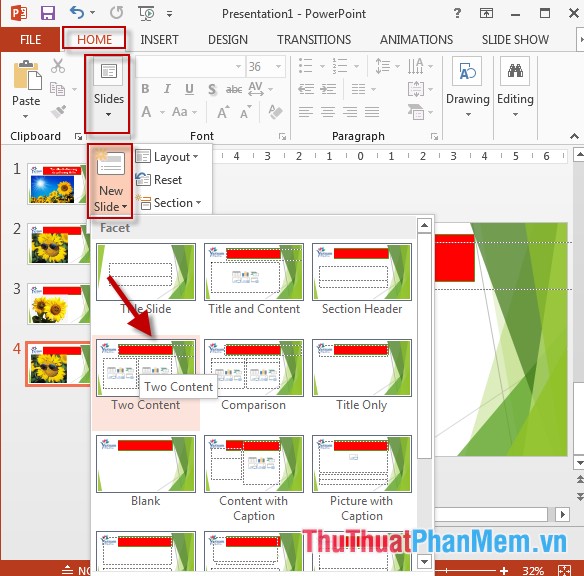
- Kết quả đã tạo được slide theo định dạng Slide Master đã định dạng sẵn:
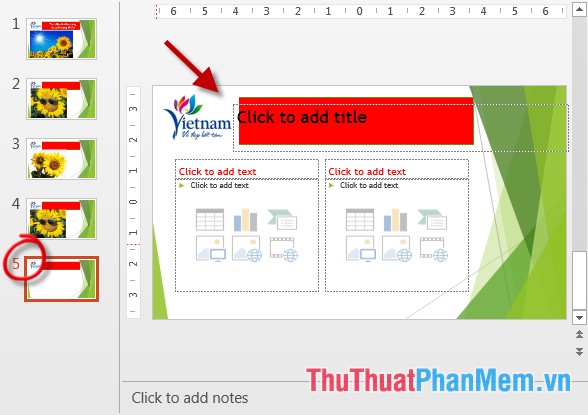
3. Lưu định dạng Slide Master.
Bạn muốn lưu lại Slide Master để tiện dùng cho những lần sau chỉ cần thực hiện thao tác sau:
- Vào thẻ Design -> Kích chọn danh sách Theme -> Save Current Theme:
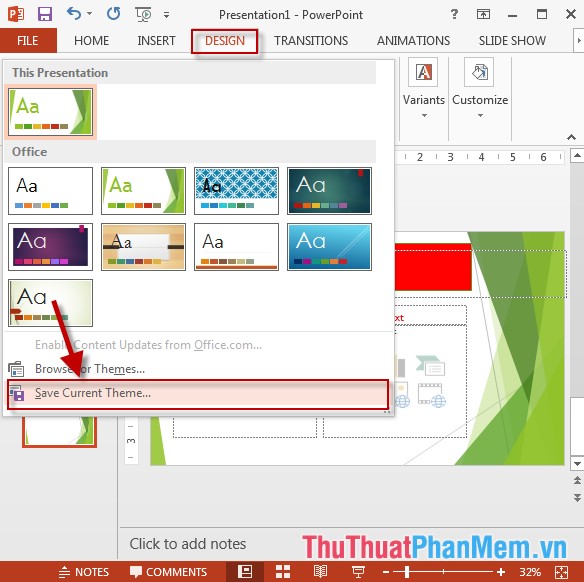
- Hộp thoại Save Current Thêm xuất hiện nhập tên cho định dạng cần lưu -> kích chọn Save:
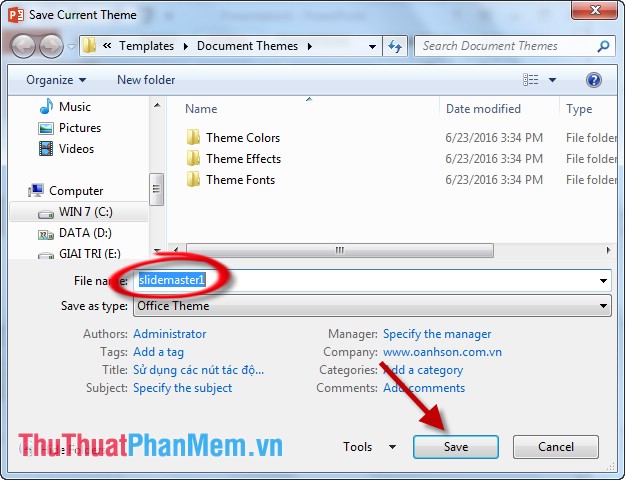
Như vậy mỗi khi cần dùng tới định dạng này bạn có thể sử dụng ngay mà không cần phải thao tác và định dạng lại.
Trên đây là hướng dẫn chi tiết cách sử dụng Slide Master trong PowerPoint.
Chúc các bạn thành công!