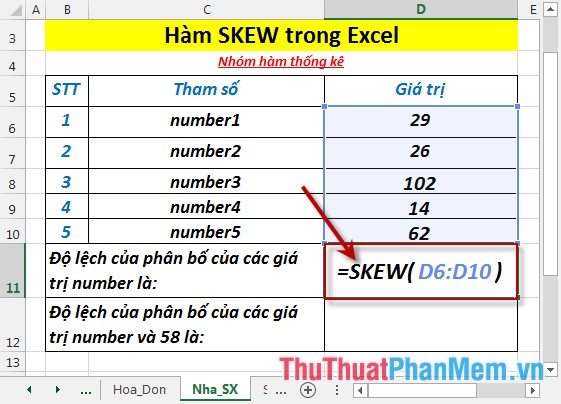Hàm CHOOSE kết hợp SUM - Tính tổng có điều kiện trong Excel
Bài viết dưới đây hướng dẫn chi tiết cách sử dụng hàm CHOOSE kết hợp SUM- tính tổng có điều kiện trong excel.
1. Hàm Choose
Mô tả: Hàm Choose là hàm dò tìm đơn giản và thường xuyên được sử dụng trong excel.
Cú pháp: CHOOSE(index_num, value1, [value2]...).
Trong đó:
- index_num: Vị trí của dữ liệu trả về, ví dụ nếu index_num =1 => giá trị trả về là value 1, index_num =2 => giá trị trả về là value2. Giá trị index_num phải là số nguyên hoặc là kết quả của 1 công thức nhưng phải là giá trị nguyên. Giới hạn index_num trong khoảng từ 1 đến 29.
- value1: Giá trị trả về thứ 1.
- value2: Giá trị trả về thứ 2.
Các giá trị value nằm trong khoảng từ 1 đến 29.
Chú ý: Nếu giá trị index_num không phải là số nguyên hàm trả về giá trị lỗi #Value!
2. Hàm Sum
Mô tả: Hàm Sum là hàm tính tổng trong excel.
Cú pháp: SUM (number 1, number 2, …).
Trong đó: number 1, number 2 … là các giá trị cần tính tổng.
3. Ví dụ sử dụng hàm Choose kết hợp với hàm Sum
Ví dụ có bảng dữ liệu sau, tính tổng tiền đã bán được và tổng số mặt hàng đã bán bằng cách sử dụng hàm Choose kết hợp với Sum.
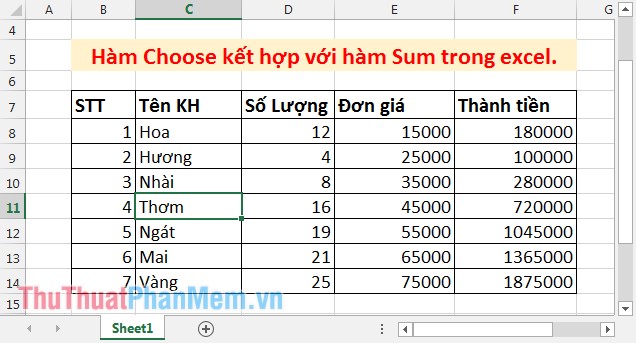
- Tính tổng tiền đã bán được
Tại ô cần tính nhập công thức: =SUM(CHOOSE(2,D8:D14,F8:F14)).
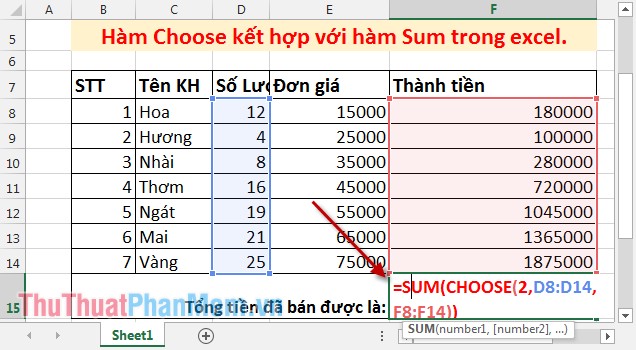
Nhấn Enter -> tổng số tiền đã bán được là:
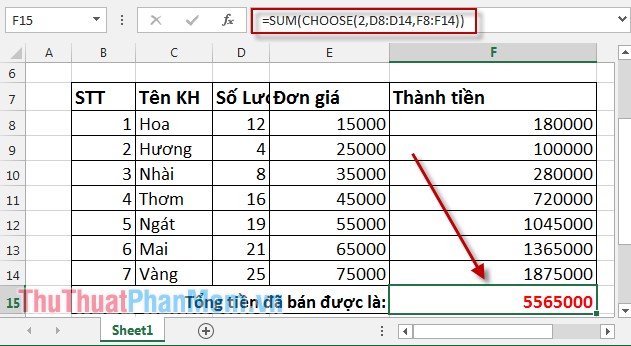
- Tính số lượng các mặt hàng đã bán được
Copy công thức tính tổng tiền sửa giá trị index_num trong hàm Choose bằng 1: =SUM(CHOOSE(1,D8:D14,F8:F14)). Vì giá trị cột số lượng nằm ở vị trí thứ 1 trong các giá trị value của hàm Choose nên Index_num =1.
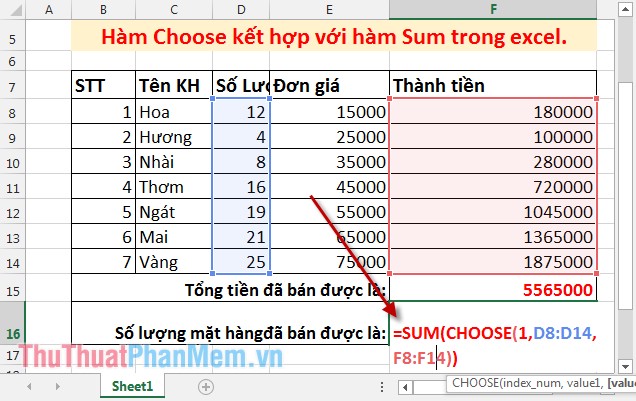
Nhấn Enter kết quả nhận được là:
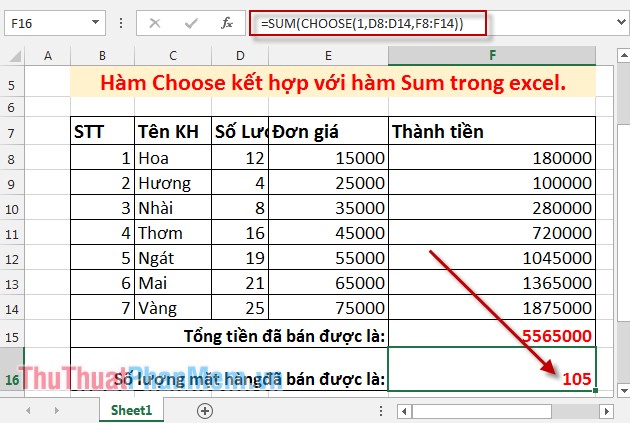
Như vậy việc sử dụng hàm Choose giúp các bạn tính tổng có điều kiện đơn giản một cách nhanh nhất.
Chúc các bạn thành công!