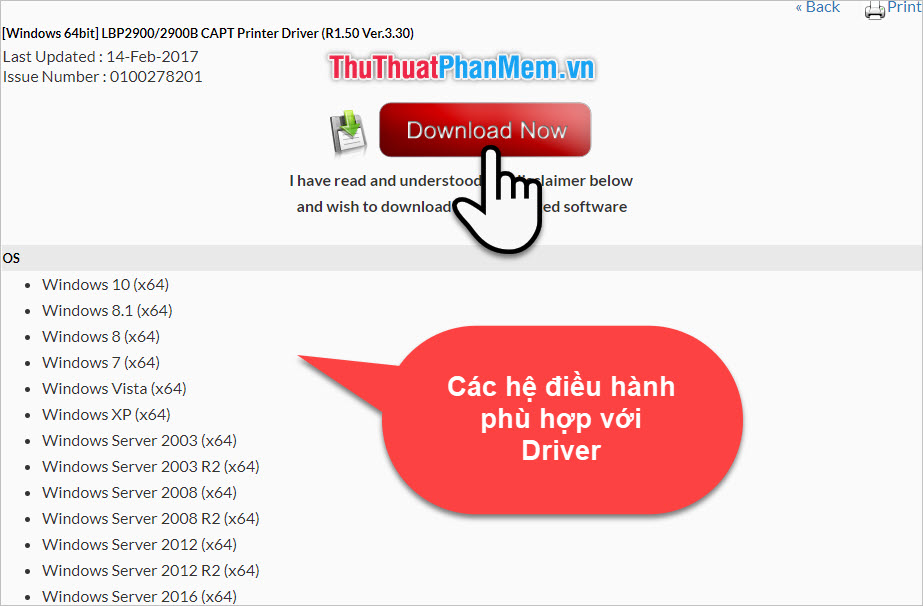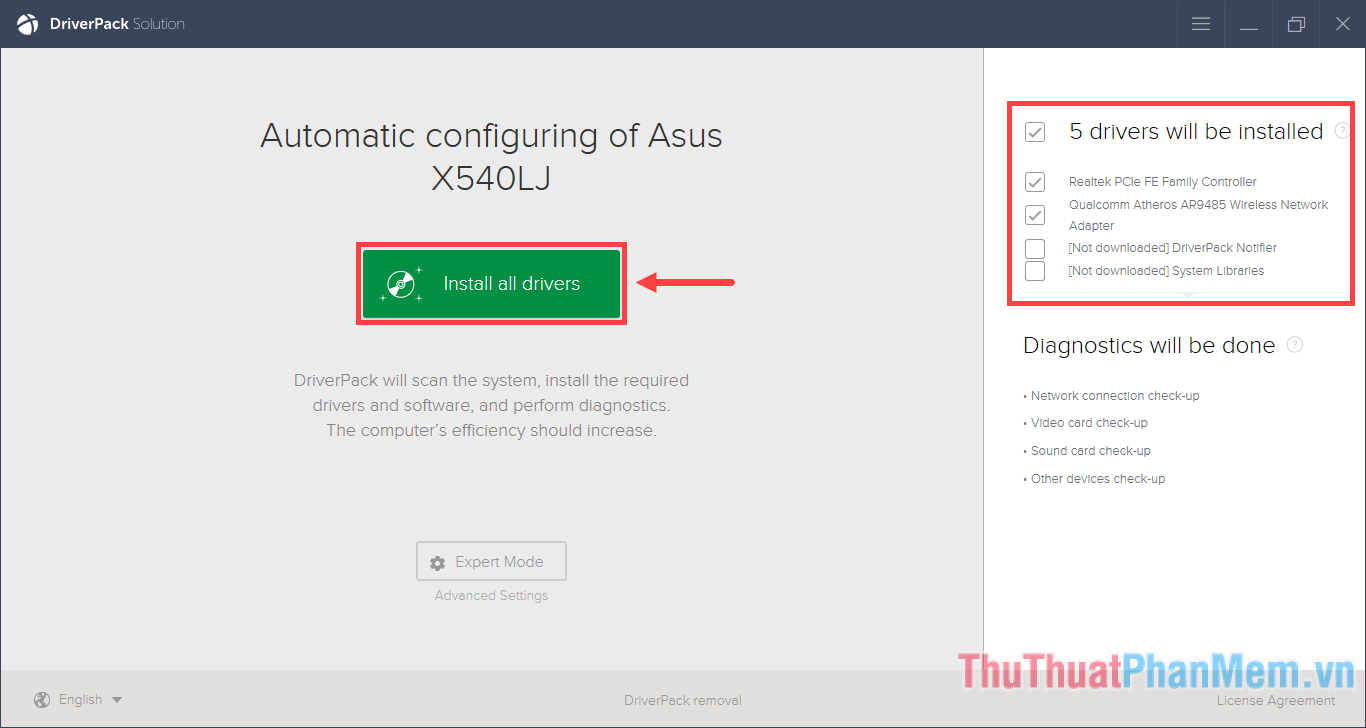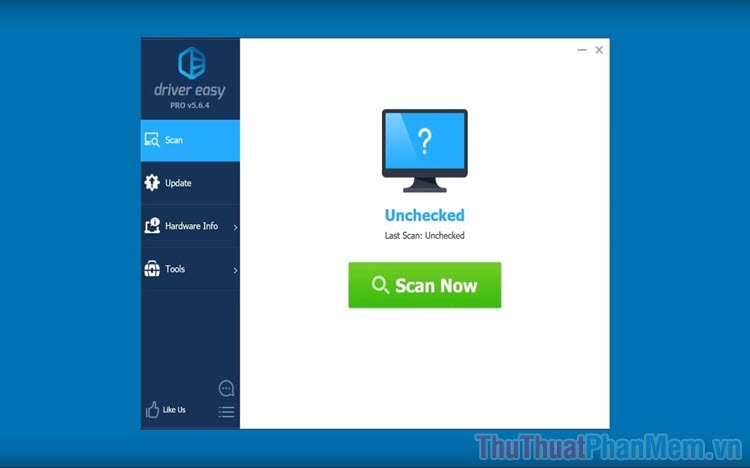Cách Update Driver Card màn hình cực nhanh và dễ
Trong bài viết này, Thủ Thuật Phần Mềm chia sẻ với bạn cách cập nhật Driver card màn hình siêu đơn giản và nhanh chóng.

Mục lục nội dung
I. Driver Card màn hình là gì?
Driver card màn hình hay còn có tên gọi khác là Driver đồ họa là trình điều khiển với chức năng xử lý và hiển thị hình ảnh, video, game dưới sự vận hành của GPU (Graphics Processing Unit) trên máy tính. Nếu như GPU đảm nhiệm việc xử lý dữ liệu, tín hiệu hành thành hình thì Driver Card màn hình chính là phần hiện thực hóa chúng thành hình ảnh, tương thích GPU với máy tính để xử lý – xuất hình ảnh và dữ liệu một cách nhanh chóng.

Nhìn chung, nếu như GPU là phần cứng thì Driver card màn hình chính là phần mềm đảm nhiệm vai trò kết nối giữa phần cứng GPU và hệ điều hành của máy tính. Một GPU không thể hoạt động được nếu thiếu đi driver card màn hình.
II. Cách Update Driver Card màn hình trên máy tính
Trên máy tính Windows, chúng ta có nhiều cách khác nhau để Update card màn hình, Driver Card màn hình nhanh chóng và tiện lợi. Bạn có thể lựa chọn giữa việc Update trực tiếp thông qua hệ điều hành Windows hoặc sử dụng những công cụ/ phần mềm thứ 3 hỗ trợ cho việc Update trở lên nhanh chóng. Để thực hiện Update Driver Card màn hình trên máy tính bạn làm như sau:
1. Cách Update Driver Card màn hình trực tiếp
Trên hệ điều hành Windows 10, tính năng tự động cập nhật giúp bạn cập nhật Driver card màn hình tự động không tốn công sức. Tuy nhiên, nếu bạn muốn cập nhật thủ công, tự tay nâng cấp Driver cho card màn hình thì bạn có thể làm như sau:
Bước 1: Bạn mở Start, nhập Device Manager và chọn để mở.
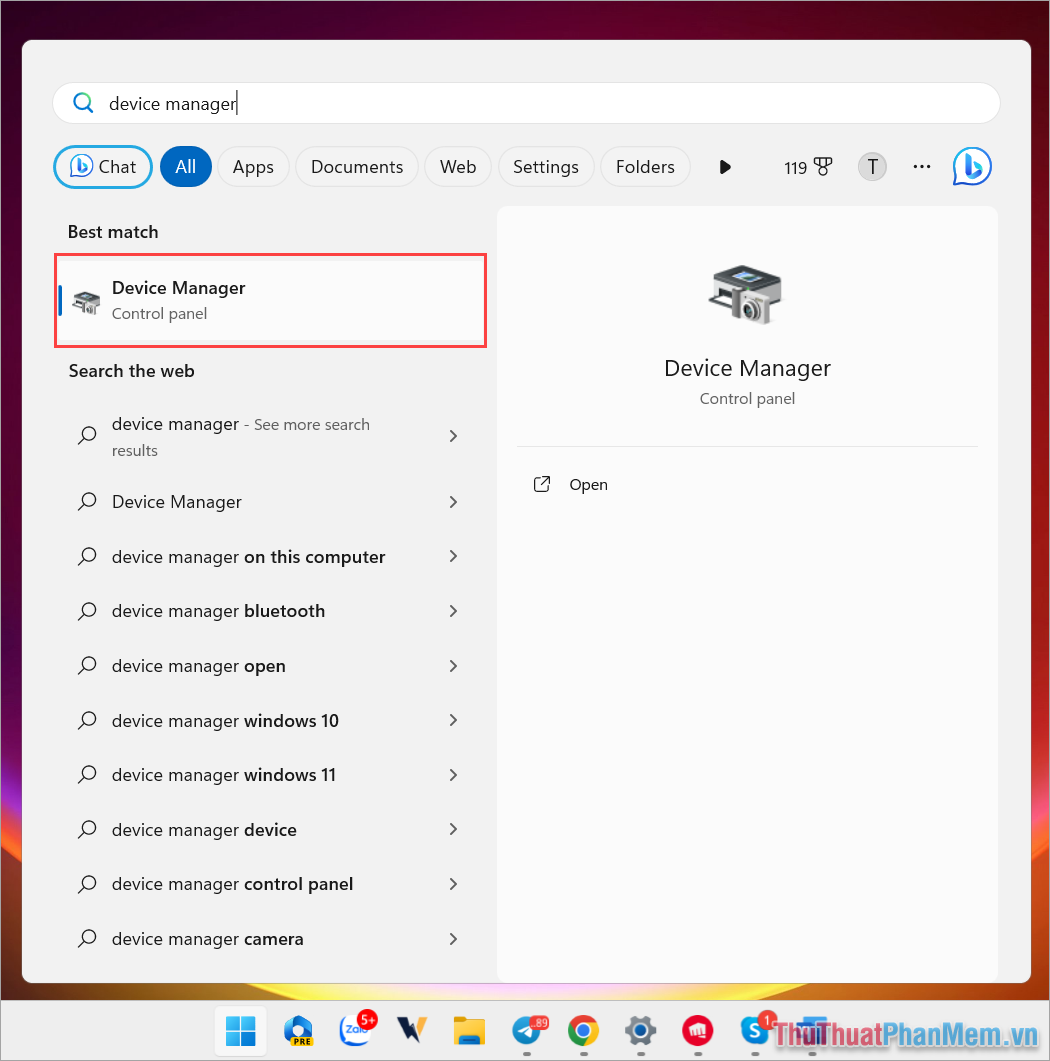
Bước 2: Sau đó, bạn chọn thẻ Display Adaters và tìm đến Card màn hình mình đang sử dụng trên máy tính.
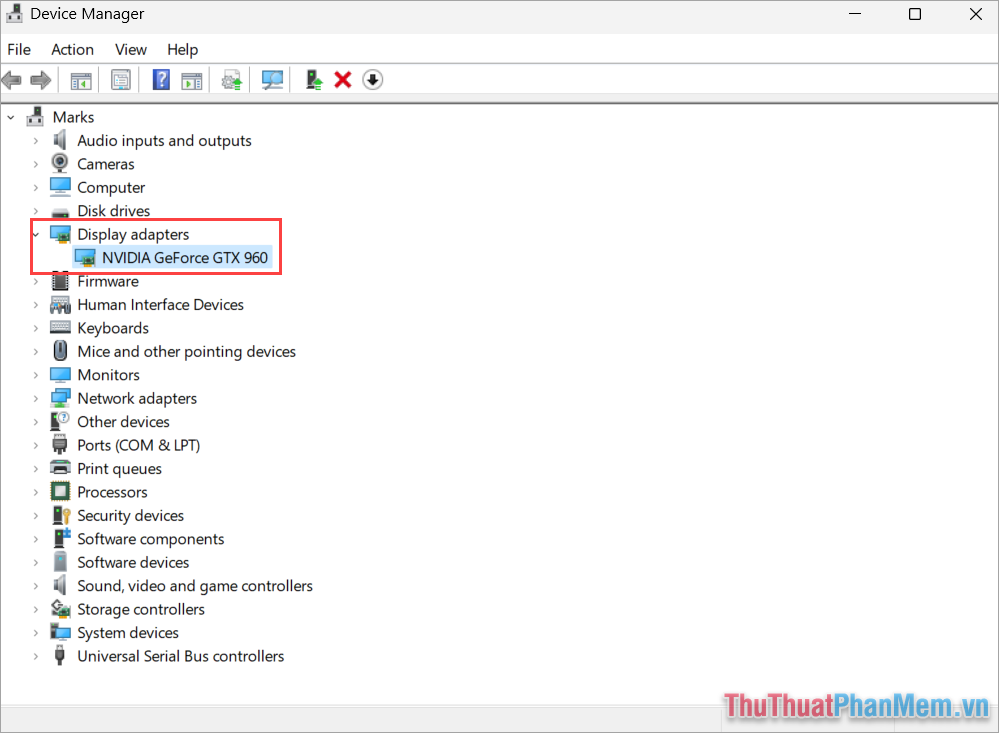
Tên Card màn hình đang sử dụng trên máy tính sẽ được liệt kê trong danh sách Display Adapter.
Bước 3: Sau đó, bạn Click chuột phải vào Card màn hình đang có trên máy tính và chọn Update Driver để cập nhật Card màn hình trên máy tính.
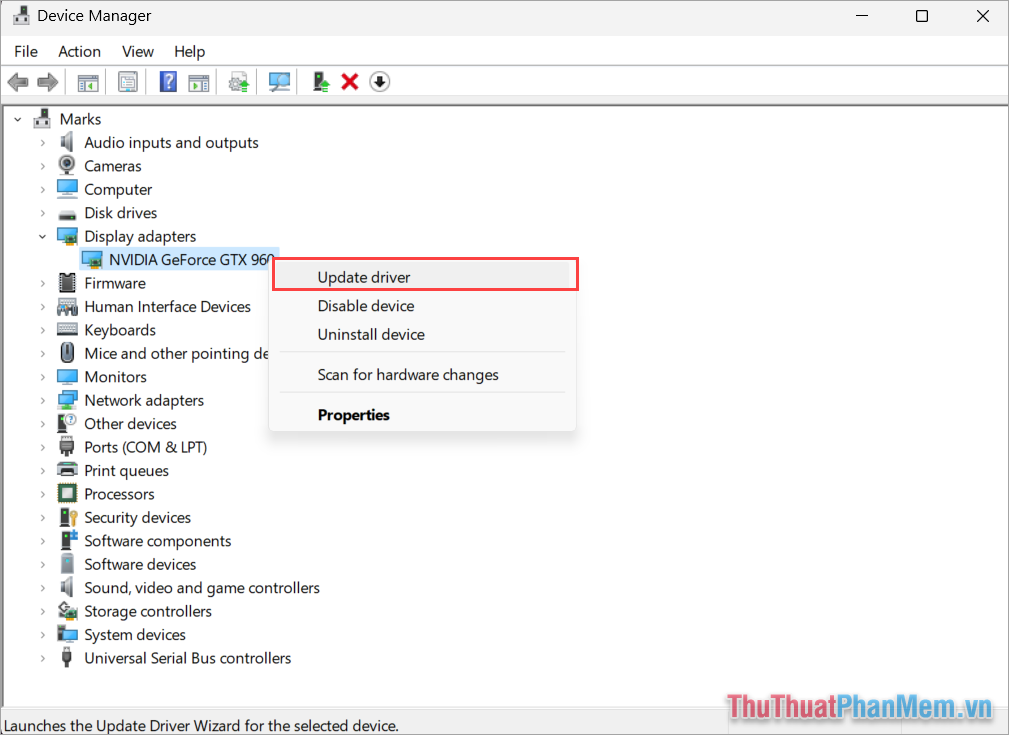
Bước 4: Trong cửa sổ mới xuất hiện, bạn chọn Search automatically for drivers để tự động cập nhật driver cho card màn hình.
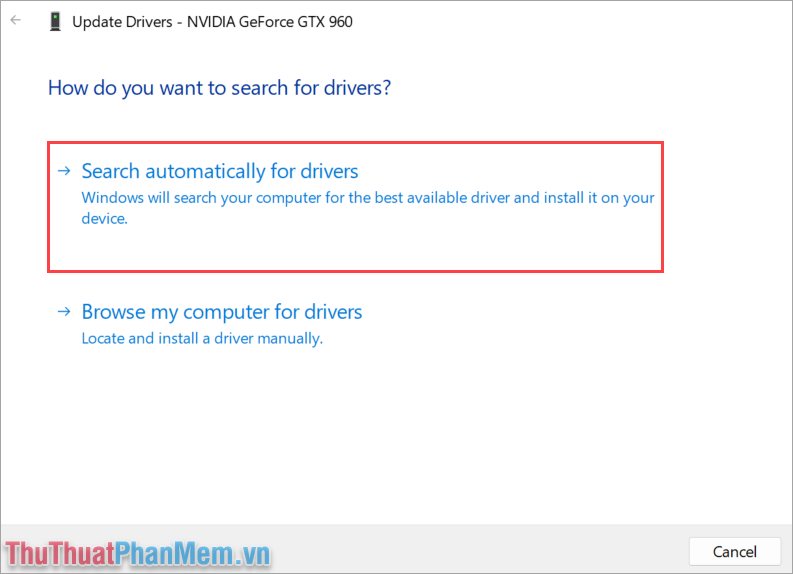
Để cập nhật Driver cho card màn hình, bạn cần có kết nối mạng Internet để hệ thống tự động cập nhật dữ liệu từ mạng Internet.
2. Cách Update Driver Card màn hình theo từng hãng sản xuất
2.1 Cách kiểm tra hãng Card màn hình đang sử dụng
Nếu như bạn muốn cập nhật Driver card màn hình chính xác, chuẩn và mới nhất thì bạn cần phải biết rằng mình đang sử dụng card màn hình hãng nào, từ đó mới tải đúng bản cập nhật mới.
Bước 1: Bạn mở cửa sổ Start, nhập Dxdiag để mở trình quản lý phần cứng máy tính.
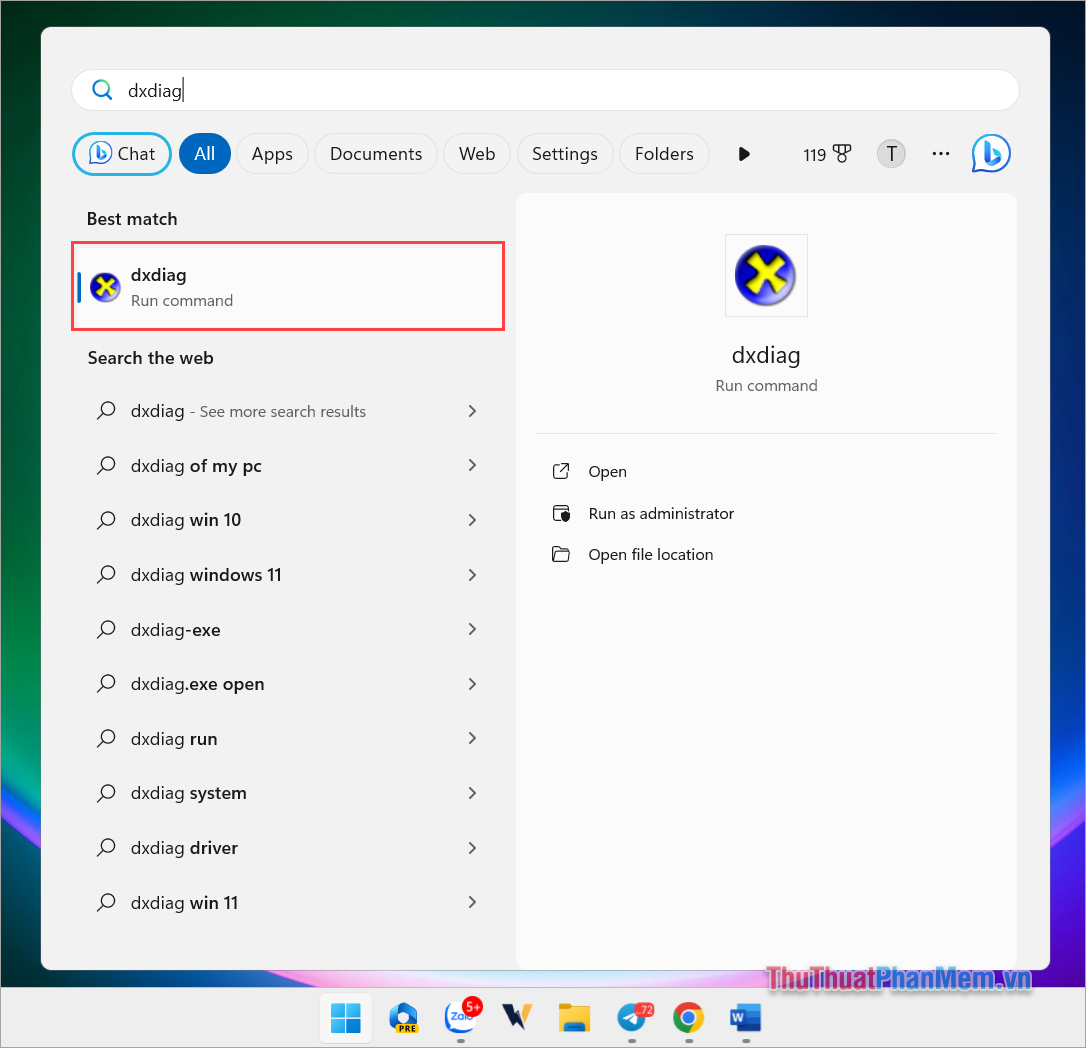
Bước 2: Sau đó, bạn chọn thẻ Display để xem card màn hình đang sử dụng.
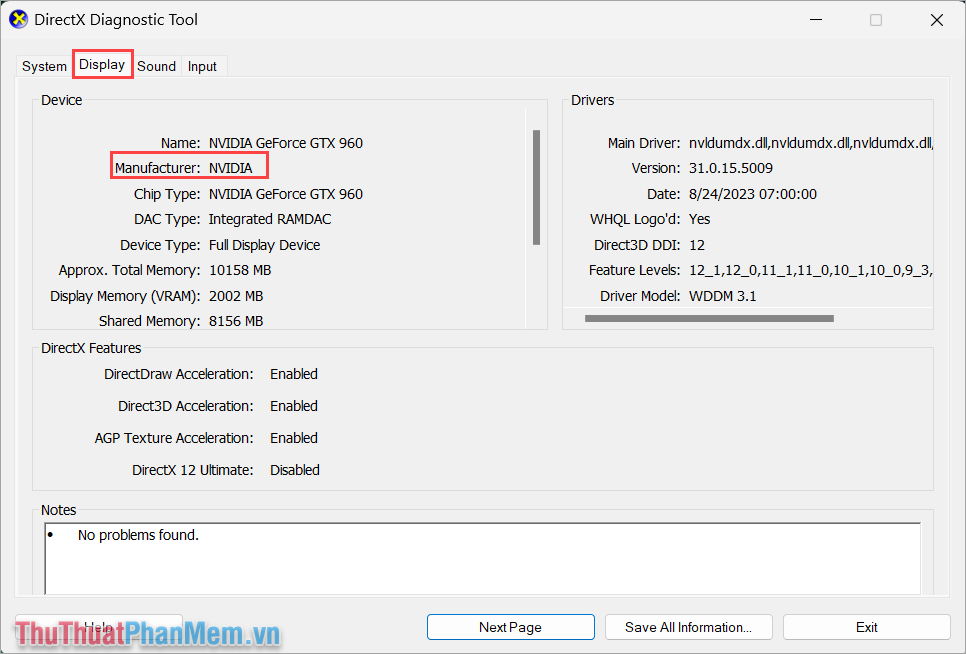
Hiện nay, tại Việt Nam đang phổ biến 3 dòng Card màn hình phổ biến như sau:
- Nvidia: Card màn hình hãng Nvidia
- AMD: Card màn hình hãng AMD
- Intel: Card màn hình hãng Intel (Bao gồm cả iGPU và GPU Card)
2.2 Cách Update Driver Card màn hình Nvidia
Đối với dòng card màn hình Nvidia, trang chủ luôn cung cấp những phiên bản card màn hình mới nhất. Bạn chỉ cần truy cập trang chủ, chọn đúng phiên bản Card màn hình đang sử dụng và Download về máy tính.
Bước 1: Truy cập trang chủ Nvidia và chọn phiên bản Card màn hình đang sử dụng. Sau khi điền các thông tin về card màn hình xong, bạn chọn Search để tìm kiếm phiên bản Driver phù hợp nhất.
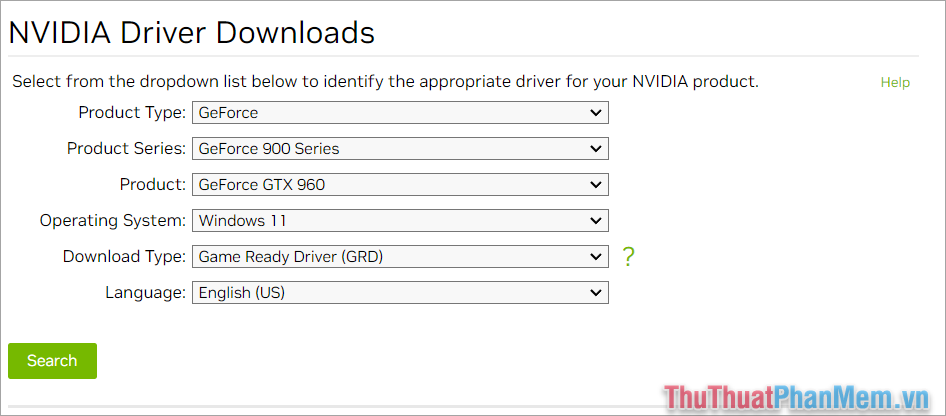
Bước 2: Sau đó, bạn chọn Download để tải driver card màn hình về máy tính.
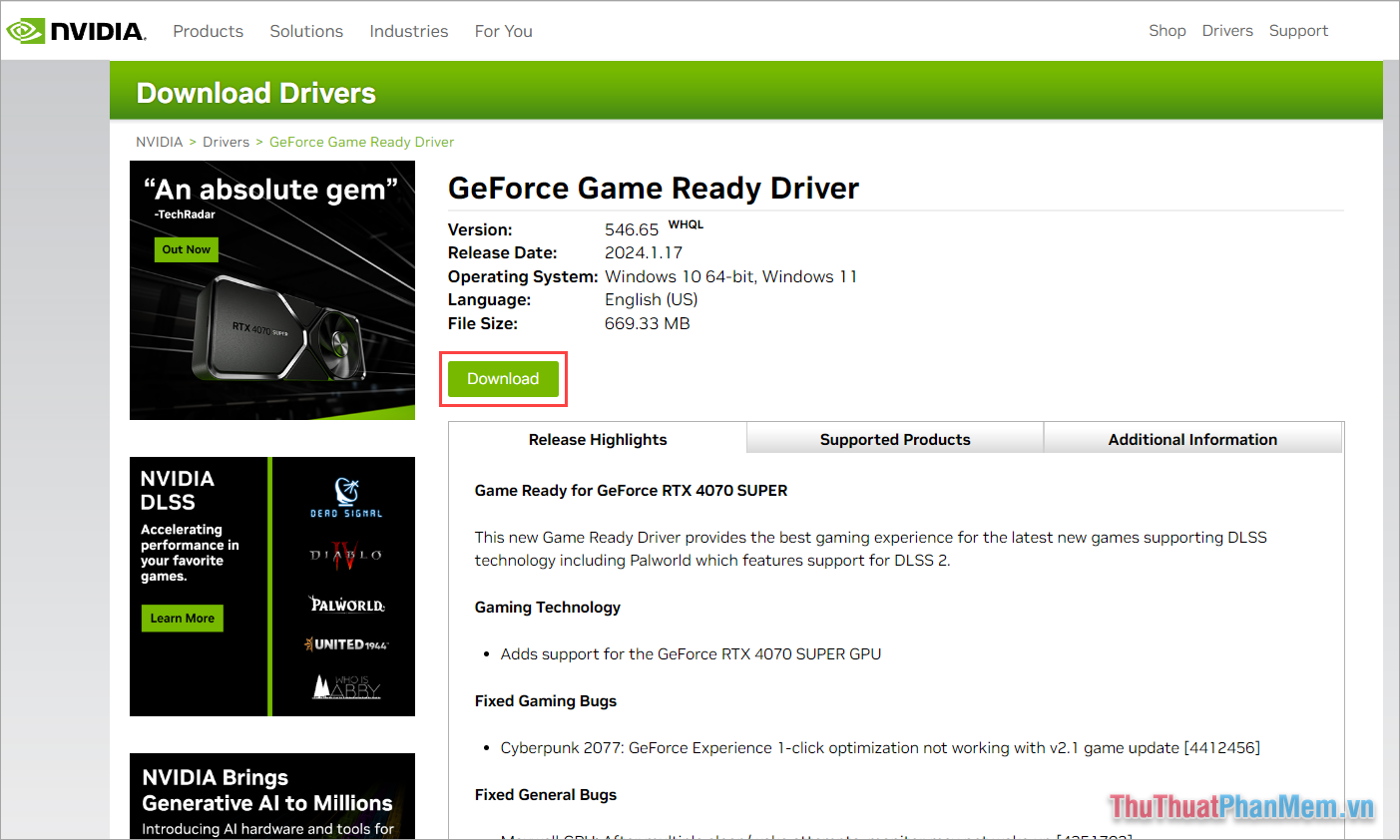
Bước 3: Khi phần mềm cập nhật Driver card màn hình được tải về máy tính thành công, bạn mở để hệ thống tự động cập nhật (yêu cầu kết nối Internet).
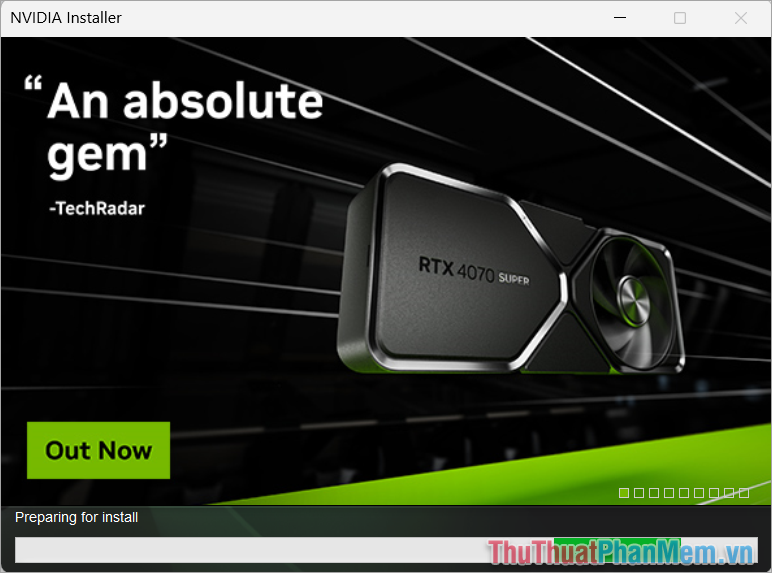
2.3 Cách Update Driver Card màn hình AMD
Tương tự như dòng Card màn hình Nvidia, hãng sản xuất AMD cũng cung cấp các bản cập nhật mới nhất trên trang chủ cho người dùng. Khi biết được mã card màn hình của mình, bạn chỉ cần truy cập trang chủ và tải đúng phiên bản để cập nhật nhanh chóng.
Bước 1: Bạn truy cập trang chủ AMD và chọn Download Windows Driver để tải bộ cài đặt.
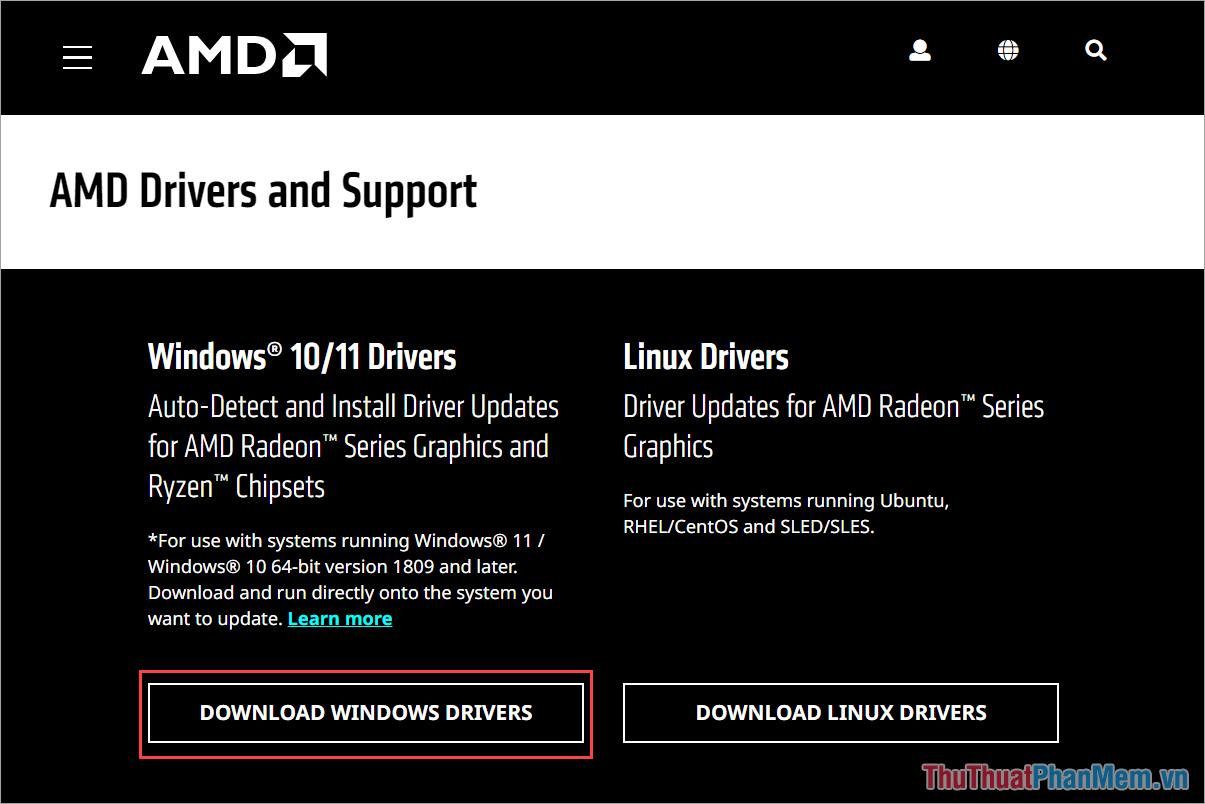
Bước 2: Sau khi tải thành công, bạn tiến hành cài đặt để hệ thống tự động cập nhật driver card màn hình lên phiên bản mới nhất.
2.4 Cách Update Driver Card màn hình Intel
Intel hiện nay đã phát triển thêm dòng Card màn hình hoàn toàn mới, mang đến những trải nghiệm thú vị cho người dùng. Trước đây, khi nhắc đến Intel người ta thường nói đến những iGPU tích hợp sẵn trên CPU với hiệu năng xử lý kém. Nhưng đến thời điểm hiện tại, Intel cũng có trong mình bộ sản phẩm GPU rời với hiệu suất không thua kém hãng nào.
Bước 1: Bạn truy cập trang chủ Intel, chọn Bắt đầu để tải bộ công cụ cập nhật và kiểm tra dữ liệu của Intel.
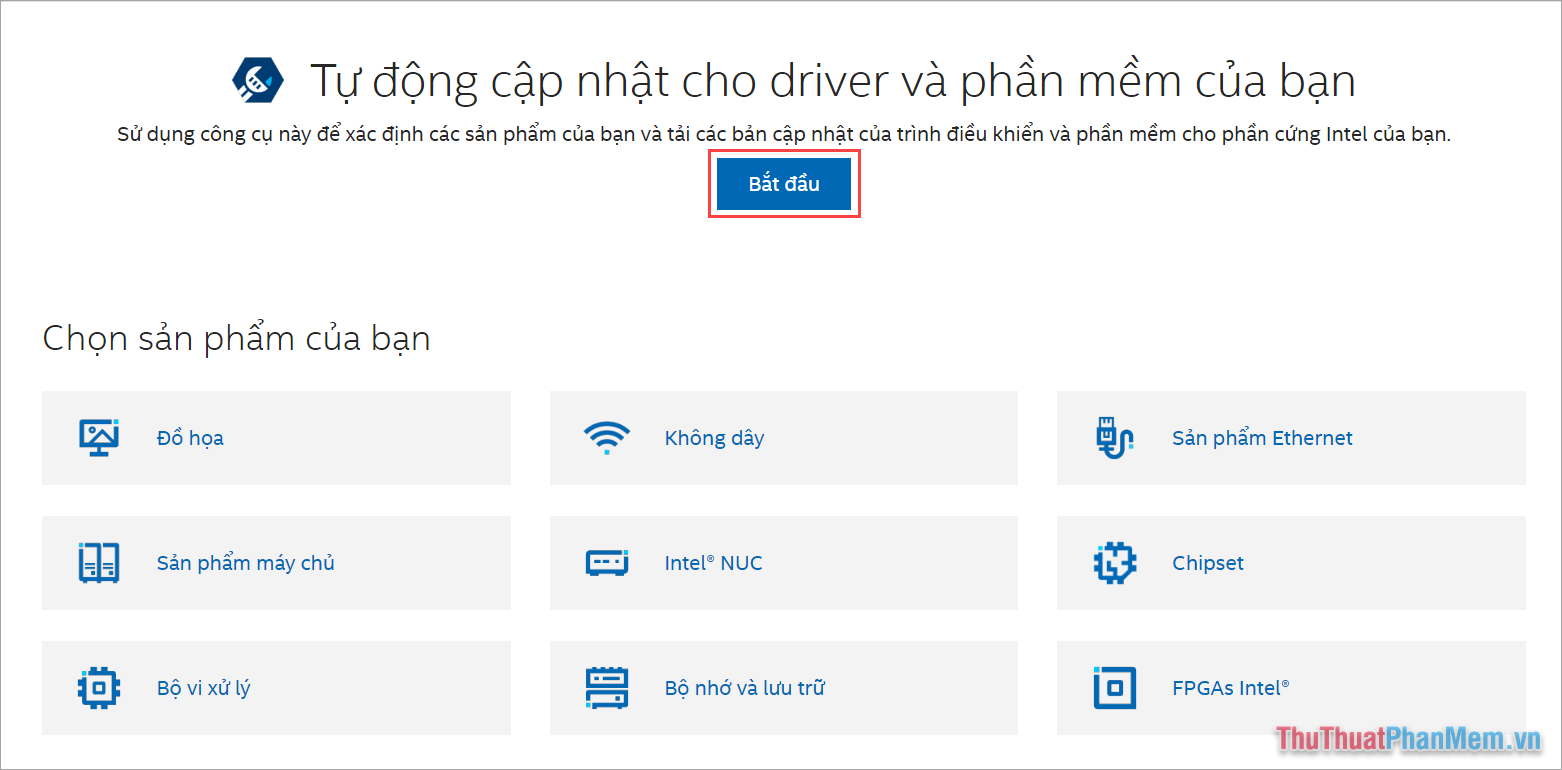
Bước 2: Tiếp theo, bạn chọn Tải về ngay để tải bộ cập nhật Driver card màn hình Intel về máy tính.
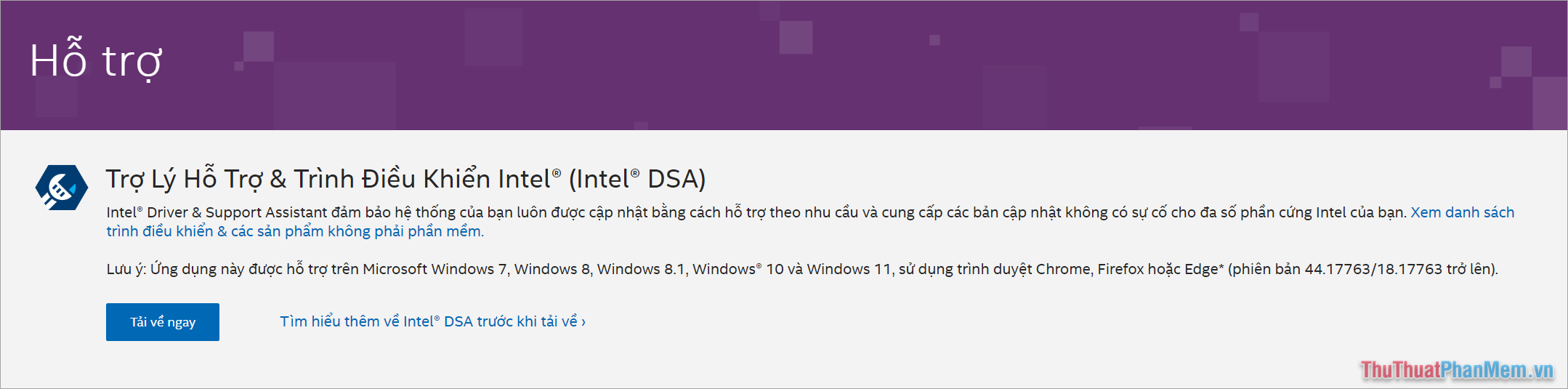
Bước 3: Bạn tiến hành cài đặt và để hệ thống tự động tải những Driver còn thiếu trên máy tính.
Trong bài viết này, Thủ Thuật Phần Mềm đã chia sẻ Cách Update Driver Card màn hình siêu nhanh và dễ. Chúc bạn một ngày vui vẻ!