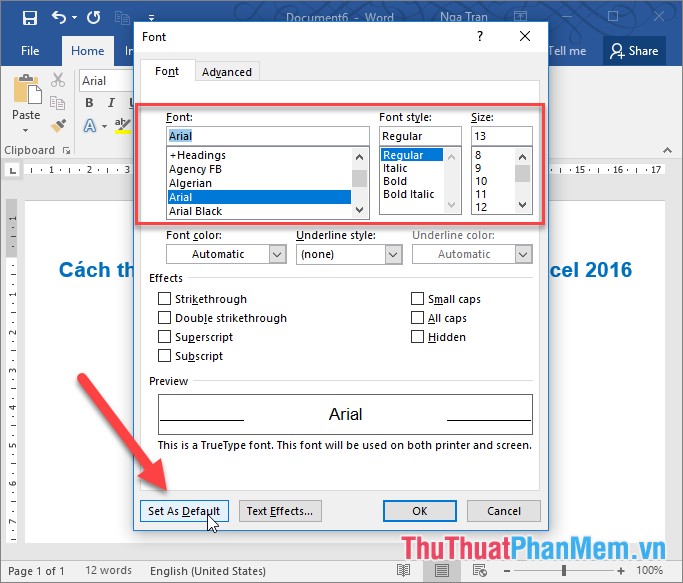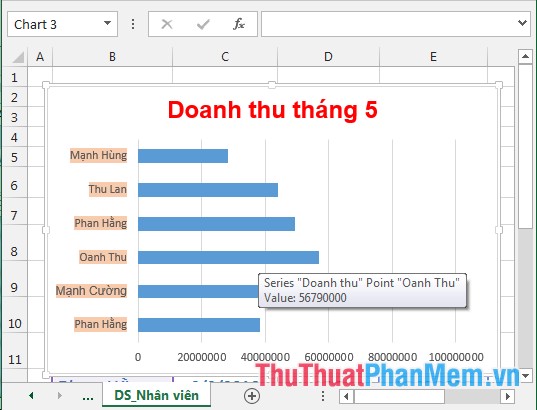Cách tạo ngắt trang và bỏ ngắt trang trong Excel
Ngắt trang trong Excel giúp bạn dễ dàng lựa chọn in ấn một vùng hoặc bất kì vùng dữ liệu nào. Ở bài viết này giúp các bạn tạo ngắt trang và bỏ ngắt trang trên bảng tính Excel giúp bạn in ấn dễ dàng.

Ngắt trang theo cột (trang đứng)
- Lựa chọn vị trí cột cần ngắt sang trang mới -> vào thẻ Page Layout -> Breaks -> Insert Page Break:
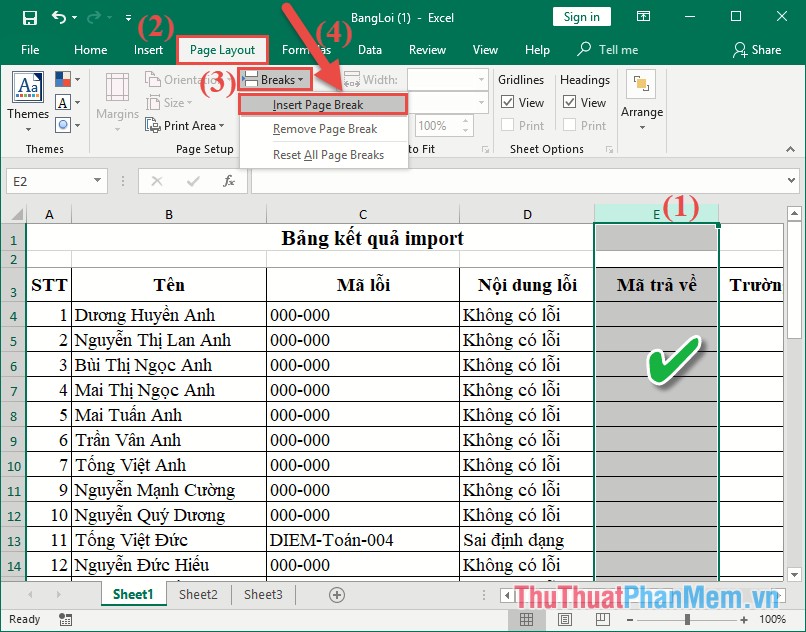
Chỉ cần thao tác đơn giản vậy bạn đã có thể ngắt trang theo ý muốn. Để kiểm tra kết quả trang được ngắt hay chưa bạn vào thẻ View chọn chế độ hiển thị Page Break Preview kết quả vùng bị ngắt được tô đậm bằng đường viền màu tím:
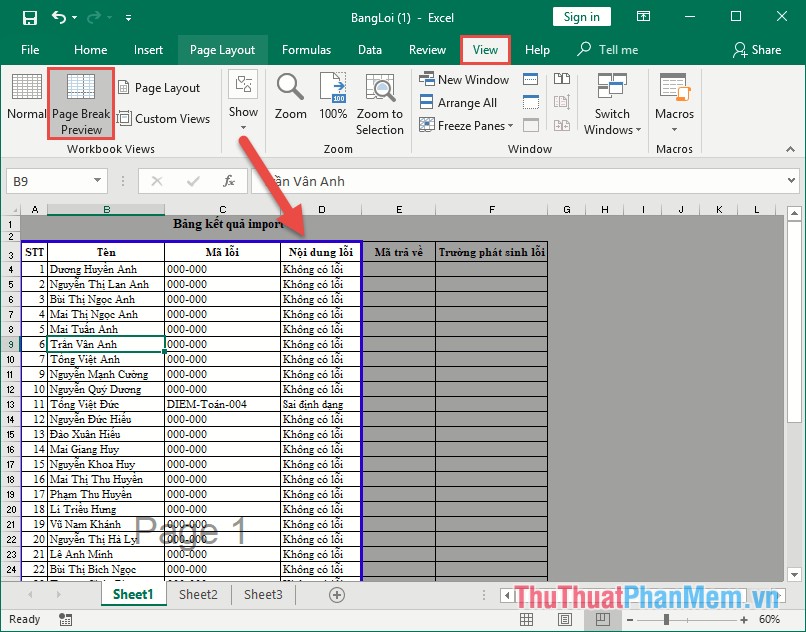
Hoặc bạn lựa chọn chế độ Page Layout bạn sẽ thấy từ vị trí cột dữ liệu muốn ngắt bị đẩy sang trang mới:
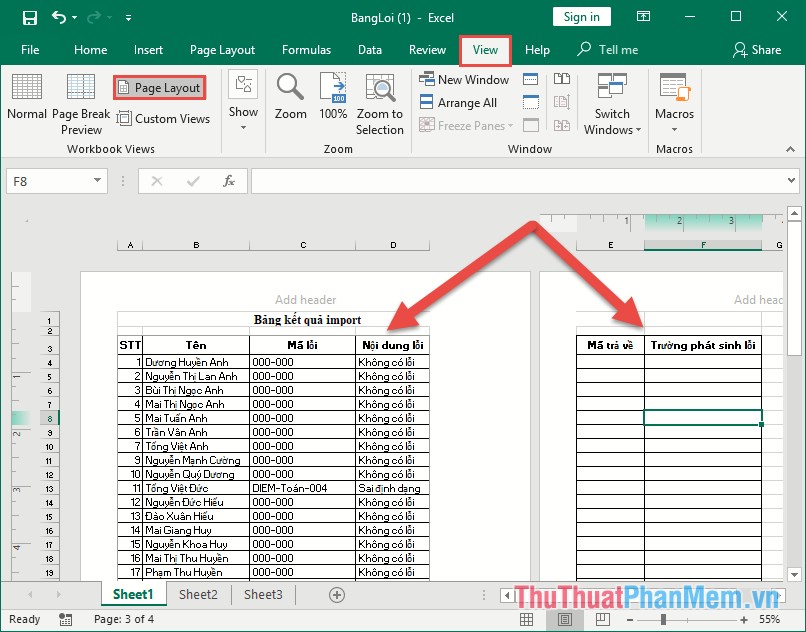
Ngắt trang theo hàng (ngắt trang nằm ngang)
Do số lượng bản ghi quá lớn bạn muốn lựa chọn vị trí sang trang mới theo yêu cầu cách ngắt trang theo hàng giúp bạn giải quyết vấn đề này.
Lựa chọn vị trí hàng cần ngắt trang -> vào thẻ Page Layout -> Breaks -> Insert Page Break:
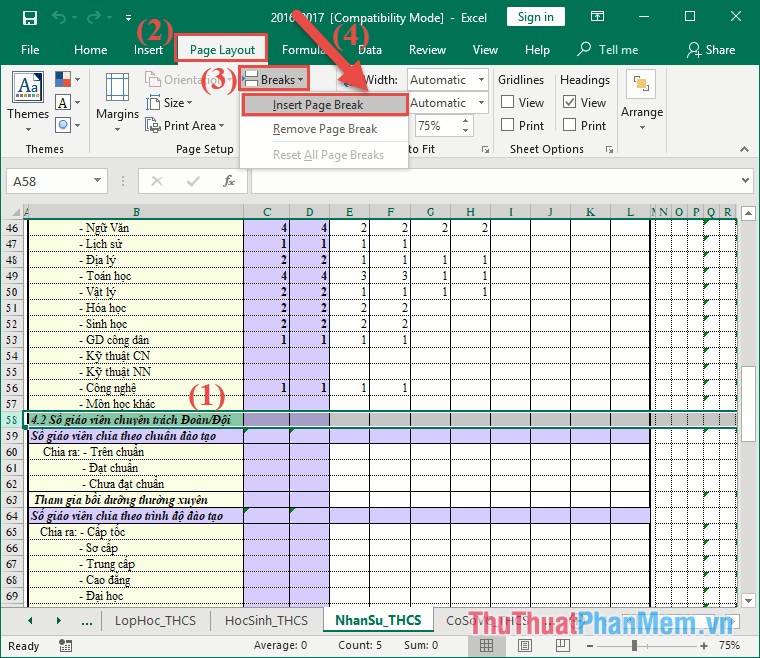
Vào thẻ View chọn chế độ hiển thị Page Break Preview để kiểm tra kết quả sau khi ngắt trang:
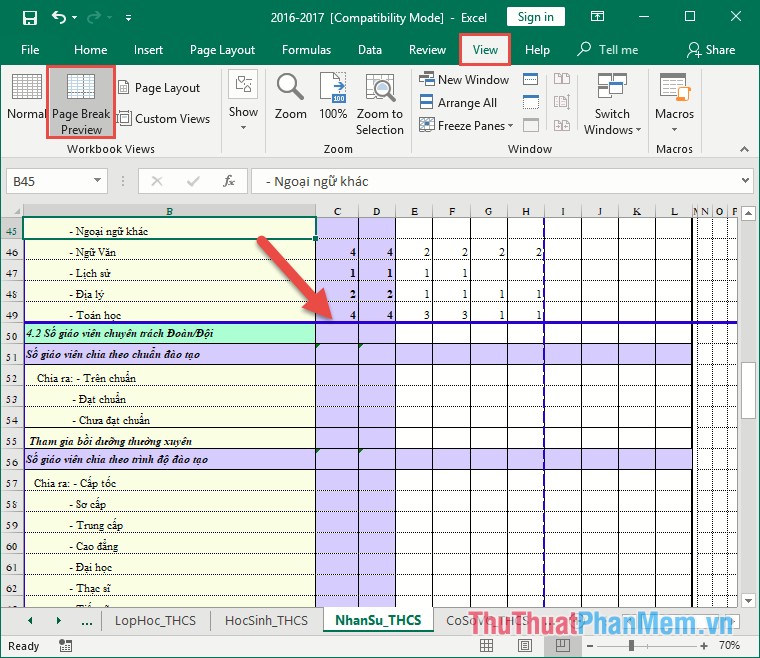
Loại bỏ ngắt trang
Để loại bỏ ngắt trang thẳng đứng bạn lựa chọn cột tại vị trí đã ngắt trang -> vào thẻ Page Layout -> Breaks -> Remove Page Break:
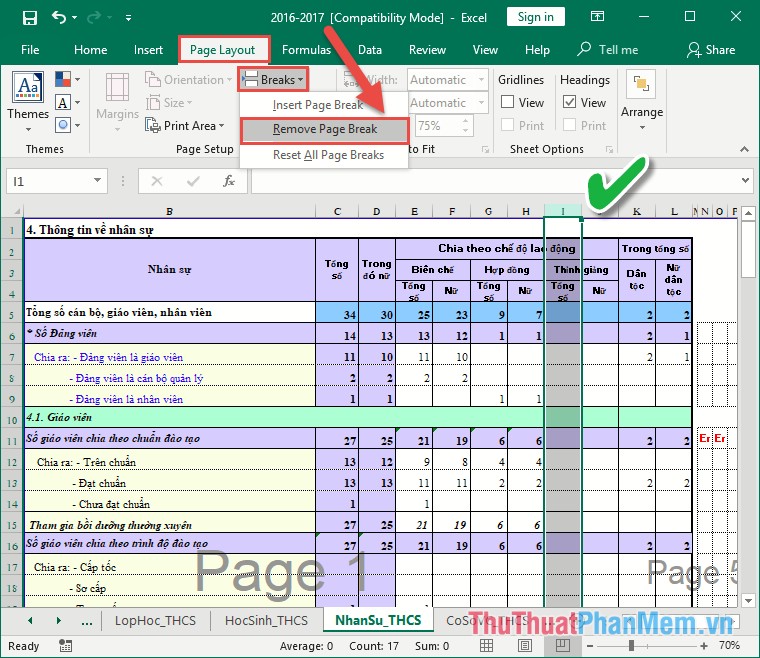
Để loại bỏ ngắt trang nằm ngang bạn lựa chọn hàng tại vị trí đã ngắt trang -> vào thẻ vào thẻ Page Layout -> Breaks -> Remove Page Break:
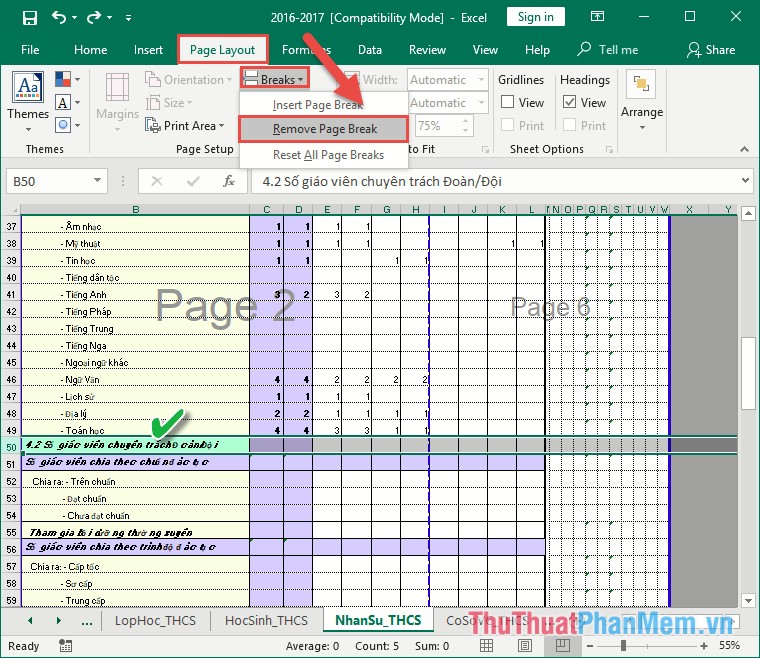
Kết quả bạn đã loại bỏ ngắt trang đã tạo:
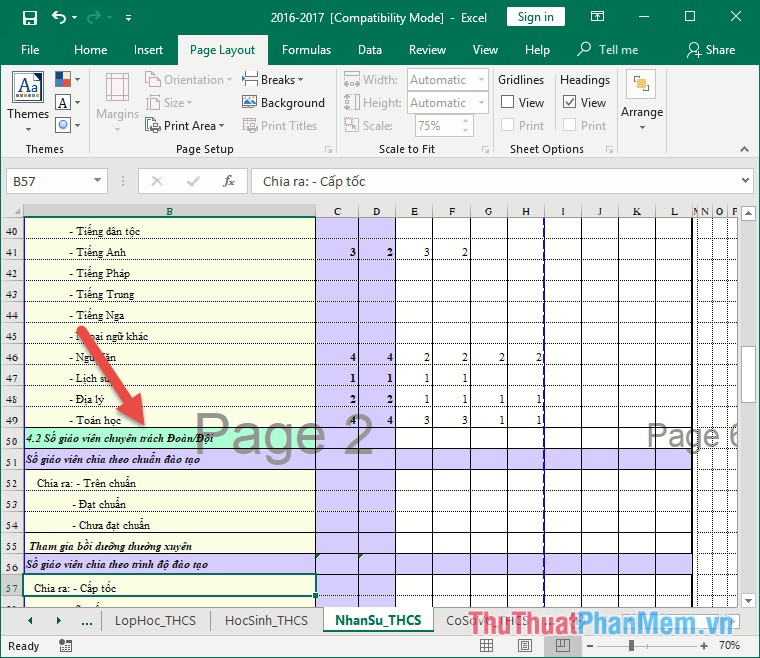
Trên đây là Cách tạo ngắt trang và bỏ ngắt trang trong Excel hy vọng giúp ích cho các bạn. Chúc các bạn thành công!