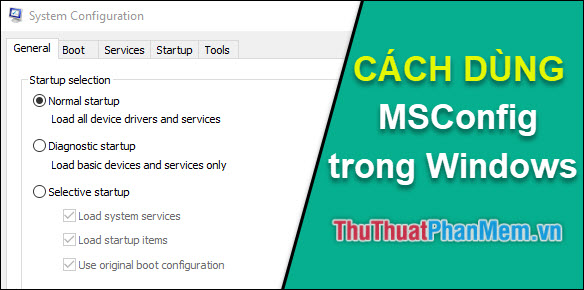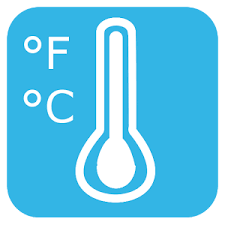Cách nén và giải nén file bằng PowerShell trên Windows
Mục lục nội dung
Bên cạnh việc nén và giải nén file bằng phần mềm Winrar thì chúng ta còn có thể nén và giải nén file bằng Powershell. Trong bài viết hôm nay, chúng ta cùng tìm hiểu cách thực hiện thao tác vô cùng độc đáo này.

1. Nén file, thư mục với PowerShell
Để nén file trong file PowerShell thì chúng ta sẽ sử dụng câu lệnh sau:
Compress-Archive -Path đường dẫn file, thư mục gốc -DestinationPath đường dẫn file, thư mục đíchTrong đó:
đường dẫn file, thư mục gốc: Là đường dẫn file, thư mục gốc với cả tên đuôi mở rộng của file.
đường dẫn file, thư mục đích: Là đường dẫn file, thư mục nén + tên file/thư mục nén mà bạn đặt.
Bước 1: Bạn mở PowerShell bằng cách vào menu Search (1) => tìm kiếm với từ khoá PowerShell (2) => Windows PowerShell (3).
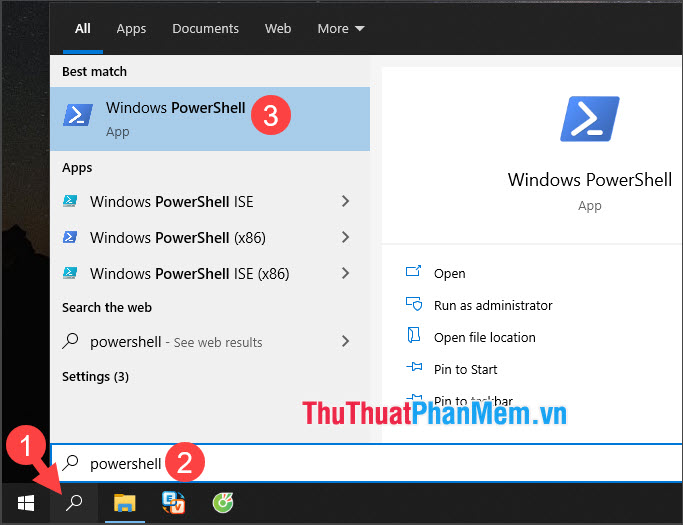
Bước 2: Bạn nhập lệnh sau.
Compress-Archive -Path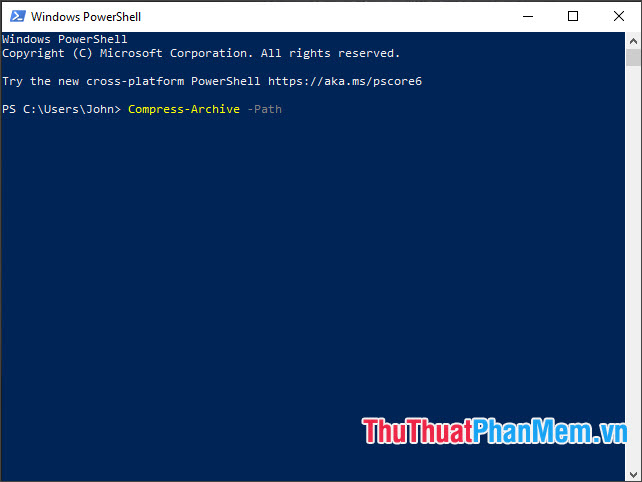
Tiếp theo, bạn có thể lấy đường dẫn file cần nén bằng cách click chuột phải vào file (1) => Properties (2).
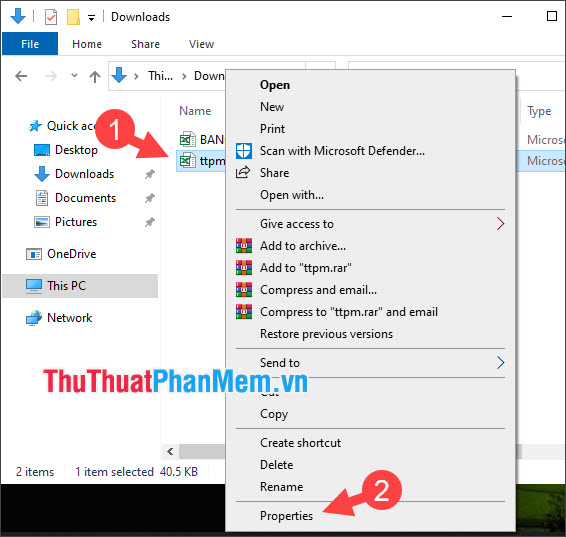
Tiếp theo, bạn hãy ghi nhớ địa chỉ file, tên file (khoanh đỏ) hoặc bôi đen phần địa chỉ, tên file và ấn Ctrl + C để copy.
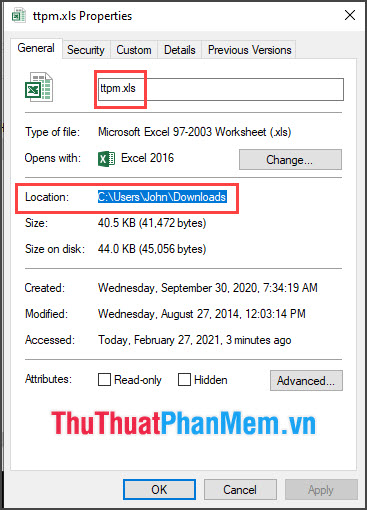
Sau đó, bạn nhập hoặc dán (bấm phím Ctrl + V) địa chỉ, tên file vào PowerShell.
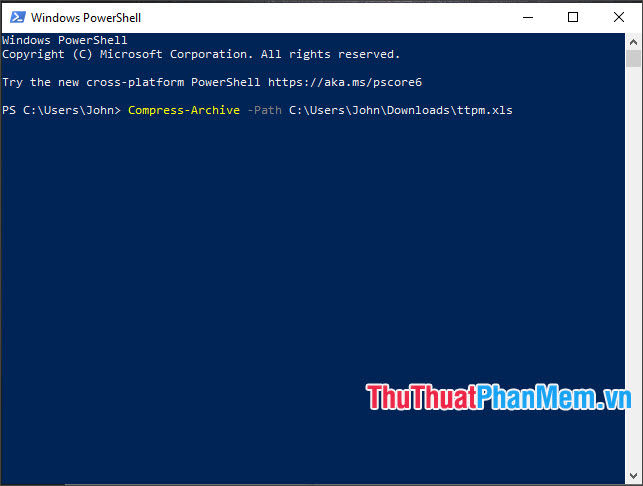
Bước 3: Bạn dán thêm dòng lệnh vào phía sau.
-DestinationPath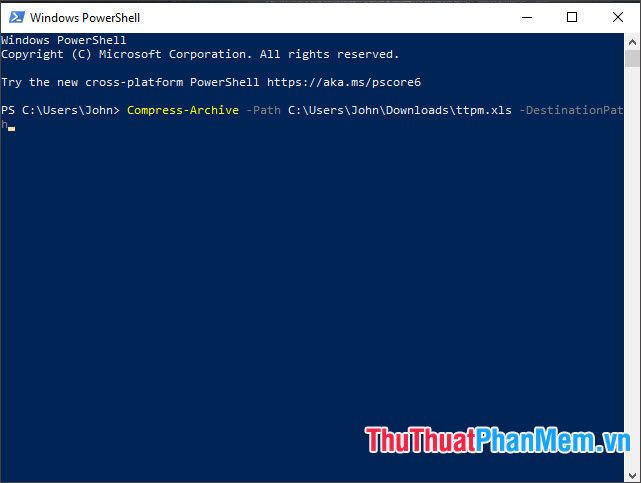
Tiếp theo, bạn điền địa chỉ thư mục đích sau khi giải nén file và chèn thêm tên file rồi ấn Enter để nén file.
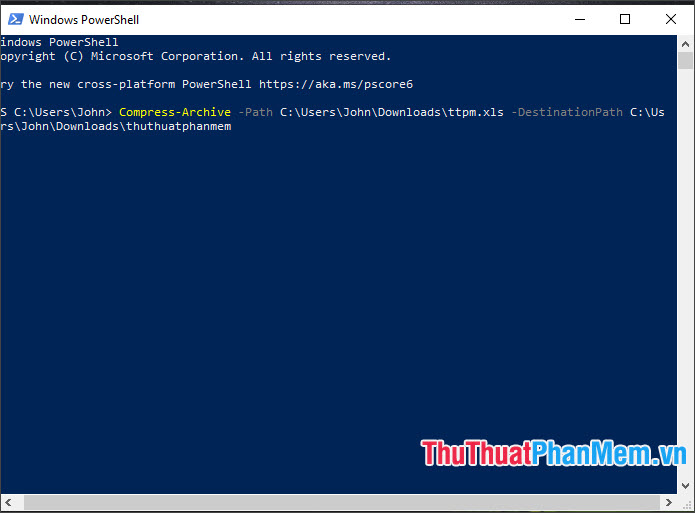
Sau khi thực hiện xong thì lệnh PowerShell không báo lỗi là được.
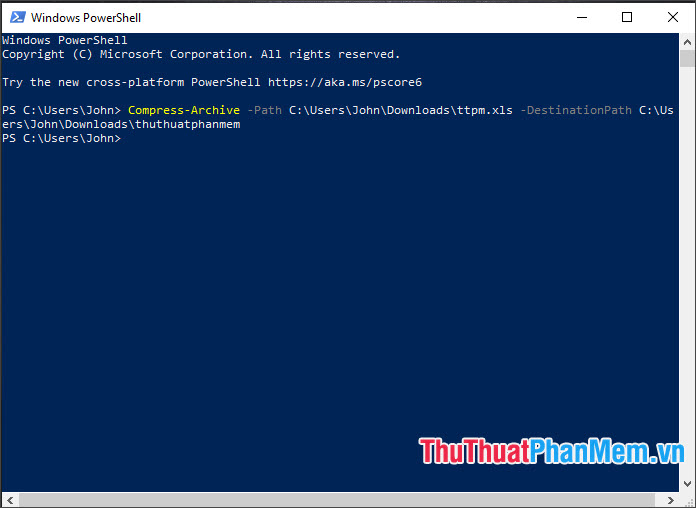
Bước 4: Sau đó, bạn mở thư mục và kiểm tra file nén.
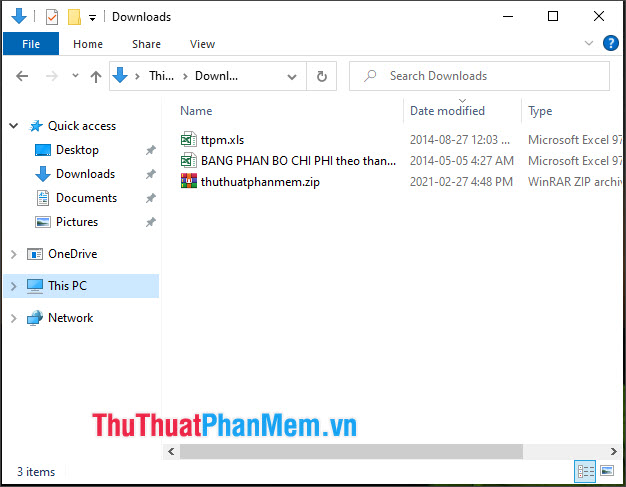
File nén hoạt động tốt và hiển thị file nén đầy đủ là thành công.
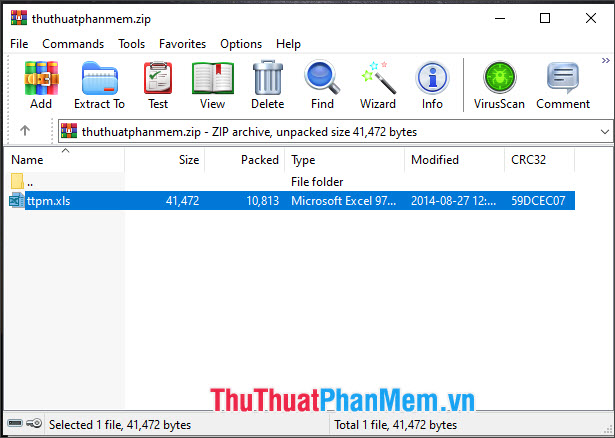
2. Nén nhiều file bằng PowerShell
Nén nhiều file bằng PowerShell thì bạn hãy sử dụng câu lệnh sau:
Compress-Archive -LiteralPath đường dẫn file 1, đường dẫn file 2, đường dẫn file n -DestinationPath đường dẫn thư mục, file nénTrong đó:
đường dẫn file 1, đường dẫn file 2, đường dẫn file n: là đường dẫn file bạn cần nén.
đường dẫn thư mục, file nén: là đường dẫn đến thư mục nén + tên file bạn đặt.
Bước 1: Sau khi xác định đường dẫn và tên file nén cần tạo.
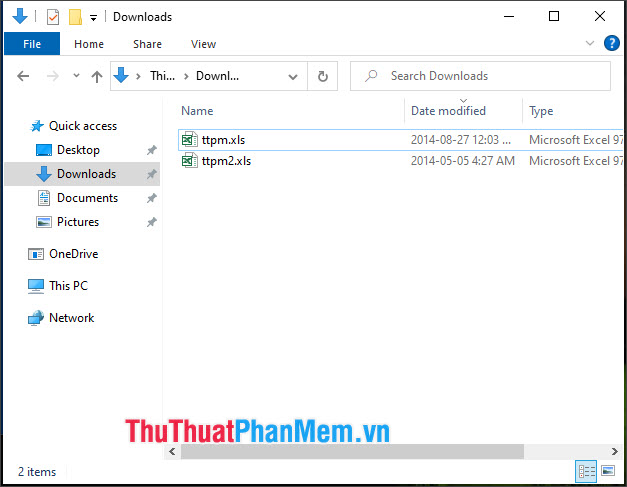
Bước 2: Bạn nhập lệnh với cú pháp được trình bày ở trên để tạo file nén.
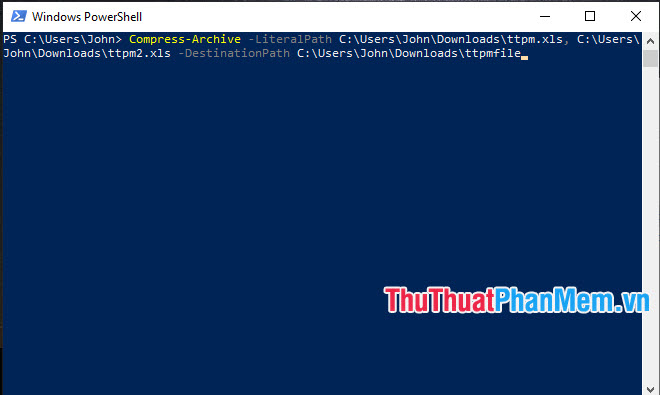
Bước 3: Bạn kiểm tra file nén sau khi hoàn tất.
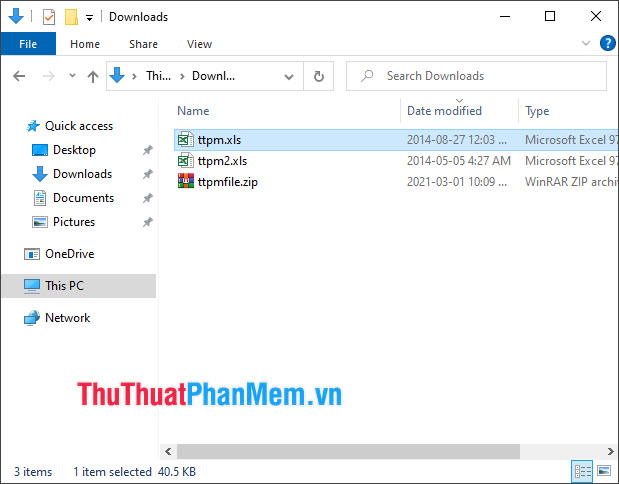
Nếu file nén hoạt động tốt và đủ file như bạn yêu cầu là thành công.
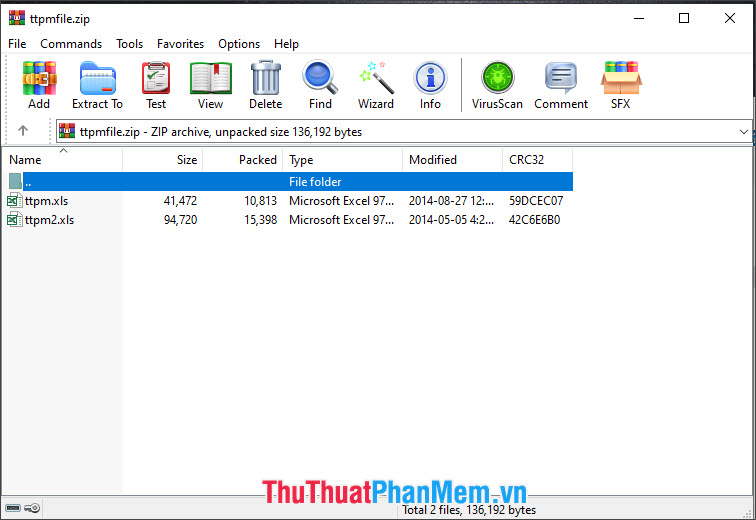
3. Giải nén file bằng PowerShell
Bước 1: Để giải nén file bằng cách này thì file nén phải có định dạng .zip. Tiếp theo, bạn xác định tên file và thư mục chứa file.
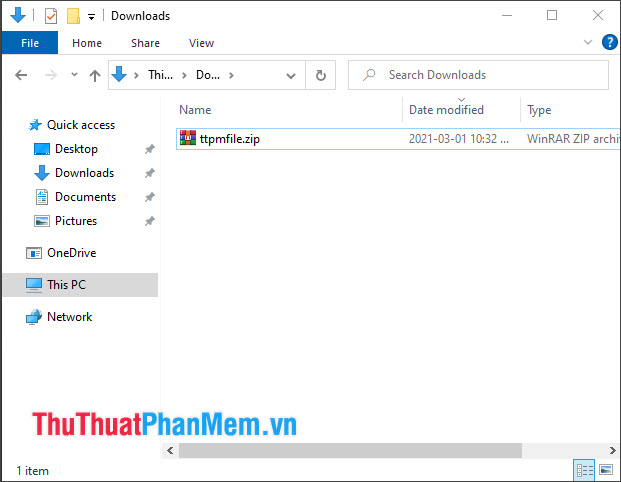
Bước 2: Bạn mở PowerShell và thực hiện câu lệnh với cú pháp sau.
Expand-Archive -LiteralPath đường dẫn file nén -DestinationPath đường dẫn thư mục đíchTrong đó:
đường dẫn file nén: Là đường dẫn đến file nén .zip cần giải nén.
đường dẫn thư mục đích: Là đường dẫn đến thư mục sau khi giải nén file.
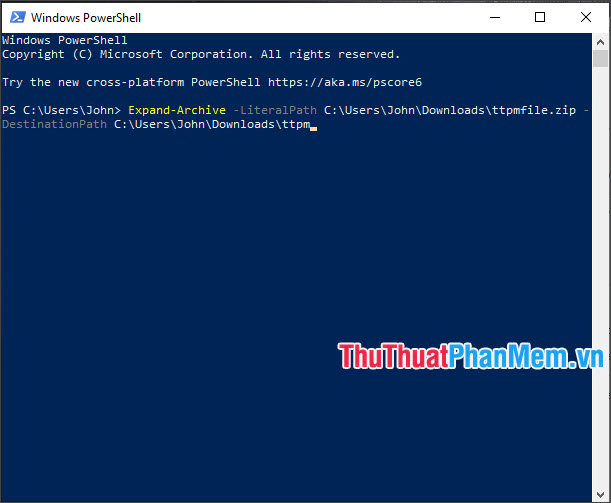
Bước 3: Bạn kiểm tra file sau khi giải nén.
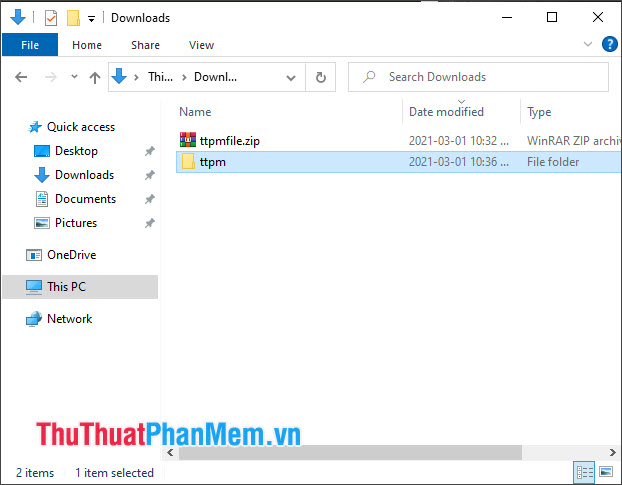
Nếu đủ file và các file hoạt động tốt là thành công!
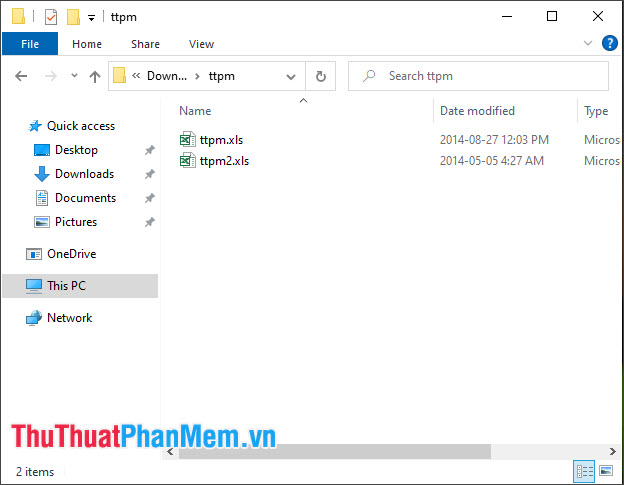
Với hướng dẫn cơ bản và dễ thực hiện với các dòng lệnh trong PowerShell, bạn có thể thực hiện việc nén và giải nén file bằng cách độc đáo. Chúc các bạn thành công!