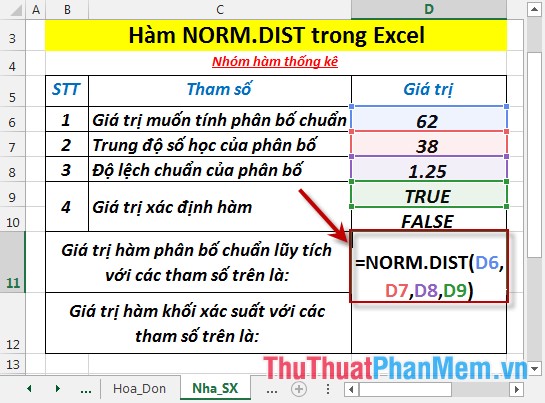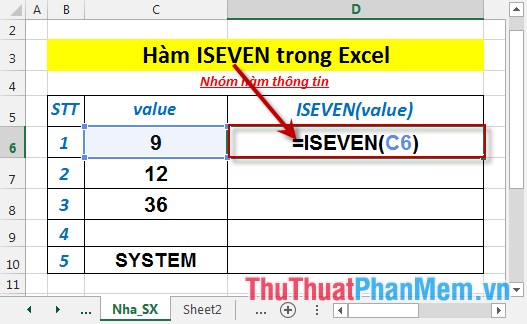Cách lọc dữ liệu trùng nhau từ 2 Sheet trong Excel
Trên file Excel, các bạn có dữ liệu ở 2 Sheet khác nhau mà lại muốn lọc dữ liệu trùng nhau với số lượng bản ghi lớn. Vậy các bạn hãy cùng theo dõi bài viết dưới đây để biết cách lọc dữ liệu trùng nhau từ 2 Sheet trong Excel.

Dưới đây là là cách sử dụng hàm VLOOKUP để lọc dữ liệu trùng nhau từ 2 Sheet trong Excel, mời các bạn cùng theo dõi.
Sử dụng hàm VLOOKUP để lọc dữ liệu trùng nhau trong 2 sheet
Giả sử các bạn có dữ liệu Sheet 1 như sau:
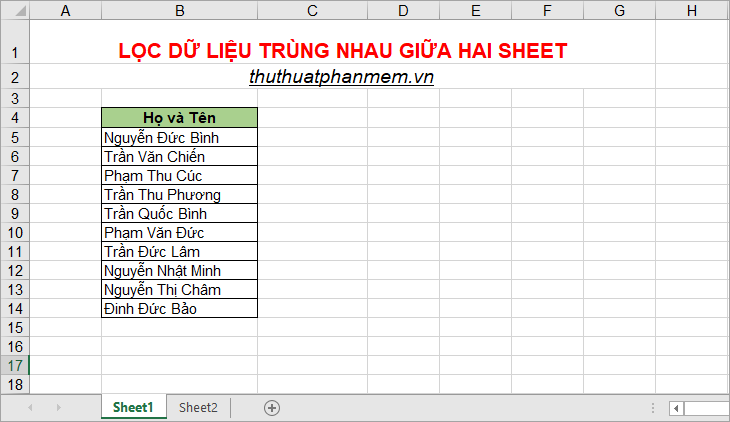
Dữ liệu Sheet 2 như sau:
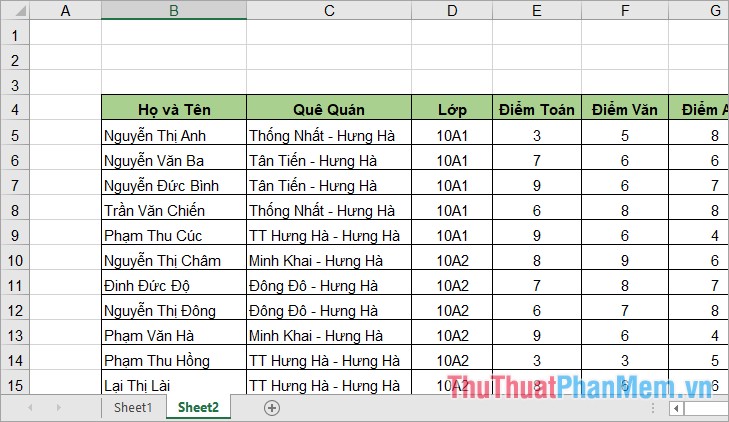
Để kiểm tra dữ liệu trùng nhau các bạn nhập công thức hàm Vlookup trong ô đầu tiên như sau:
=VLOOKUP(Sheet1!B5;Sheet2!$B$4:$G$33;1;0)
Trong đó: Sheet1!B5 là ô B5 trong Sheet1 cần kiểm tra dữ liệu trùng.
Sheet2!$B$4:$G$33 là vùng dữ liệu cần kiểm tra dữ liệu trùng nhau trong Sheet 2.
1 là cột mà các bạn muốn hàm Vlookup trả về trong vùng dữ liệu cần kiểm tra.
0 là kiểu tìm kiếm chính xác của hàm Vlookup.
Nếu các bạn chưa hiểu rõ về hàm Vlookup các bạn có thể xem thêm bài viết cách sử dụng hàm Vlookup này +++++++________________+++++++++++++++++++
Như vậy nếu dữ liệu trùng thì hàm sẽ trả về chính dữ liệu trùng đó, nếu dữ liệu không trùng thì hàm sẽ trả về lỗi #N/A.
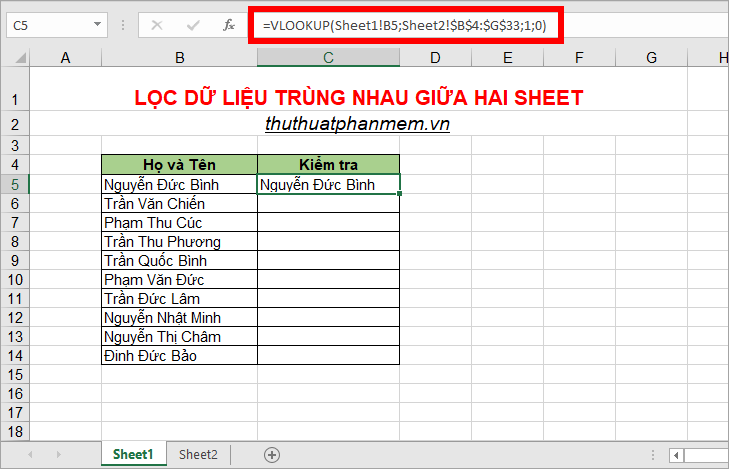
Cách viết hàm Vlookup
Hàm Vlookup với dữ liệu từ hai sheet nên sẽ có tên sheet đứng trước mỗi giá trị, các bạn có thể nhập hàm như bình thường. Nếu cẩn thận hơn các bạn có thể thực hiện viết hàm Vlookup như sau:
1. Chọn chuột trong ô C5 của Sheet 1 (ô đầu tiên cần kiểm tra dữ liệu trùng), tiếp theo các bạn chọn thẻ Formulas -> Insert Function.
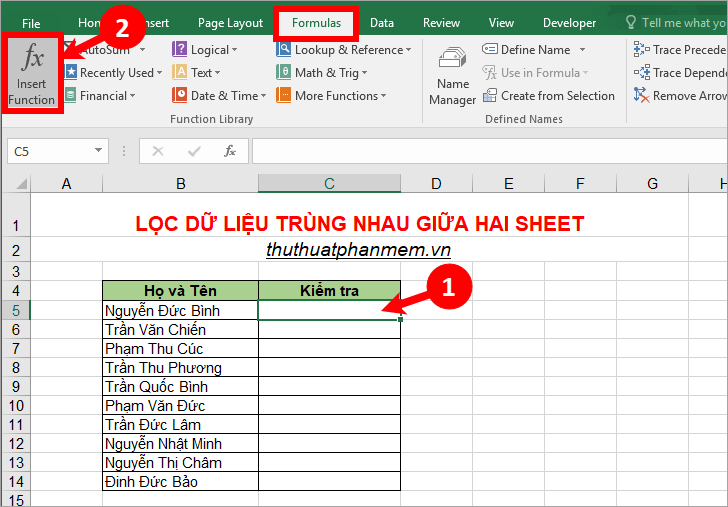
2. Xuất hiện hộp thoại Insert Function các bạn chọn trong phần Or select a category (1) là Lookup & Reference vì hàm Vlookup thuộc nhóm hàm này, các bạn chọn như vậy thì trong phần Select a function sẽ rút gọn tìm kiếm đến hàm Vlookup hơn. Tiếp theo chọn Vlookup trong phần Select a function (2) và chọn OK.
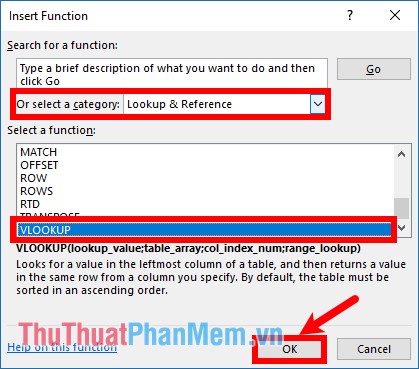
3. Xuất hiện hộp thoại Function Arguments các bạn sẽ thấy các đối số trong hàm Vlookup, tại đây các bạn chọn dữ liệu lần lượt cho các đối số như sau:
- Trong phần Lookup_value, các bạn đặt con trỏ chuột vào đây sau đó chọn ô B5 trong Sheet 1, lúc này trong ô Lookup_value sẽ xuất hiện Sheet1!B5.
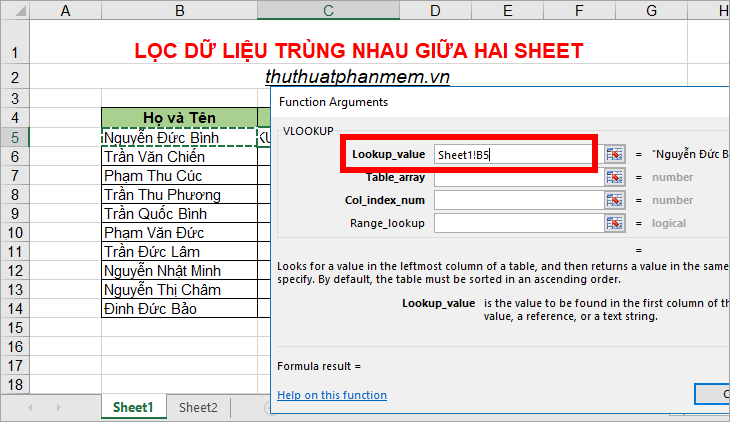
- Tiếp theo trong phần Table_array các bạn đặt con trỏ chuột vào phần này và chọn sheet 2 và chọn vùng dữ liệu cần kiểm tra dữ liệu trùng lặp. Như vậy trong Table_array sẽ xuất hiện Sheet2!B4:G33 với B4:G33 là vùng bạn chọn.
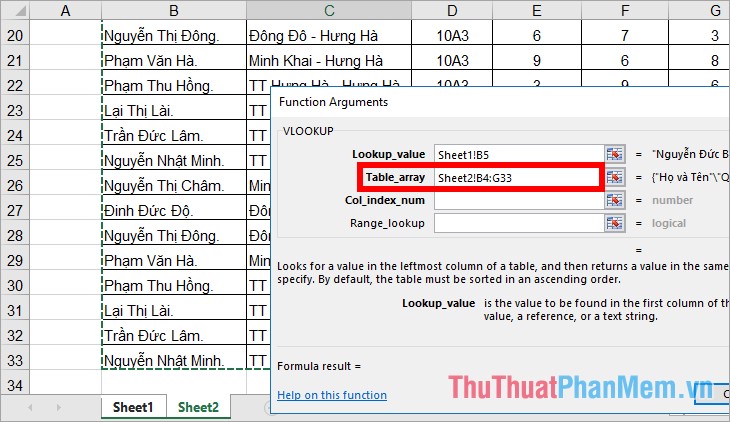
- Nếu các bạn muốn kiểm tra nhiều dữ liệu thì các bạn cần cố định vùng chọn này bằng cách đặt con trỏ chuột vào giữa hoặc cuối B4 nhấn phím F4, tiếp theo đặt chuột vào cuối G33 và nhấn phím F4 để cố định vị trí. Như vậy lúc này Table_array sẽ là Sheet2!$B$4:$G$33 như hình dưới.
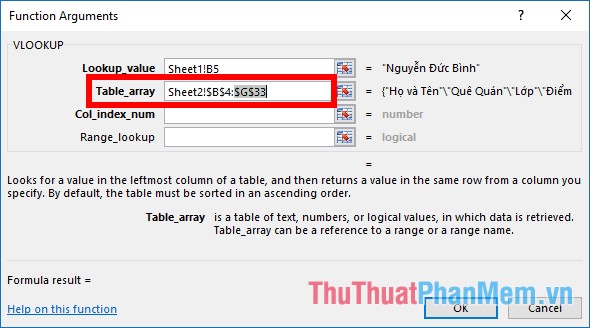
- Tiếp theo trong phần Col_index_num các bạn nhập vị trí cột mà các bạn muốn trả về dữ liệu nếu hai dữ liệu trùng nhau, ví dụ nếu dữ liệu trùng nhau thì các bạn trả về dữ liệu trùng nhau đó thì các bạn nhập số 1 để trả về dữ liệu tương ứng trong cột đầu tiên. Trong phần Range_lookup các bạn nhập 0 để hàm tìm kiếm chính xác. Sau đó nhấn OK để thêm hàm vào ô bạn chọn.
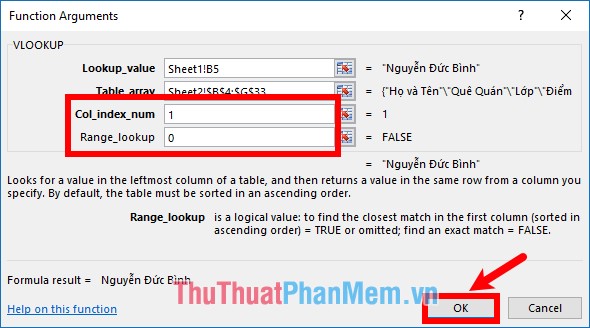
Như vậy các bạn sẽ được kết quả như dưới:
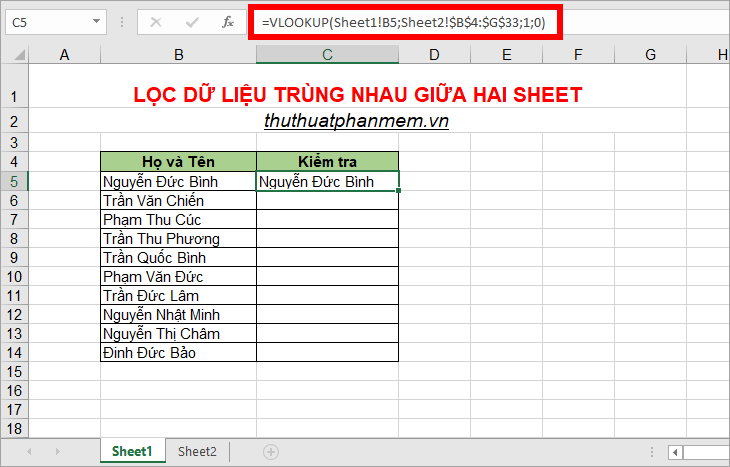
Để kiểm tra các dữ liệu dưới các bạn chỉ cần sao chép công thức xuống là được, vì các bạn đã cố định vùng nên hàm sẽ không bị chuyển vùng khi bạn sao chép công thức hàm. Kết quả các bạn sẽ được trả về những dữ liệu trùng, những dữ liệu không trùng sẽ trả về lỗi #N/A.
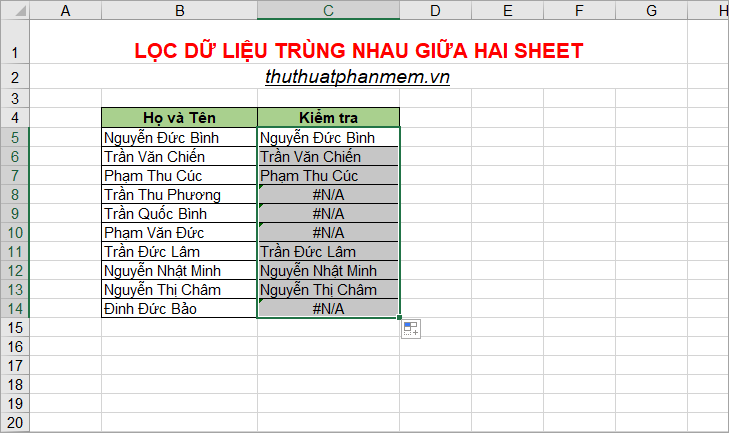
Kết hợp thêm hàm IF và ISNA để loại bỏ lỗi #N/A
Hàm ISNA giúp các bạn kiểm tra dữ liệu #N/A, nếu dữ liệu là #N/A thì hàm ISNA sẽ trả về TRUE, nếu không phải thì hàm sẽ trả về FALSE.
Hàm IF giúp các bạn kiểm tra nếu điều kiện đúng thì hàm sẽ trả về giá trị a mà bạn chỉ định, nếu điều kiện sai thì hàm sẽ trả về giá trị b mà bạn chỉ định.
Như vậy với ví dụ ở trên thay vì chỉ sử dụng hàm Vlookup các bạn có thể kết hợp hàm IF và hàm ISNA để kiểm tra dữ liệu, các bạn nhập công thức hàm như sau:
=IF(ISNA(VLOOKUP(Sheet1!B5;Sheet2!$B$4:$G$33;1;0));"Không";"Trùng dữ liệu")
Hàm ISNA kiểm tra giá trị trả về của hàm VLOOKUP, nếu hàm VLOOKUP trả về giá trị #N/A thì hàm ISNA sẽ trả về giá trị TRUE. Mà hàm VLOOKUP trả về giá trị #N/A nếu dữ liệu không trùng lặp. Vì vậy hàm IF sẽ trả về “Không”.
Nếu hàm VLOOKUP trả về giá trị cụ thể thì hàm ISNA sẽ trả về giá trị FALSE và hàm IF sẽ trả về điều kiện sai là “Trùng dữ liệu”.
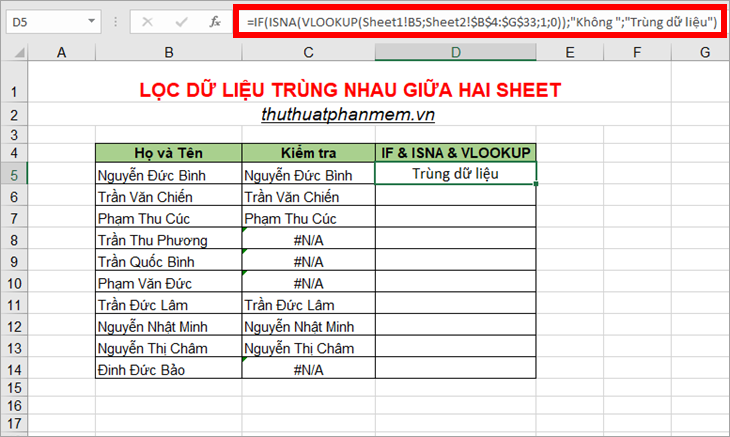
Tương tự các bạn sao chép công thức xuống các dòng phía dưới và được kết quả như sau:
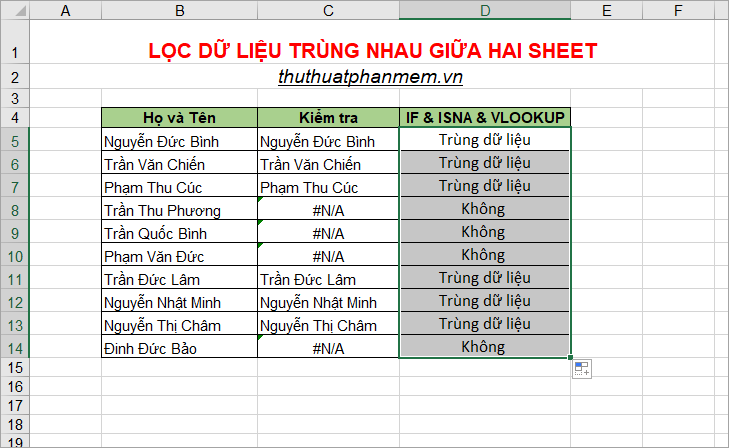
Trên đây bài viết đã chia sẻ đến các bạn cách lọc dữ liệu trùng nhau từ 2 Sheet trong Excel. Như vậy các bạn có thể lọc dữ liệu trùng nhau giữa các sheet khác nhau một cách nhanh chóng. Hi vọng bài viết này sẽ giúp ích cho các bạn. Chúc các bạn thành công!