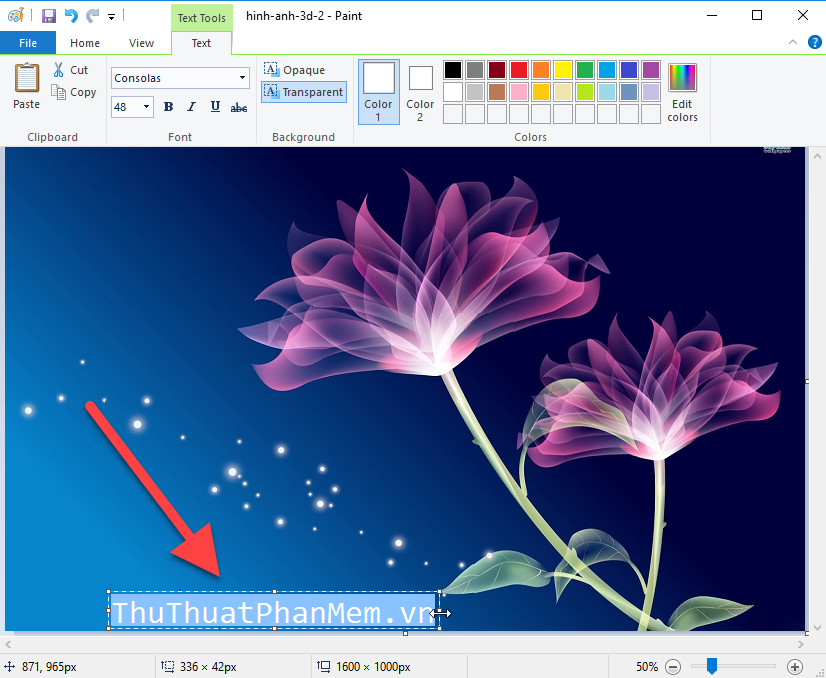Cách làm nét hình ảnh bằng Photoshop
Chắc hẳn không ai trong chúng ta còn xa lạ với phần mềm chỉnh sửa ảnh Photoshop bởi đây là phần mềm chỉnh sửa ảnh chuyên nghiệp và phổ biến nhất trên thế giới. Photoshop được coi như là thầy phù thuỷ trong lĩnh vực chỉnh sửa ảnh và ở bài viết sau đây ThuThuatPhanMem.vn xin hướng dẫn các bạn cách sử dụng phần mềm photoshop để làm nét hình ảnh bị mờ, cách này sẽ tương đối hữu dụng đối với những bạn muốn làm nét và tăng độ phân giải cho những bức ảnh bị mờ của mình. Mời các bạn cùng tham khảo.
Bước 1: Các bạn mở photoshop sau đó mở bức ảnh bị mờ của mình lên bằng cách chọn File -> Open
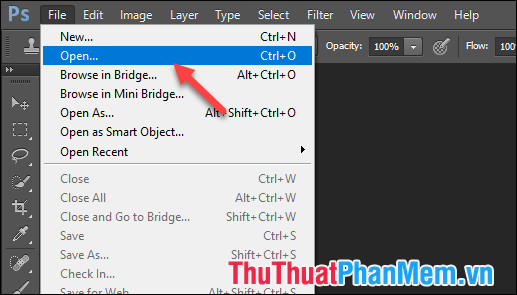
Ví dụ ở đây chúng ta có một bức ảnh khá mờ khi zoom lên như hình dưới:
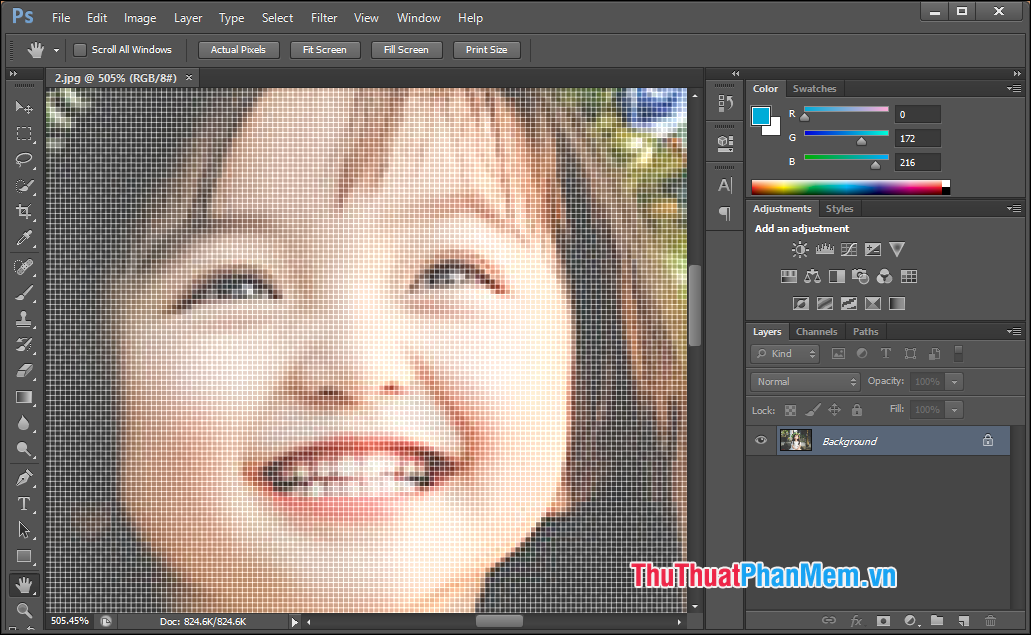
Bước 2: Các bạn hãy chọn Image -> Image Size
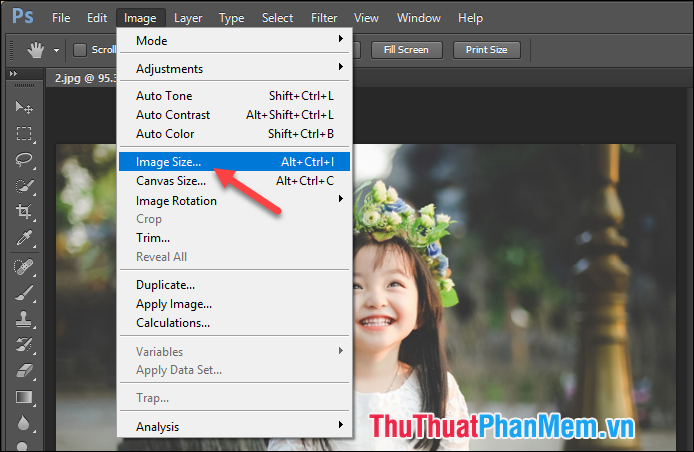
Bước 3: Cửa sổ mới hiện lên, đầu tiên các bạn chỉnh thông số độ phân giải của ảnh ở mục Pixel Dimension (tăng thông số Width lên khoảng 1000). Tiếp theo đó các bạn chỉnh tỉ lệ điểm ảnh lên khoảng 150 ở mục Resolution.
Lưu ý: khi bạn tăng tỉ lệ điểm ảnh thì độ phân giải ảnh sẽ tự tăng theo.
Cuối cùng các bạn chọn mục Bicubic smoother (best for enlargement) ở dòng cuối cùng và nhấn OK.
![]()
Bước 4: Bây giờ các bạn zoom ảnh lên sẽ thấy không còn bị vỡ ảnh như lúc đầu, tuy nhiên vẫn chưa nét cho lắm:
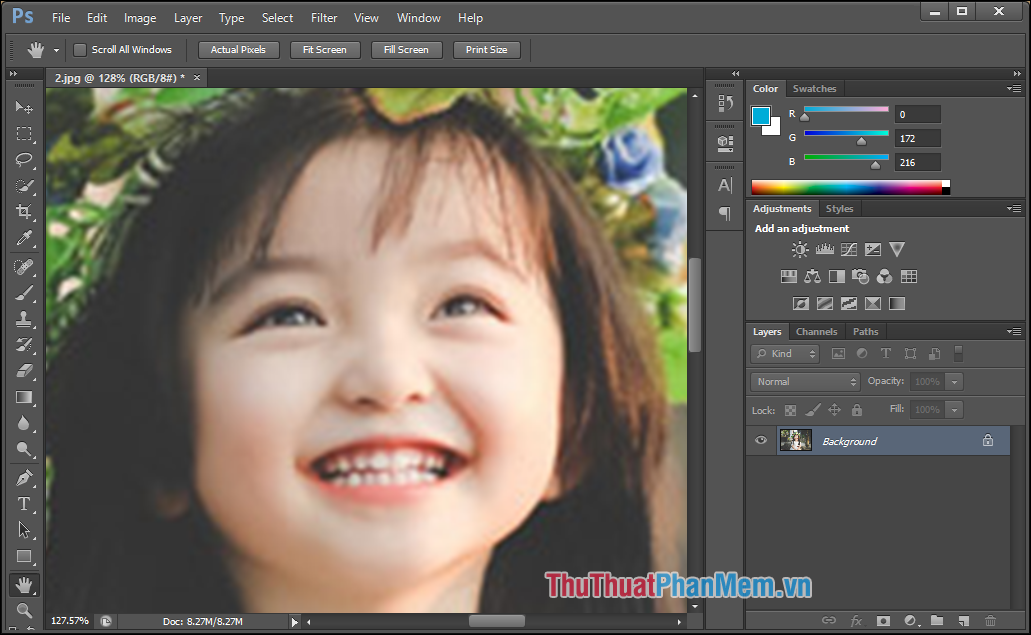
Bước 5: Chúng ta tăng độ nét cho ảnh bằng cách chọn Image -> Adjustments -> levels...
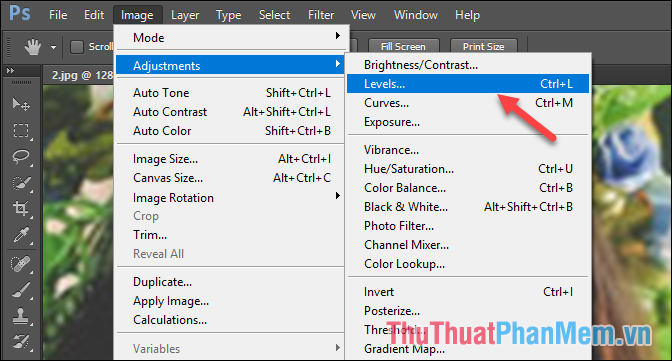
Bước 6: Trong cửa sổ mới các bạn chỉnh thông số Input levels sao cho cảm thấy ảnh không bị loá và ảnh sắc nét hơn. Hoặc bạn có thể nhấn Auto để phần mềm tự chỉnh cho bạn.
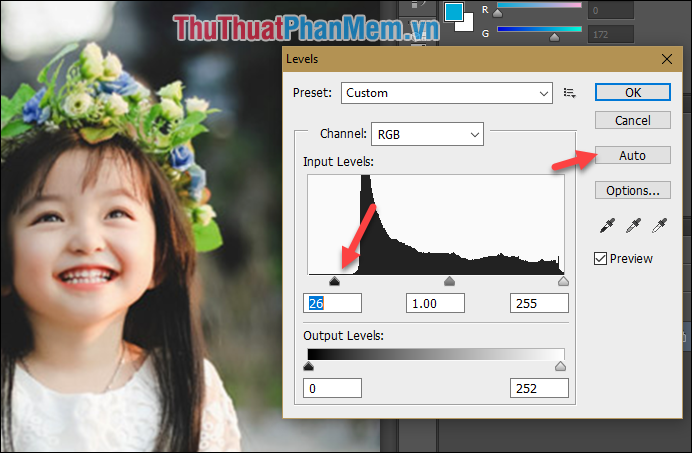
Bây giờ các bạn có thể thấy bức ảnh đã nét hơn ảnh gốc khá nhiều rồi đấy:
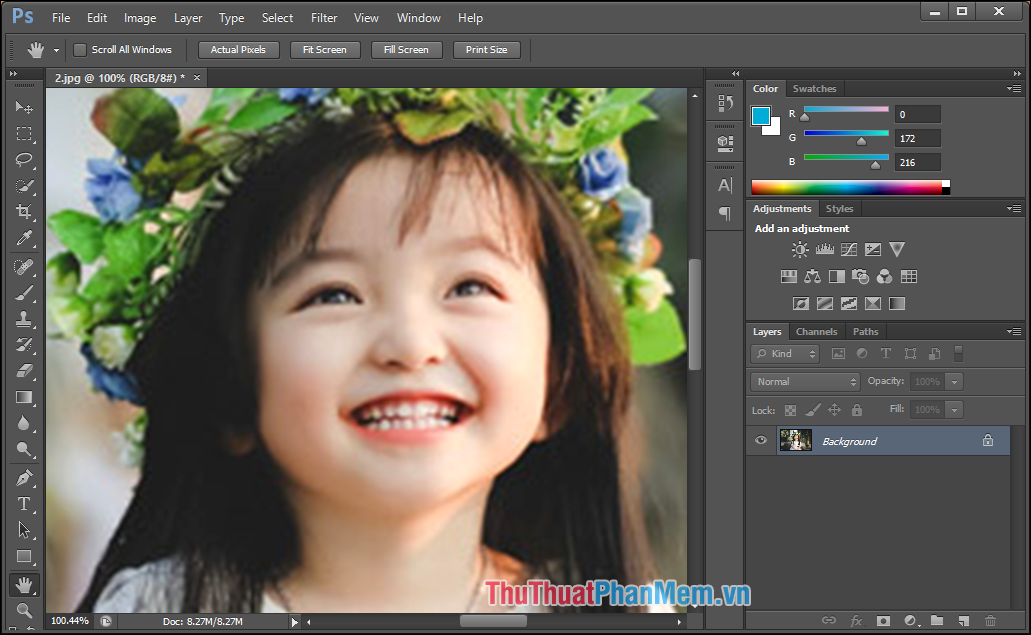
Và đây là thành quả của chúng ta:

Như vậy chỉ với vài bước đơn giản chúng ta đã có thể làm nét bức ảnh bị mờ bằng cách sử dụng Photoshop. Cảm ơn các bạn đã theo dõi bài viết, chúc các bạn thành công!