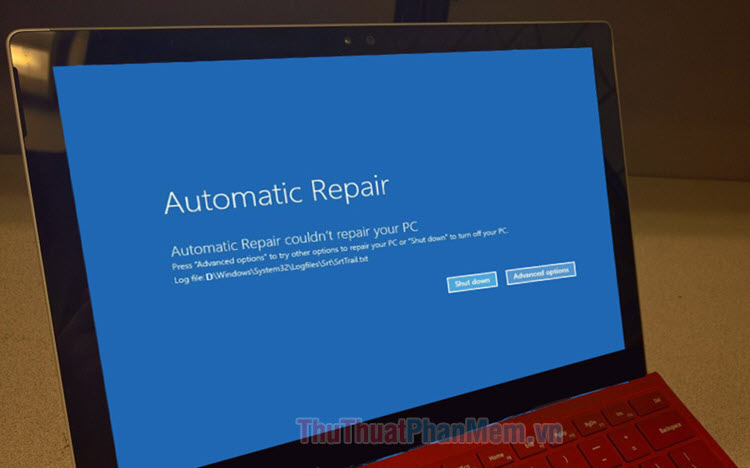Cách hiện My Computer trong Windows 10
Mục lục nội dung
Khi bạn mới cài Windows 10 hoặc vì lý do nào đó mà This PC (My Computer) biến mất trên màn hình Desktop thì hãy theo dõi bài viết sau để biết cách hiển thị lại This PC (My Computer) trên Desktop.

1. Hiện My Computer trên Windows 10 trong Desktop Icon Settings
1.1. Trên Windows 10
Bước 1: Bạn click vào Start (1) => Settings (2).
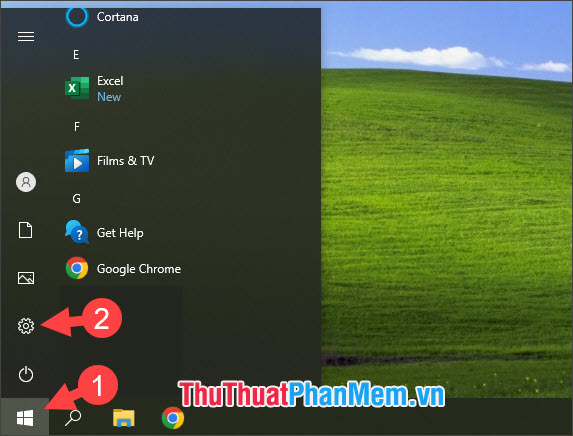
Bước 2: Bạn click vào Personalisation.
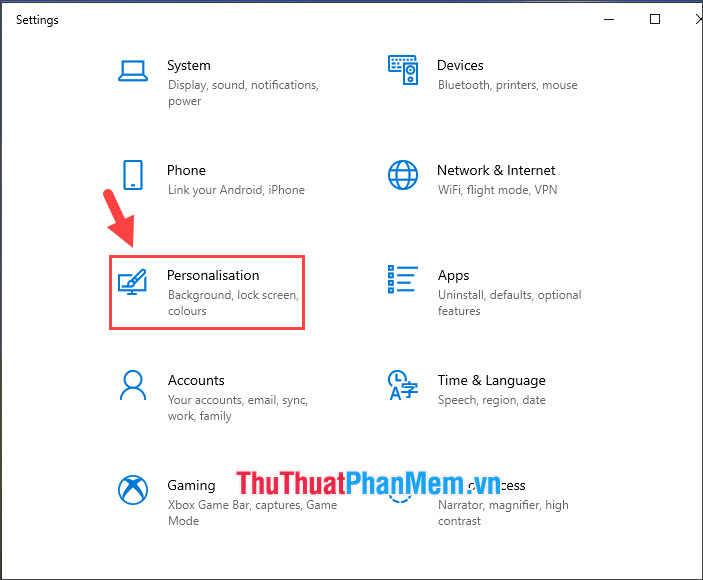
Bước 3: Bạn chọn Themes (1) => Desktop icon settings (2).
![]()
Bước 4: Bạn tích chọn Computer (1) => OK (2).
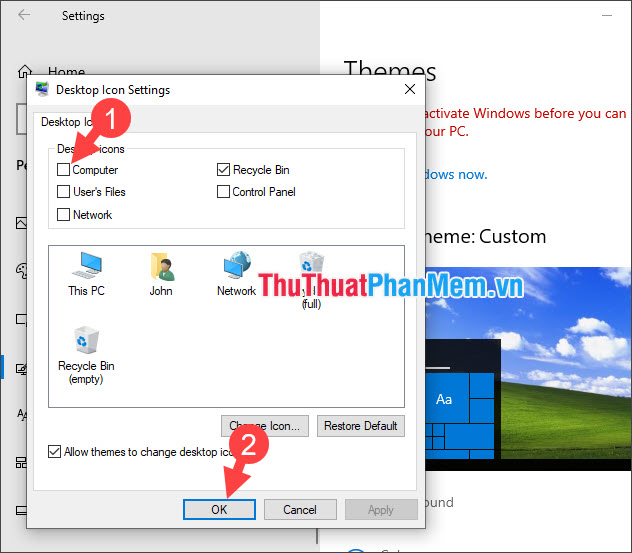
Sau đó, bạn mở Desktop và tận hưởng thành quả.
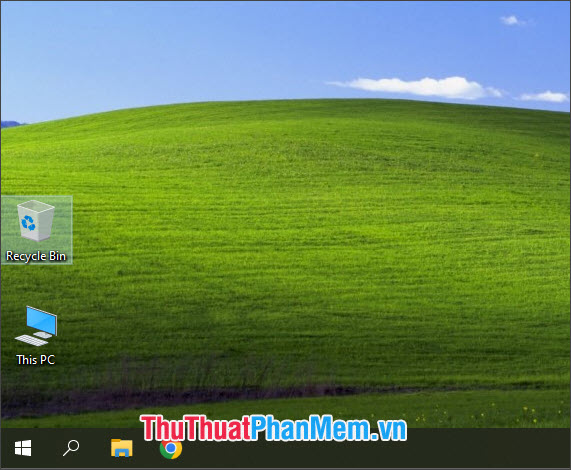
1.2. Trên Windows 11
Bước 1: Bạn click chuột phải vào Start (1) => Settings (2).
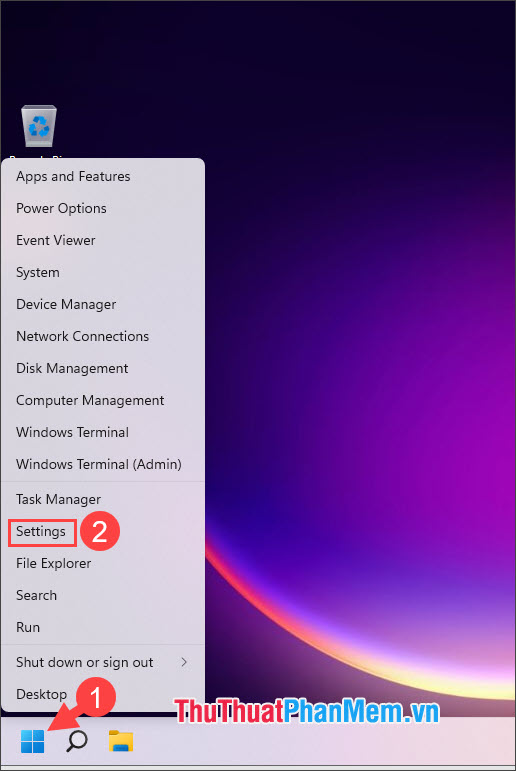
Bước 2: Bạn chọn Personalisation (1) => Themes (2).
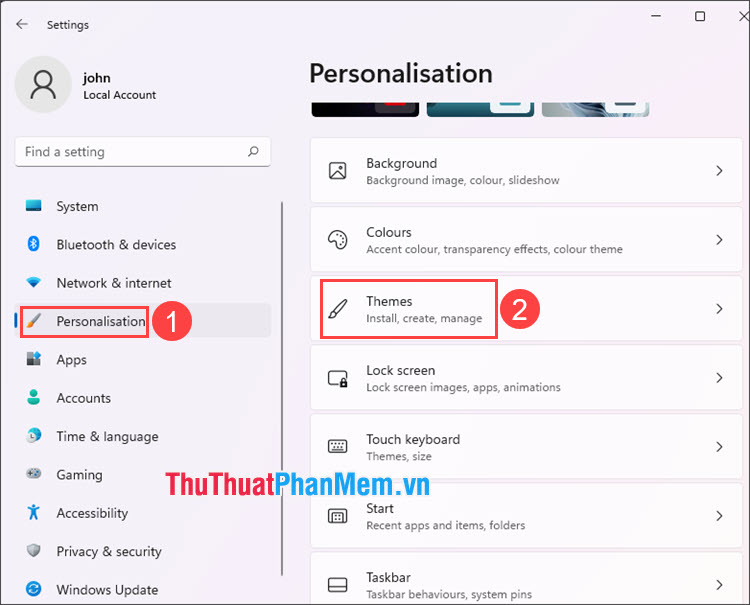
Bước 3: Bạn chọn Desktop icon settings.
![]()
Bước 4: Bạn tích chọn Computer (1) => OK (2).
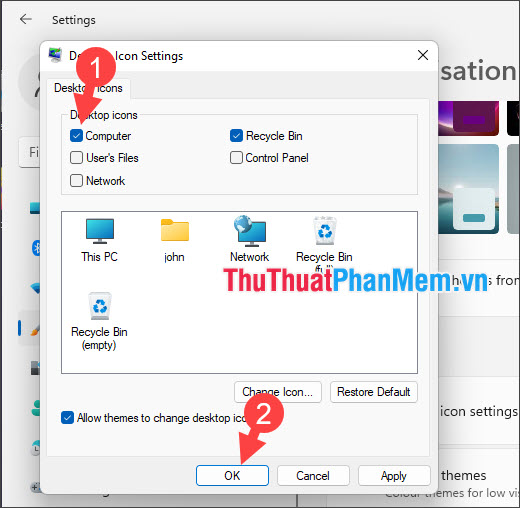
2. Hiện This PC (My Computer) với Recycle Bin
Thùng rác (Recycle Bin) là biểu tượng mặc định luôn hiện trên Windows. Bạn có thể thực hiện cách này trên các phiên bản Windows, kể cả Windows 11. Cách thực hiện khá đơn giản đó là bạn sẽ "lôi" This PC bằng cách tạo Shortcut như sau:
Bước 1: Bạn mở Recycle Bin (1) => giữ chuột vào This PC (2) và kéo - thả ra Desktop (3).
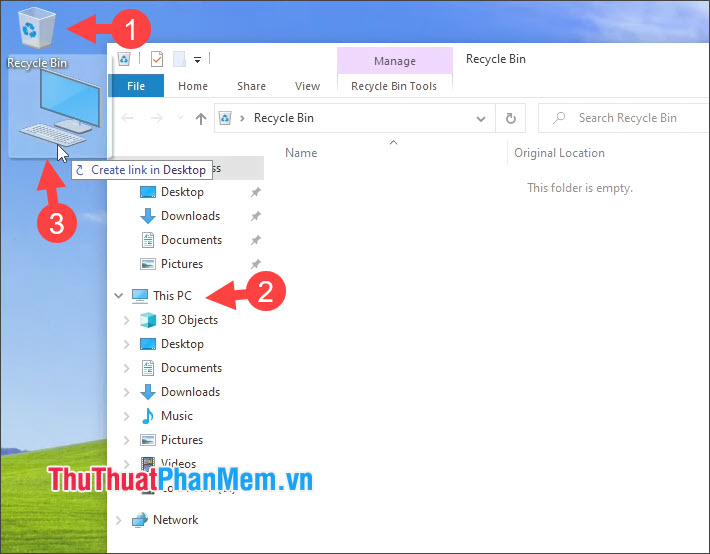
Bước 2: Sau đó, bạn sẽ thấy This PC hiển thị dưới dạng Shortcut. Bạn có thể mở Shortcut này với chức năng tương tự như This PC thông thường.
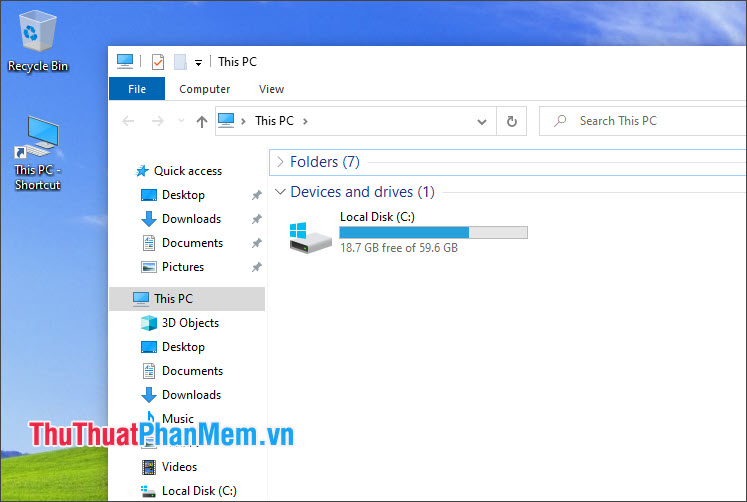
Với hướng dẫn trong bài viết, bạn có thể hiển thị This PC (My Computer) trên Windows 10,11 dễ dàng, nhanh chóng. Chúc các bạn thành công!