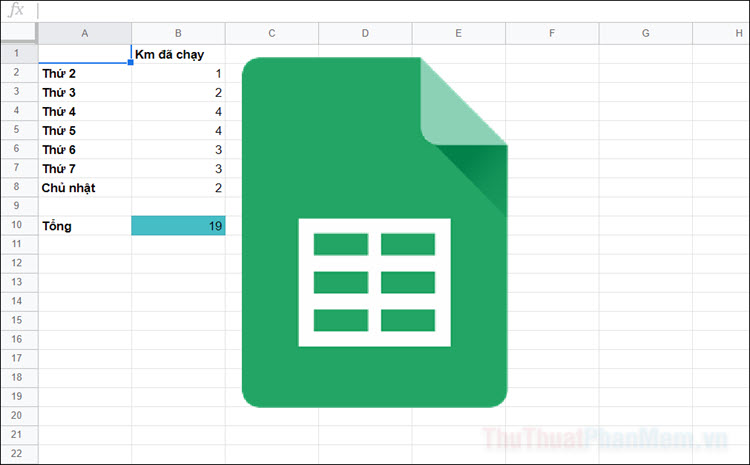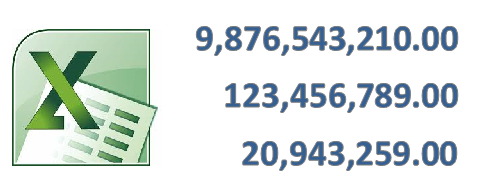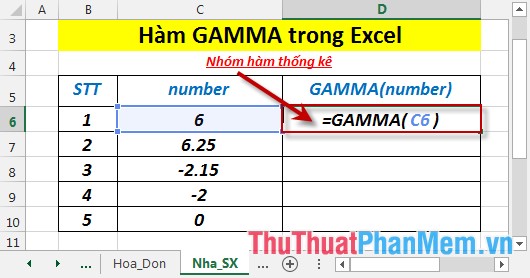Cách dùng hàm để xác định và tính toán thông tin ngày trong Excel
Bài viết dưới đây hướng dẫn chi tiết cách dùng hàm trong Excel 2013, 2016để xác định và tính toán thông tin ngày.
Để sử dụng được các hàm liên quan tới thông tin ngày hãy cùng tìm hiểu những vấn đề sau:
1. Mối liên hệ giữa Excel và ngày có gì đặc biệt.
1.1 Ngày liên quan tới Excel như thế nào?
- Khác với kiểu dữ liệu số hoặc văn bản… ngày được Excel lưu trữ theo cách riêng và khác biệt với những kiểu dữ liệu trên. Ngày trong Excel được lưu trữ ở dạng văn bản sang số seri mà Excel công nhận là ngày tháng. Ví dụ ngày 01/01/08 -> số seri lưu trữ trong Excel là 39448.
- Lịch của Excel bắt đầu từ năm 1900 – chính là ngày Excel ra đời. Cách chuyển ngày tháng sang số seri của Excel được tính toán như sau: Excel coi ngày 01/01/1900 là 1 và cứ 1 ngày tiếp theo Excel cộng thêm 1 vào số seri. Cụ thể:
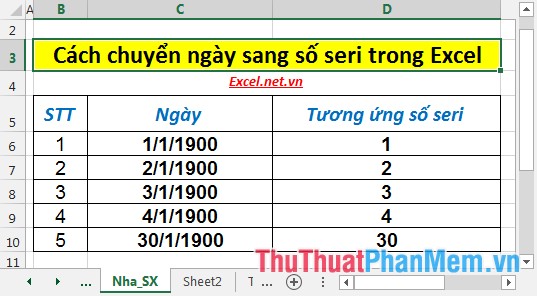
1.2 Các định dạng ngày tháng Excel hỗ trợ.
- Để biết các định dạng ngày mà Excel hỗ trợ các bạn làm như sau:
+ Chuột phải vào ô bất kì trên Excel -> Format Cells:
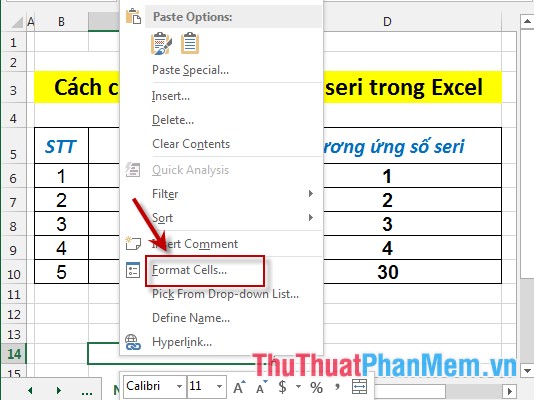
+ Hộp thoại xuất hiện trong tab Number -> Date -> các định dạng mà Excel hỗ trợ nằm trong mục Type:
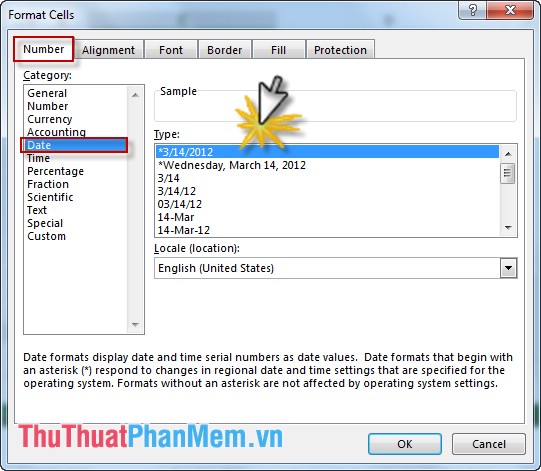
+ Ngoài ra Excel hỗ trợ người dùng tự định nghĩa kiểu ngày dựa vào gợi ý của Excel. Nhấn chọn mục Custom -> các định dạng mà Excel hỗ trợ nằm trong mục Type:
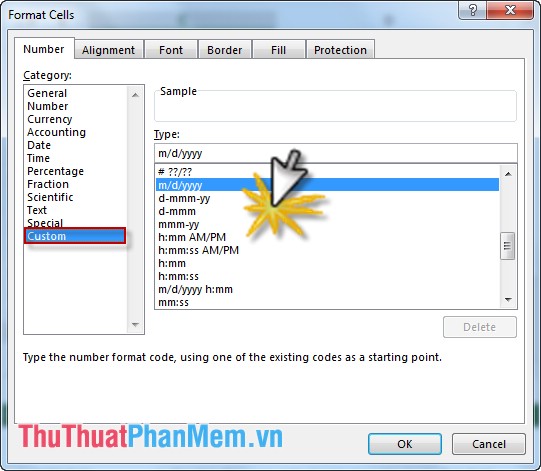
Ngoài những định dạng trên Excel sẽ không hiểu là ngày mà sẽ coi đó là chuỗi văn bản hoặc đưa ra thông báo lỗi.
2. Sử dụng công thức trong việc tính toán ngày tháng.
Một số hàm hay sử dụng trong việc tính toán ngày:
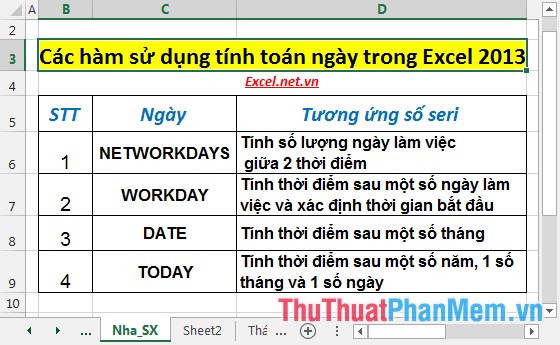
2.1 Tính số ngày giữa 2 thời điểm cụ thể.
- Để tính số ngày giữa 2 ngày cụ thể lấy ngày kết thúc trừ ngày bắt đầu với điều kiện ngày phải đúng định dạng trong Excel quy định.
Ví dụ:
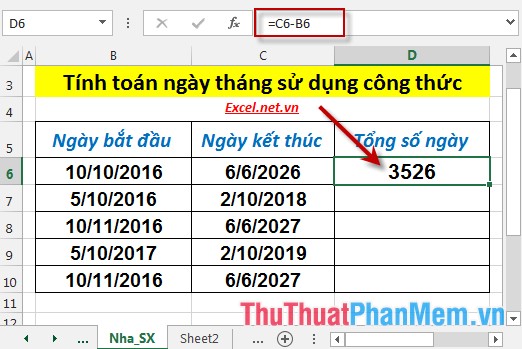
- Trường hợp ngày kết thúc nhỏ hơn ngày bắt đầu -> giá trị trả về nhỏ hơn 0.
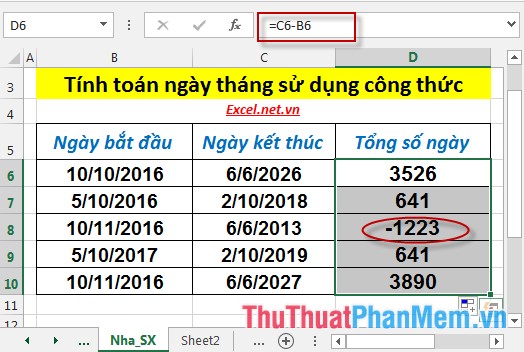
2.2 Tính số ngày làm việc giữa 2 thời điểm cụ thể (trừ ngày nghỉ, ngày lễ).
- Để tính số ngày làm việc sử dụng hàm NETWORKDAYS(). Ví dụ tính số ngày làm việc khi biết ngày bắt đầu và ngày kết thúc.
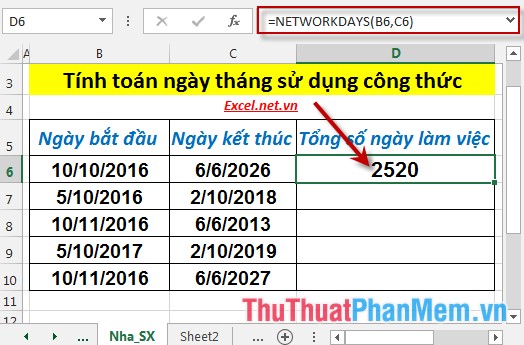
- Trường hợp ngày kết thúc nhỏ hơn ngày bắt đầu -> hàm trả về số ngày nhỏ hơn 0:
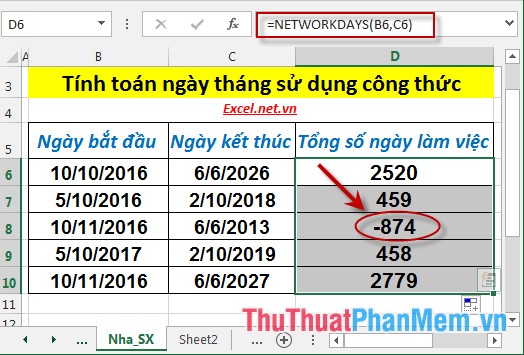
2.3 Tìm kiếm 1 ngày sau 1 số ngày làm việc.
- Để tìm một ngày sau 1 số ngày làm việc -> sử dụng hàm Workday. Ví dụ tìm ngày hoàn thành xong công trình biết số ngày hoàn thành công việc là 120 ngày và ngày bắt đầu là 10/10/2016, trong thời gian đó được nghỉ 2 ngày lễ là ngày 10/12/2016, 10/24/2017.
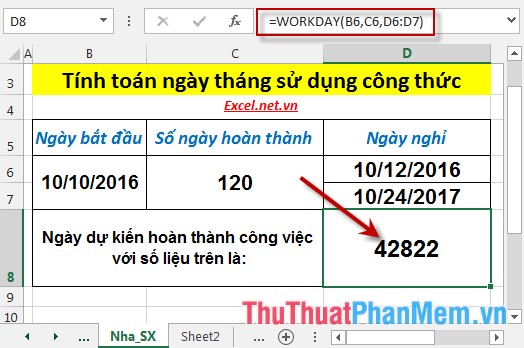
2.4 Tìm một thời điểm sau 1 tháng.
Để tìm 1 ngày sau 1 tháng -> sử dụng hàm Date(). Ví dụ tìm ngày sau ngày 10/10/2016 3 tháng:
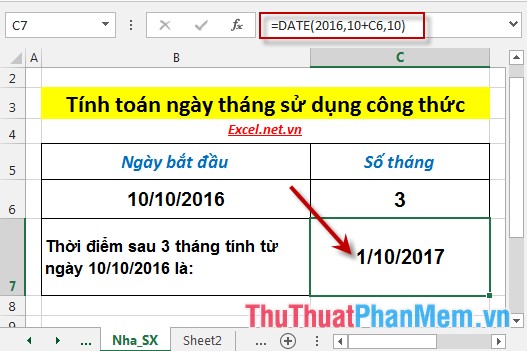
2.5 Tìm một thời điểm sau 1 số năm, 1 số tháng và 1 số ngày cụ thể.
- Tìm ngày sau 1 số năm, 1 số tháng và 1 số ngày cụ thể -> sử dụng hàm Date(). Ví dụ tìm ngày sau ngày 10/10/2016 3 năm, 9 tháng và 27 ngày:
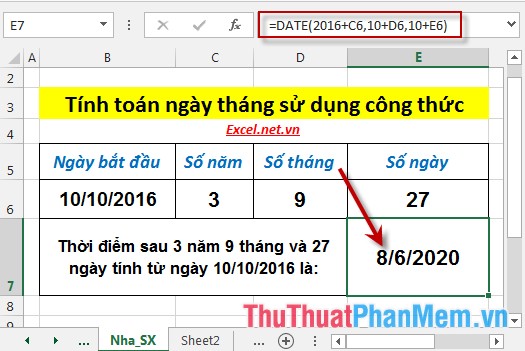
Trên đây là hướng dẫn và ví dụ cụ thể để xác định thông tin và tính toán ngày trong Excel 2013.
Chúc các bạn thành công!