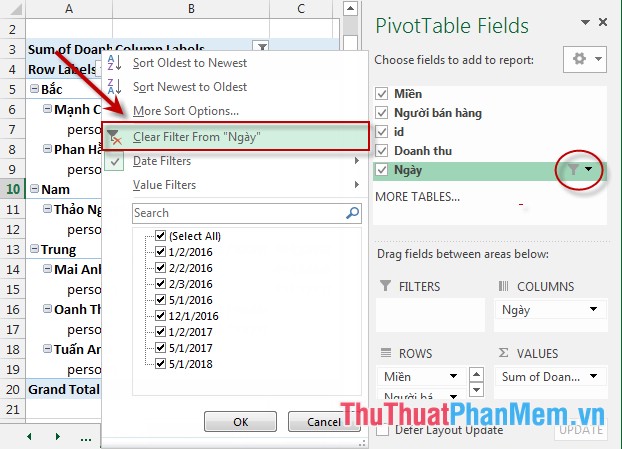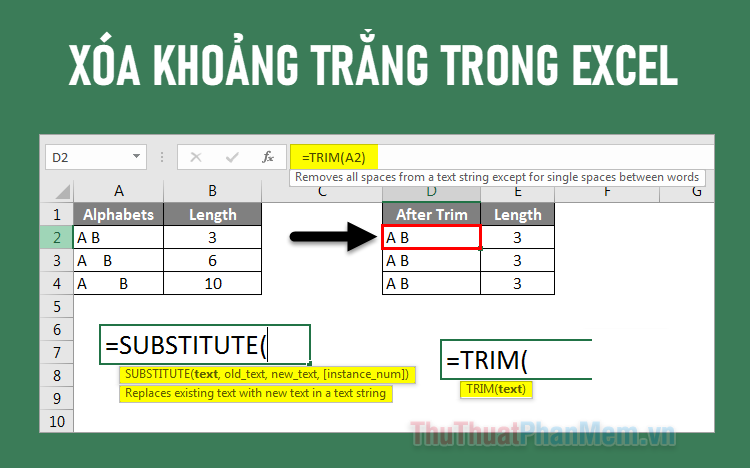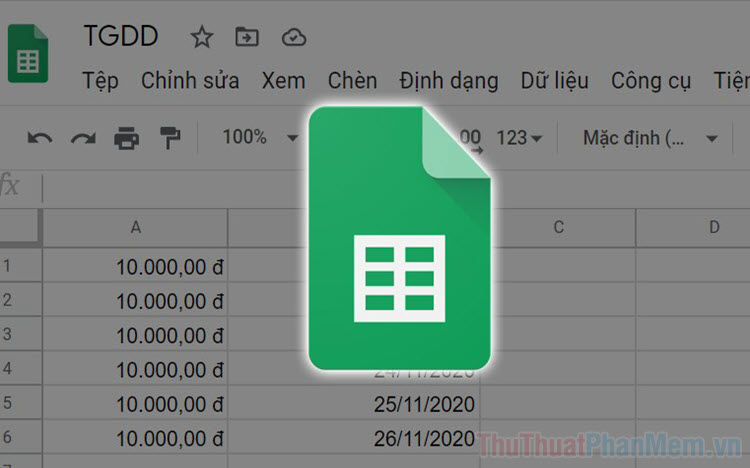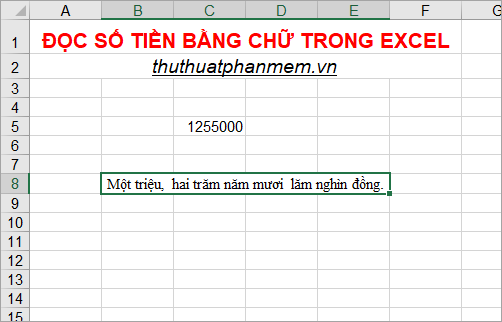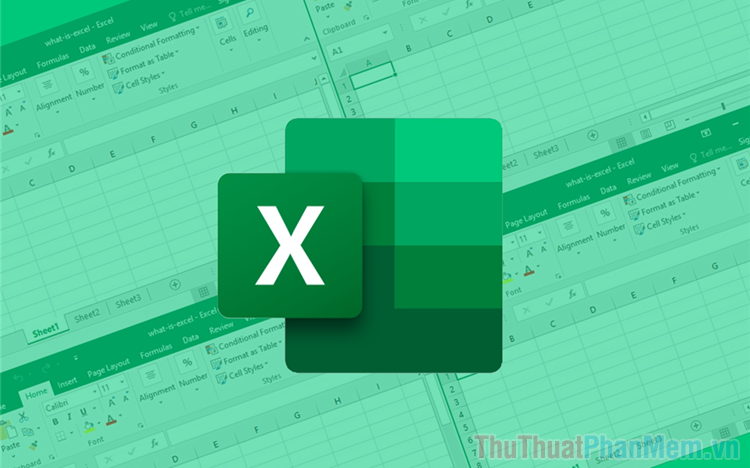Cách cố định nhiều dòng trong Excel
Mục lục nội dung
Trong bảng tính Excel có khối lượng thông tin dài, chứa nhiều dòng nhiều cột, khi bạn di chuyển chuột xuống các dòng dưới thì dòng tiêu đề không được hiển thị. Trong các bảng ghi dài, người dùng cần phải cố định dòng tiêu đề để nó luôn được hiện thị dù bạn có kéo xuống.

Cố định một dòng trên Excel
Nếu bạn chỉ cần cố định dòng đầu tiên trong Excel, trên thẻ View (1), bạn chọn Freeze Panes (2) => chọn mục Freeze Top Row (3).

Như vậy, dòng đầu tiên của bảng tính đã được cố định. Bạn kéo chuột xuống dòng dưới và vẫn có thể nhìn thấy dòng đầu tiên.

Lưu ý:
Công cụ Freeze Top Row cố định dòng đầu tiên hiện trong bảng tính không tính các dòng ẩn, vậy nếu bạn ẩn dòng 1, thì Freeze Top Row sẽ hiểu dòng 2 là dòng đầu tiên của bảng tính. Bạn xét ví dụ sau: Dòng số 1 của Excel đã bị ẩn.

Bạn cố định dòng bằng công cụ Freeze Top Row, Excel sẽ hiểu dòng 2 sẽ là dòng đầu tiên trong bảng tính, và dòng 2 được cố định.

Cố định nhiều dòng trên Excel
Nếu như bạn muốn cố định nhiều dòng, bạn có thể làm theo cách làm như sau:
Đặt trỏ chuột tại ô đầu tiên của dòng dưới các dòng mà các bạn muốn cố định. Ví dụ bạn muốn cố định dòng 1, dòng 2, bạn đặt trỏ chuột ở ô A3 (1). Trên thẻ View (2), bạn chọn Freeze Panes (3) => chọn mục Freeze Panes (4).

Kết quả thu được là dòng 1, dòng 2 được cố định.

Cách xóa cố định dòng tiêu đề
Để xóa bỏ cố định dòng, trên thẻ View (1), bạn chọn Freeze Panes (2) => chọn mục Unfreeze Panes (3).

Trên đây Thủ Thuật Phần Mềm đã hướng dẫn bạn cách cố định một hay nhiều dòng đầu tiên trong bảng tính Excel. Chúc các bạn thành công!