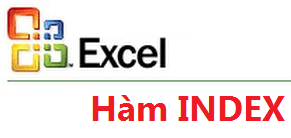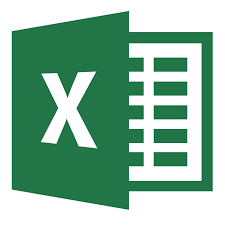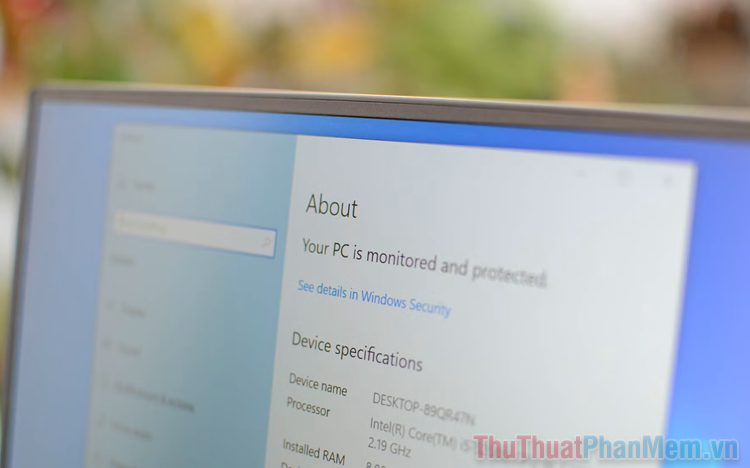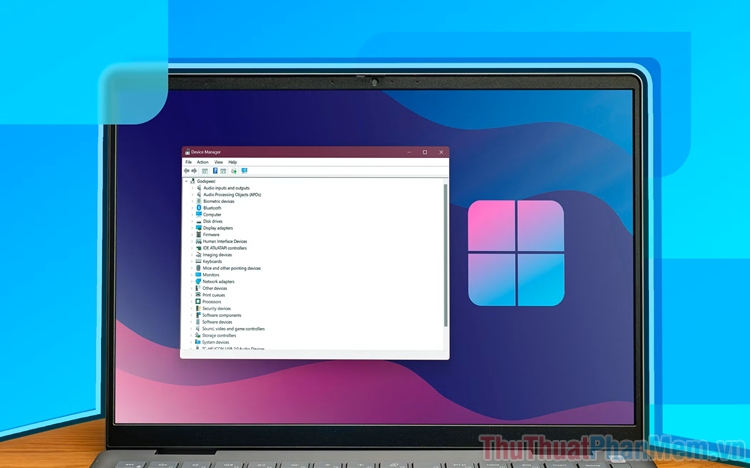Cách chuyển công thức thành giá trị trong Excel
Mục lục nội dung
Một số trường hợp người dùng chỉ muốn thể hiện giá trị tính toán trong ô tính thay vì để công thức ở đó. Vì bạn không muốn thay đổi dữ liệu mà ô tham chiếu của ô tính bị thay đổi, hay đơn giản bạn không muốn thể hiện công thức của ô tính cho người khác thấy. Bạn có thể thực hiện cách chuyển đổi công thức thành giá trị bằng các cách sau.

Dùng Paste Special
Bước 1: Chọn vùng dữ liệu muốn chuyển đổi.

Bước 2: Nhấn chuột phải ở trong vùng dữ liệu vừa chọn. Chọn nút Copy để sao chép dữ liệu.

Hoặc bạn có thể thay thế bằng nhấn tổ hợp phím Ctrl + C.
Bước 3: Tiếp tục nhấn phải chuột vào vùng được chọn. Chọn mục Paste Special (1) => nhấn vào biểu tượng Paste Values 123 (2).

Hoặc bạn có thể nhấn luôn vào biểu tượng Paste Values 123 ngay dưới mục Paste Options.

Thay thế bằng VBA
Để hiện thẻ Developer bạn hãy tham khảo cách làm theo link https://thuthuatphanmem.vn/macro-trong-excel-la-gi-cach-tao-va-chay-1-macro-trong-excel/.
Bước 1: Mở cửa sổ VBA bằng cách chọn thẻ Developer (1) => nhấn vào biểu tượng Visual Basic (2).

Bước 2: Cửa sổ Microsoft VBA hiện ra, bạn chọn Insert (1) => nhấn vào biểu tượng Module (2).

Bước 3: Bạn sao chép đoạn mã dưới đây vào trong Module.
Sub DisplayedToActual()
'Updateby20131126
Dim Rng As Range
Dim WorkRng As Range
On Error Resume Next
xTitleId = "THUTHUATPHANMEM"
Set WorkRng = Application.Selection
Set WorkRng = Application.InputBox("Range", xTitleId, WorkRng.Address, Type:=8)
Application.ScreenUpdating = False
For Each Rng In WorkRng
Rng.Value = Rng.Text
Next
Application.ScreenUpdating = True
End Sub
Bước 4: Nhấn nút F5 để chạy mã code, xuất hiện hộp thoại THUTHUATPHANMEM, bạn chọn vùng dữ liệu cần chuyển đổi, nhấn nút OK.

Kết quả là công thức của ô tính đã được chuyển sang giá trị.

Trên đây Thủ Thuật Phần Mềm đã hướng dẫn bạn một số cách chuyển đổi công thức thành giá trị trong Excel. Chúc các bạn thành công!