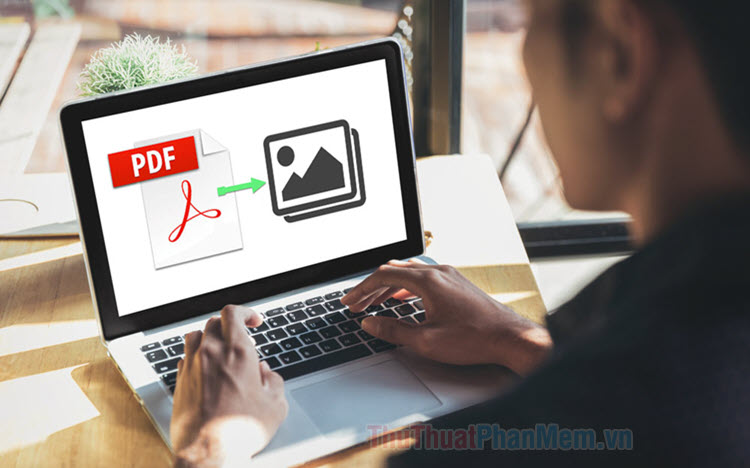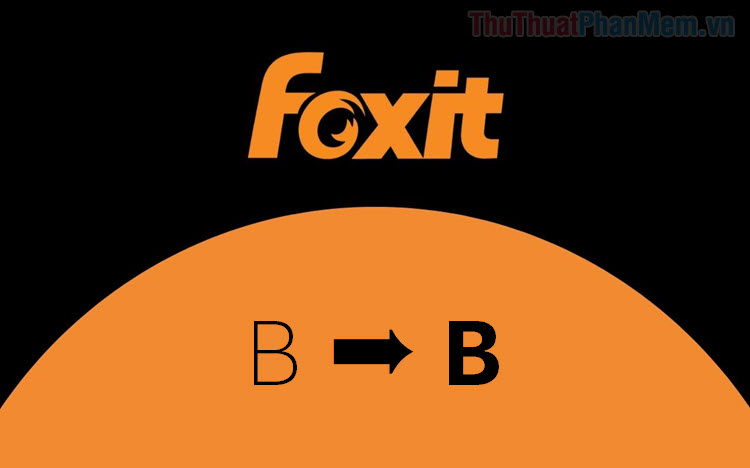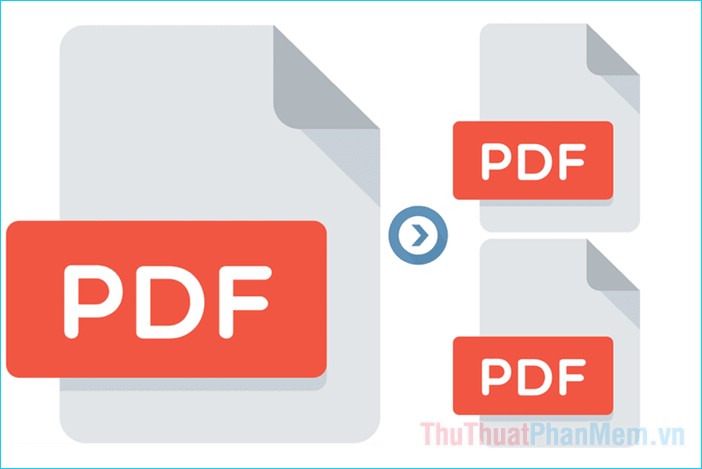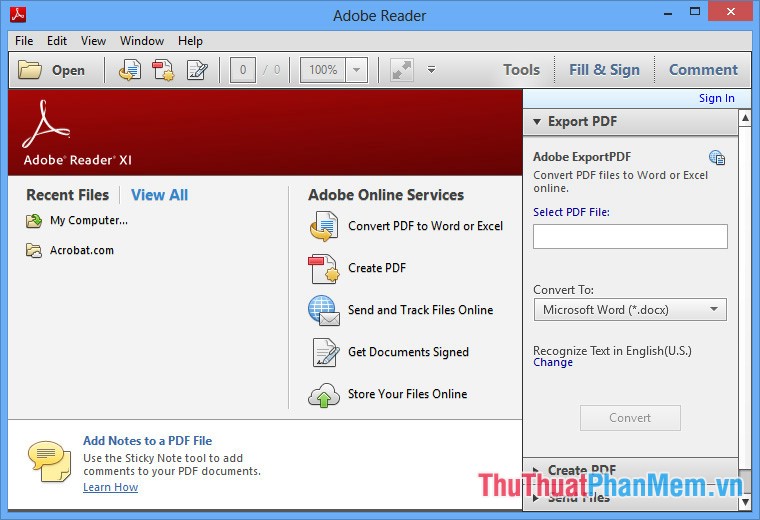Cách chỉnh sửa file PDF bằng Word 2016
Trước đây để chỉnh sửa file PDF chúng ta cần các phần mềm xử lý PDF chuyên dụng, tuy nhiên từ Word 2016 trở đi đã tích hợp sẵn chức năng chỉnh sửa file PDF rất mạnh mẽ, nếu bạn chưa biết tính năng này thì theo dõi bài viết dưới đây nhé.

Dưới đây là cách chỉnh sửa file PDF bằng Word 2016, với Word các phiên bản thấp hơn các bạn cũng có thể thực hiện tương tự.
Bước 1: Mở file PDF bằng Word 2016
Cách 1: Mở Microsoft Word 2016, trên giao diện các bạn chọn File.
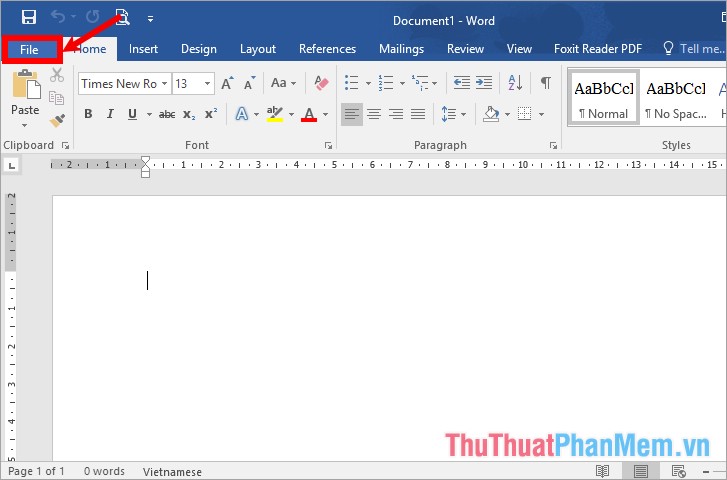
Tiếp theo các bạn chọn Open -> Browse.
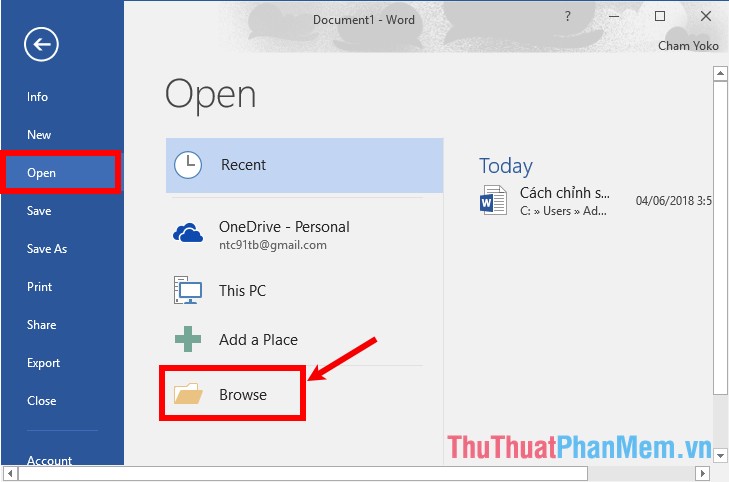
Xuất hiện hộp thoại Open các bạn điều hướng đến thư mục chứa file PDF cần chỉnh sửa và nhấn Open để mở file.
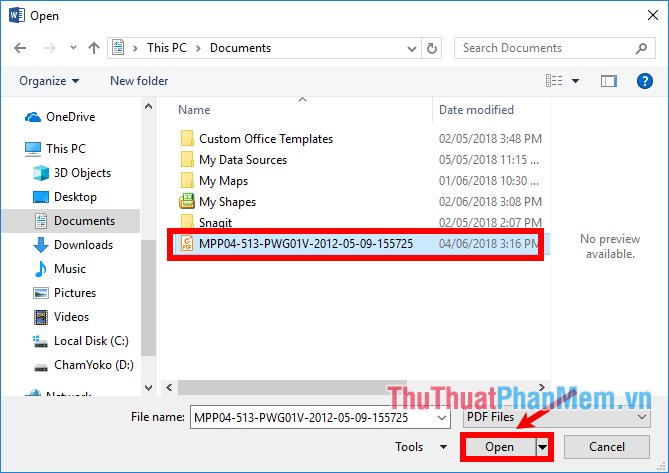
Cách 2: Mở thư mục chứa file PDF cần chỉnh sửa, sau đó nhấn chuột phải vào file PDF và chọn Open With -> Word 2016.
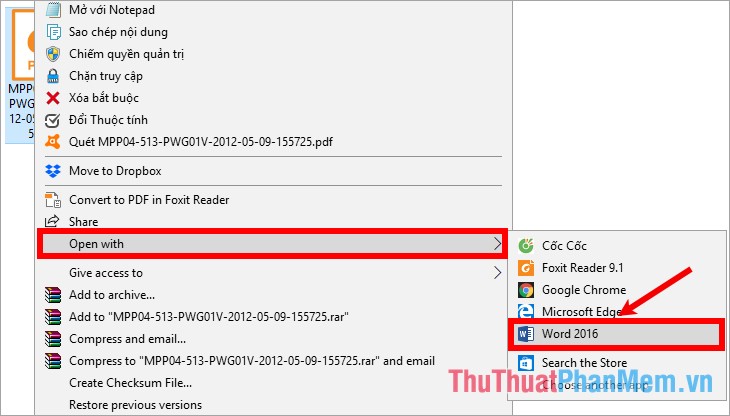
Sau đó chọn Word 2016 và nhấn OK.
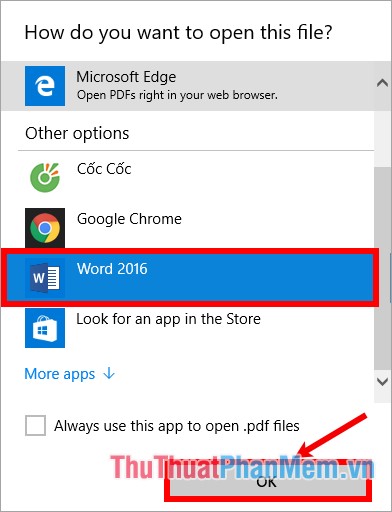
Xuất hiện thông báo Word will now convert your PDF to an editable Word document... các bạn chọn OK để đồng ý chuyển từ PDF sang Word.

Nếu còn xuất hiện các thông báo khác thì các bạn nhấn chọn OK vì nhiều khi file PDF của bạn có nội dung mà Word không thể chuyển đổi nên sẽ đưa ra thông báo.
Lưu ý: Có thể khi chuyển sang Word có thể tài liệu sẽ không hiển thị đúng số trang như PDF, hoặc một số đồ họa và nội dung bị thay đổi hoặc biến mất hoàn toàn.
Bước 2: Chỉnh sửa file PDF bằng Word 2016
Sau khi đã mở file PDF bằng Word 2016 các bạn sẽ có thể chỉnh sửa file PDF như tài liệu Word thông thường với rất nhiều công cụ trên thanh công cụ của Word 2016, các bạn có thể dễ dàng chỉnh sửa nội dung tài liệu sao cho phù hợp.
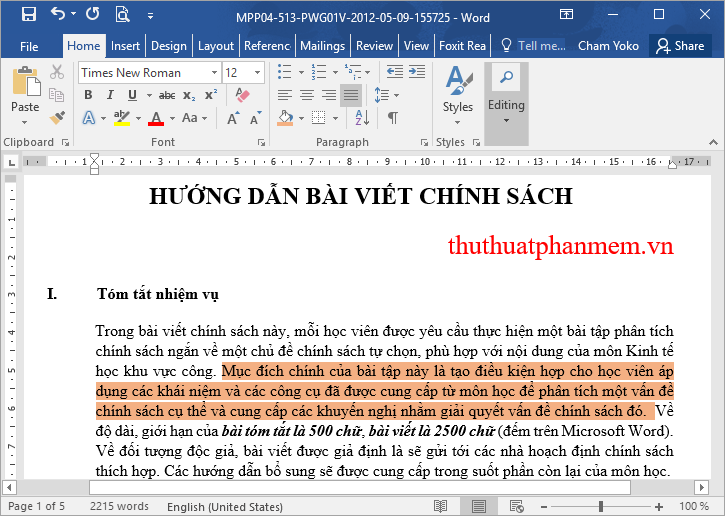
Bước 3: Lưu file đã chỉnh sửa
Sau khi đã chỉnh sửa tài liệu xong, các bạn cần lưu file lại bằng cách nhấn tổ hợp Ctrl + S, hoặc chọn File.
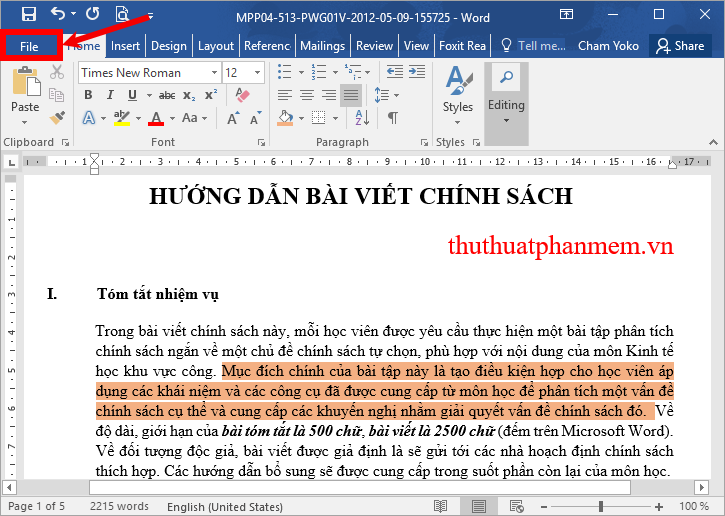
Tiếp theo chọn Save hoặc Save As -> Browse.
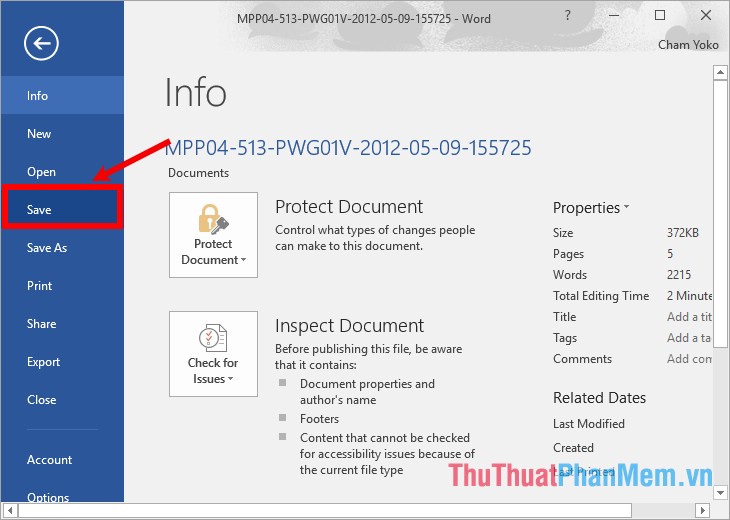
Xuất hiện cửa sổ Save As các bạn điều hướng đến vị trí lưu file, sau đó chọn định dạng file trong phần Save as type:
- Nếu các bạn muốn lưu lại định dạng PDF thì các bạn chọn Save as type là PDF.
- Nếu các bạn muốn lưu lại định dạng Word để chỉnh sửa cho dễ dàng thì các bạn để Save as type mặc định là Word Document.
Cuối cùng nhấn Save để lưu lại.
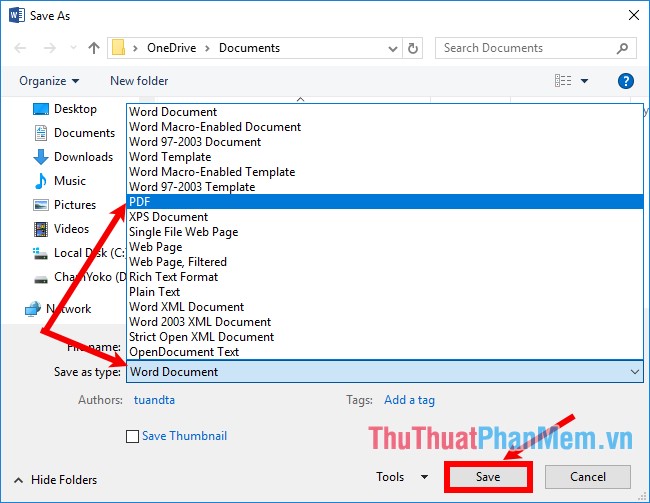
Trên đây là cách chỉnh sửa file PDF bằng Word 2016, nếu các bạn không cài Word 2016 trên máy tính thì các bạn có thể tham khảo cách chỉnh sừa file PDF bằng phần mềm đọc PDF Foxit PhantomPDF tại đây https://thuthuatphanmem.vn/cach-chinh-sua-file-pdf-bang-foxit-phantompdf/
Chúc các bạn thành công!