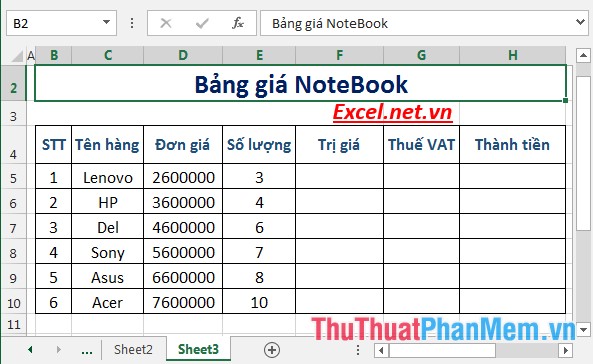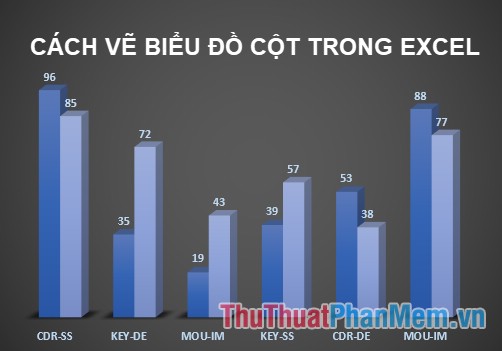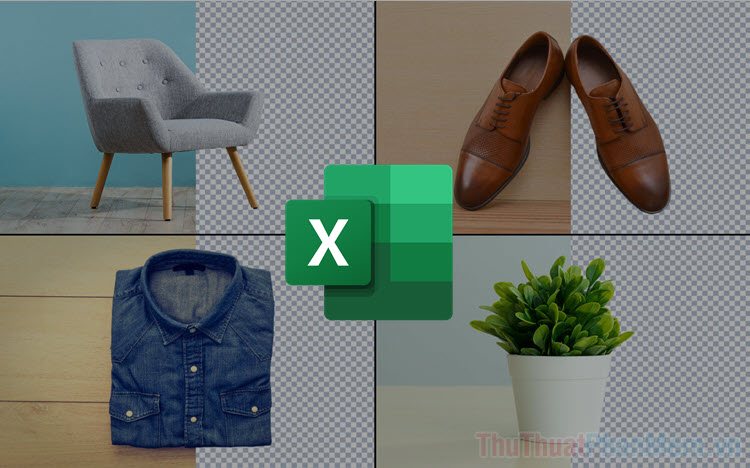Cách chèn Video, nhạc vào trong file Excel
Chèn file Video, nhạc vào trong file Excel sẽ giúp bạn truyền tải nội dung trực quan hơn thay vì chỉ có sử dụng các bảng số tính toán, hàm…

Excel cho phép bạn chèn nhạc, Video vào trong file nhưng bạn sẽ phải sử dụng đến một vài tính năng mở rộng. Bộ công cụ của nhà phát triển trên Excel cho phép bạn mở rộng thêm tính năng, bao gồm cả thêm Video, nhạc vào trong file Excel.
Bước 1: Bạn hãy mở mục File trên Excel để xem các thiết lập.
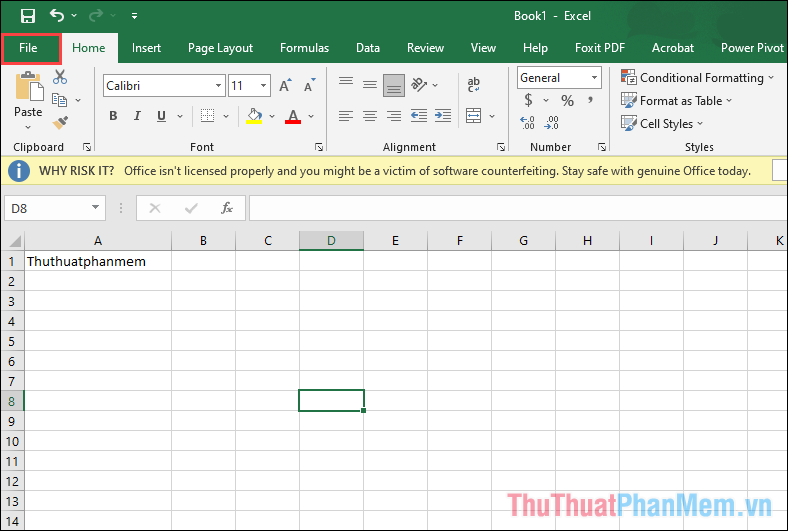
Bước 2: Sau đó, bạn hãy chọn mục More và nhấn vào Options để xem các thiết lập trên Excel.
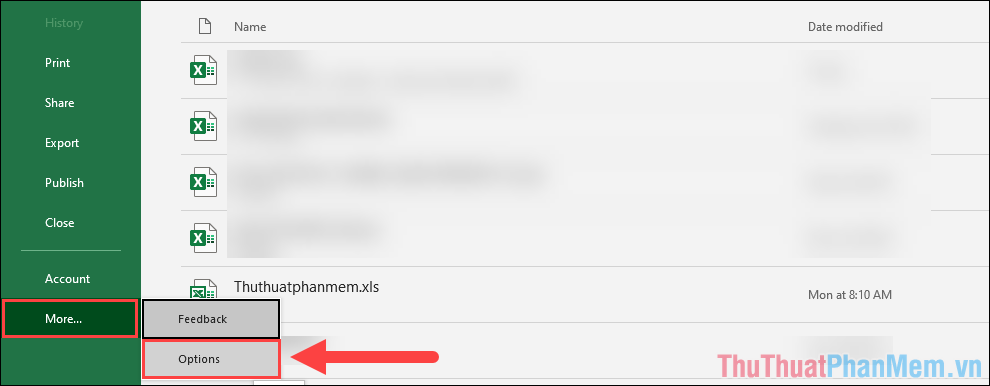
Bước 3: Để sử dụng được thêm nhiều tính năng trên Excel, bạn sẽ phải mở tính năng Developer và cách mở như sau:
Bạn hãy chọn mục Customize Ribbon (1) => Developer (2) => OK (3) để hoàn tất.
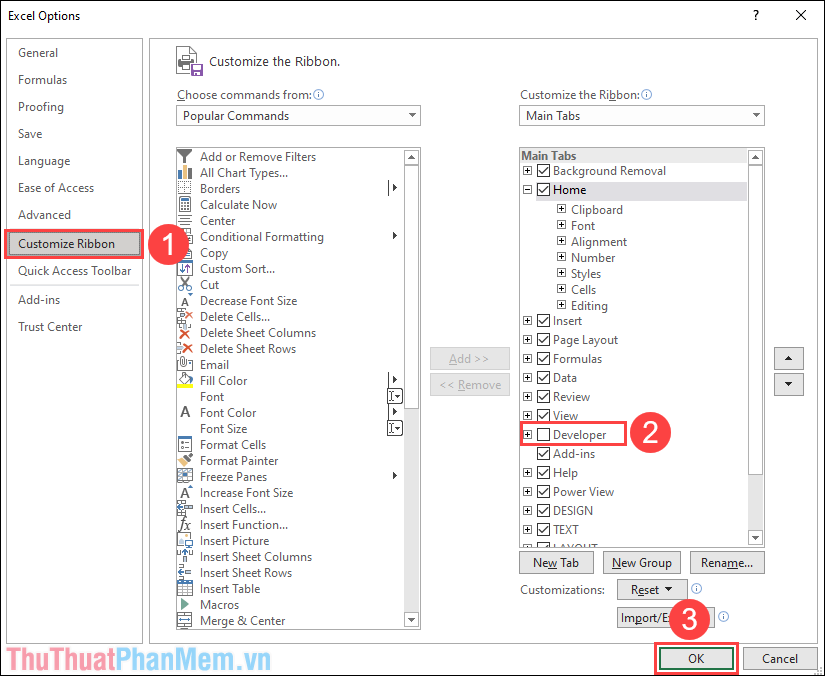
Bước 4: Bây giờ, thanh công cụ của các bạn sẽ xuất hiện thêm mục Developer và đây là mục dành cho nhà phát triển với rất nhiều tính năng mới.
Để thêm Video/ nhạc vào trong file Excel, bạn hãy chọn mục Developer => Insert => More Controls để xem các tính năng.
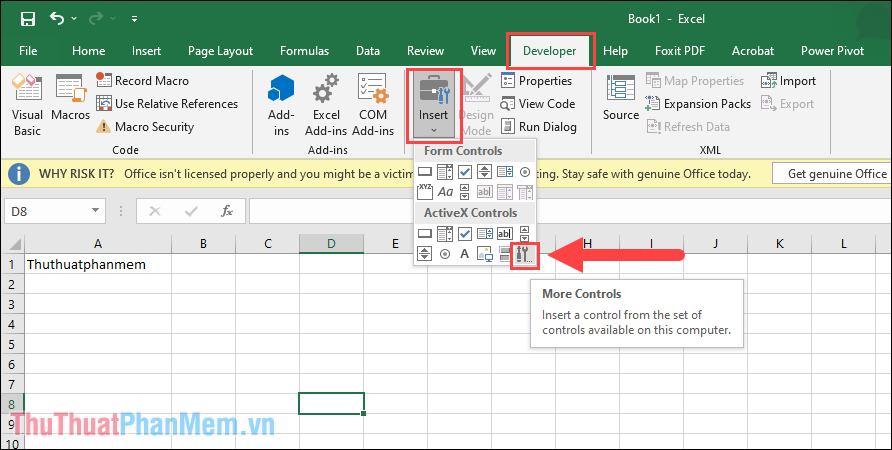
Bước 5: Trong cửa sổ More Controls, bạn sẽ phải tìm đến tính năng Windows Media Player vì đây là phần mềm xem Video/ nghe nhạc mặc định trên Windows 10.
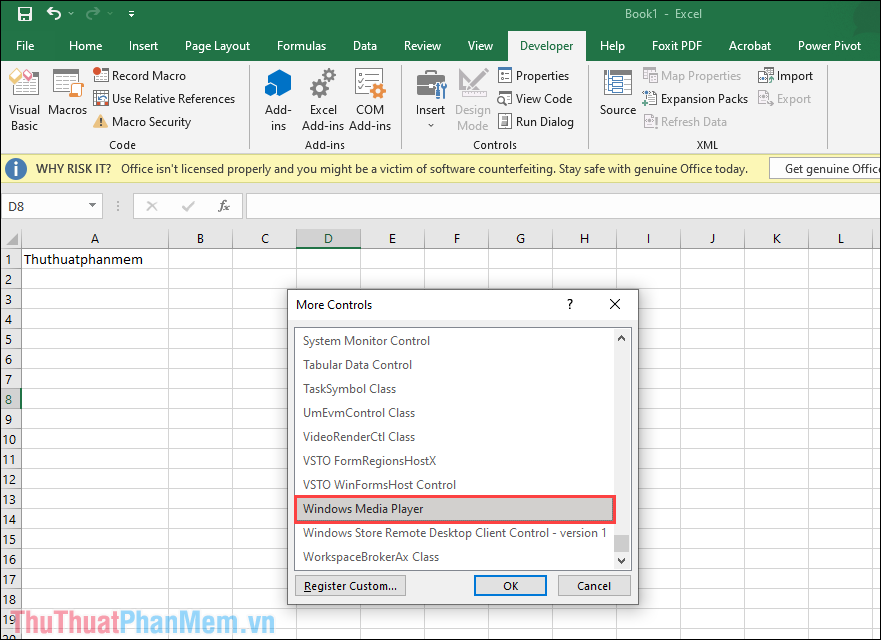
Bước 6: Bây giờ, bạn hãy kéo để tạo một cửa sổ Windows Media Player trên màn hình.
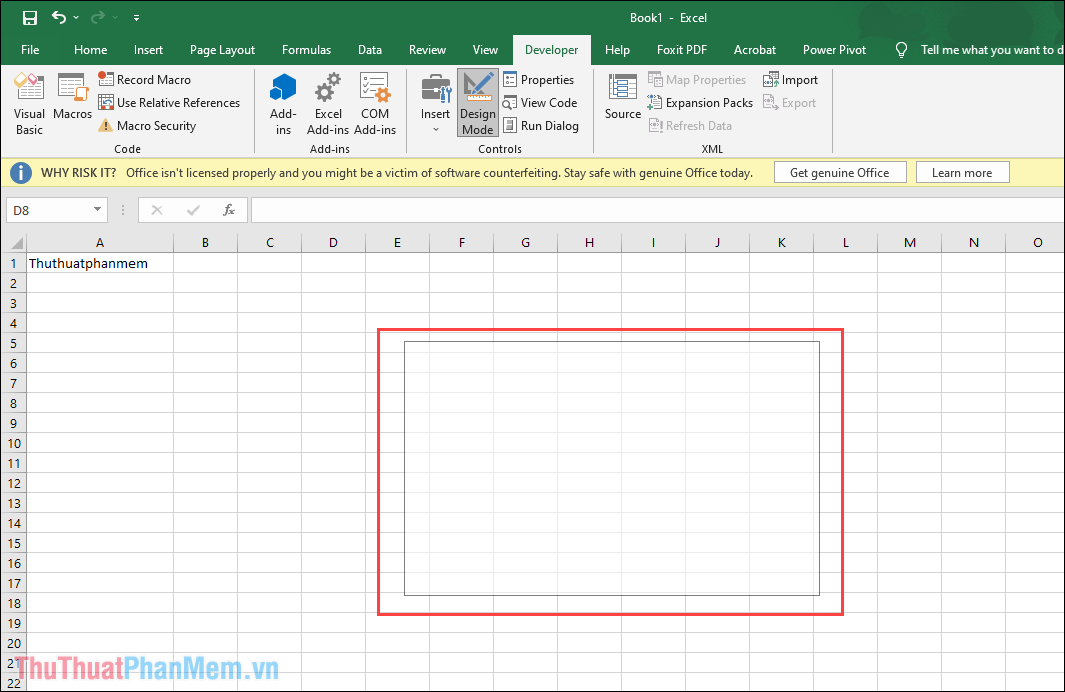
Lúc này, file Excel sẽ xuất hiện một cửa sổ trình chiếu của Windows Media Player. Như vậy, bạn đã hoàn tất về phần chuẩn bị để chèn Video/ nhạc vào file.
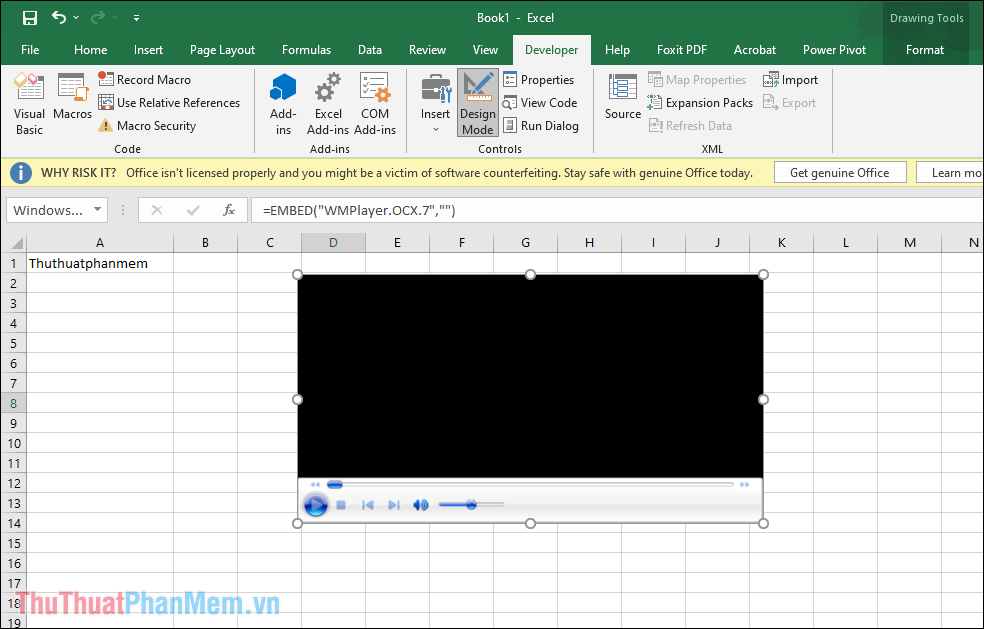
Bước 7: Để lựa chọn video, nhạc chèn vào file Excel, bạn hãy Click chuột phải vào cửa sổ và chọn Properties.
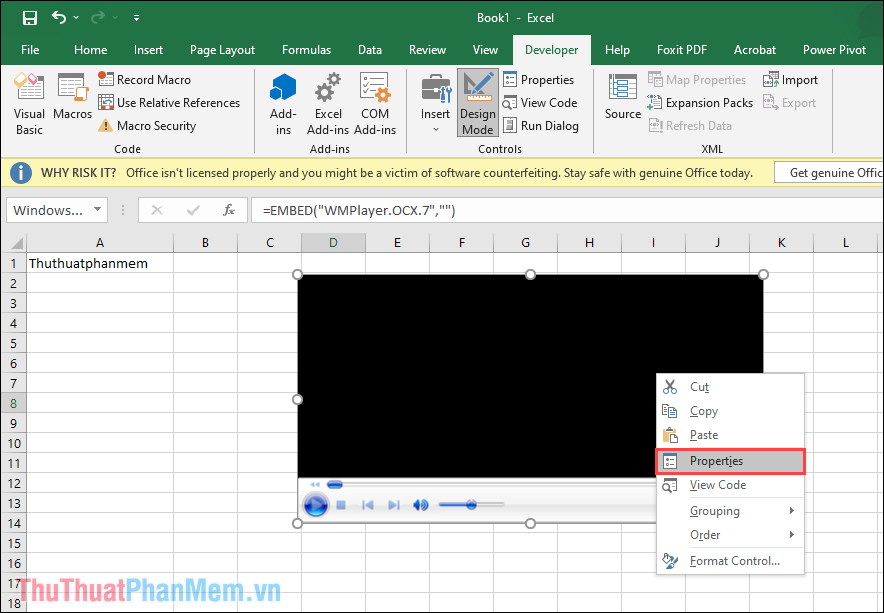
Bước 8: Trong mục Properties, bạn hãy tìm đến phần Custom và chọn More để có thêm nhiều lựa chọn.
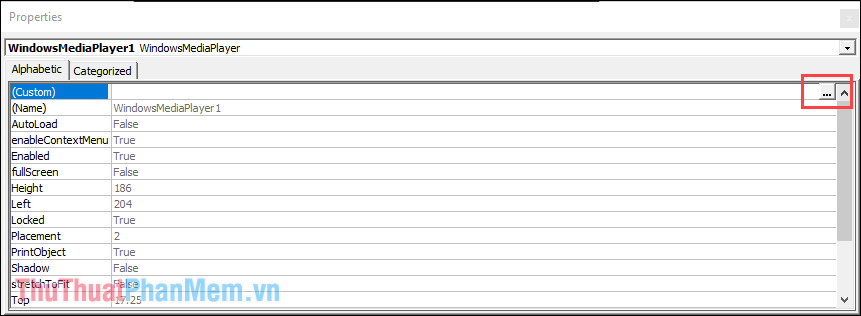
Bước 9: Để thêm Video vào trong hệ thống, bạn chỉ cần chọn mục Browse và mở thư mục chứa file nhạc, video trên hệ thống.
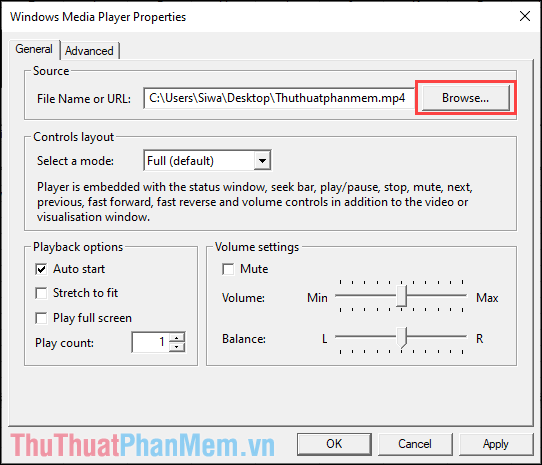
Như vậy là bạn đã hoàn tất về việc chèn file video, nhạc vào trong file Excel. Đề chúng có thể hoạt động được thì bạn chỉ cần chọn mục Design Media, lúc này video sẽ được kích hoạt và phát trên màn hình.
Từ những lần sử dụng tiếp theo, bạn chỉ cần nhấn vào nút Play là có thể xem video, không cần thêm bất kỳ thao tác nào khác.
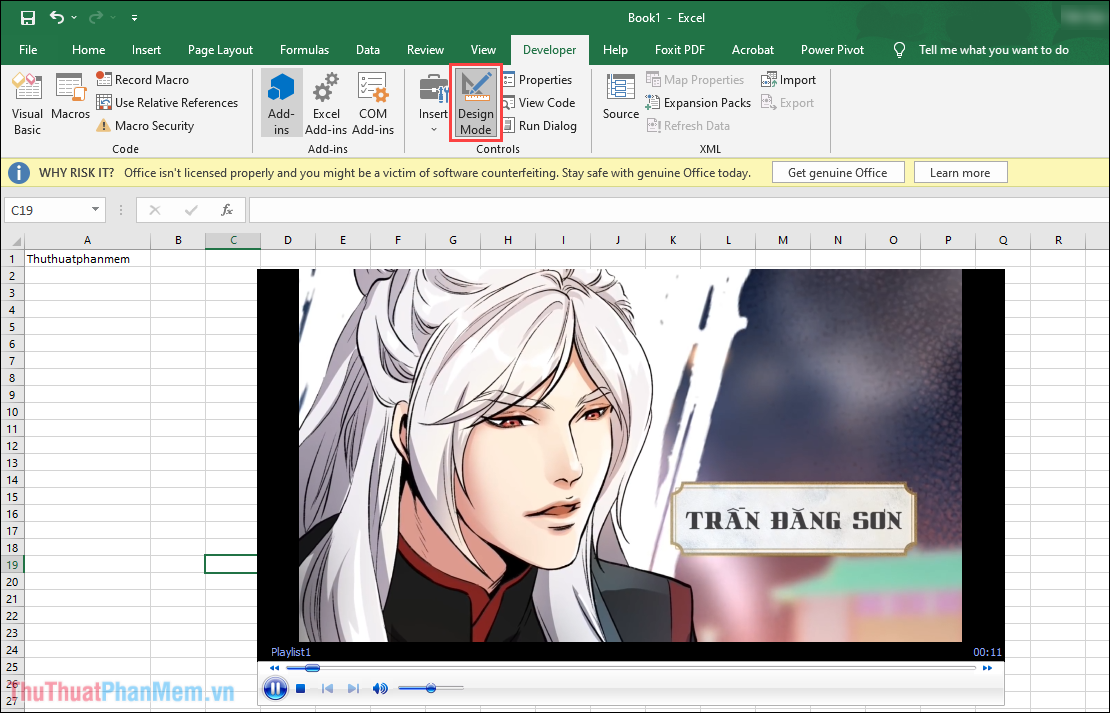
Trong bài viết này, Thủ thuật phần mềm đã hướng dẫn các bạn cách chèn video, nhạc vào trong file Excel. Chúc các bạn một ngày vui vẻ!