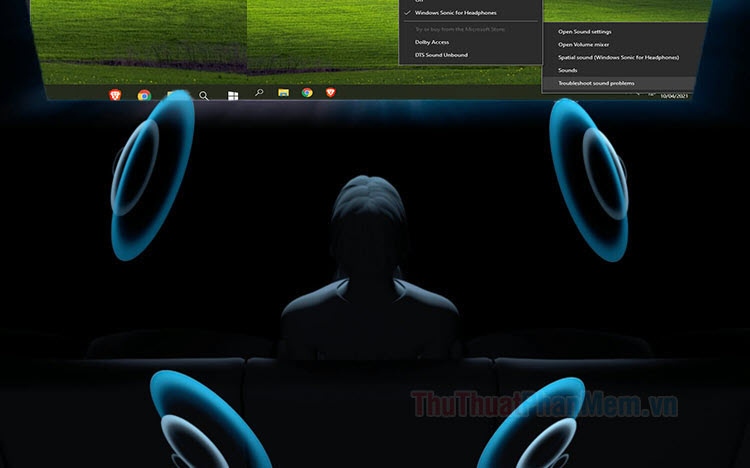Cách bật, tắt UAC trên Windows 10
Trong quá trình sử dụng máy tính bạn có nhận ra rằng cứ mỗi lần chạy một ứng dụng hay cài một ứng dụng nào đó là lại có một cửa sổ hiện nên để chúng ta chọn Yes hoặc No để xác nhận việc chúng ta có chạy ứng dụng đó hay không. Đây chính là tính năng UAC trong windows, tính năng này sẽ giúp bảo vệ máy tính của chúng ta ngăn cho các phần mềm không tự động chạy hoặc thay đổi làm ảnh hưởng đến hệ thống may tính. Tuy nhiên thì đa phần người dùng đều thấy khó chịu khi những thông báo này hiện lên. Vì vậy ở bài viết sau đây ThuThuatPhanMem.vn sẽ hướng dẫn các bạn cách tắt UAC cực nhanh và đơn giản, mời các bạn tham khảo.
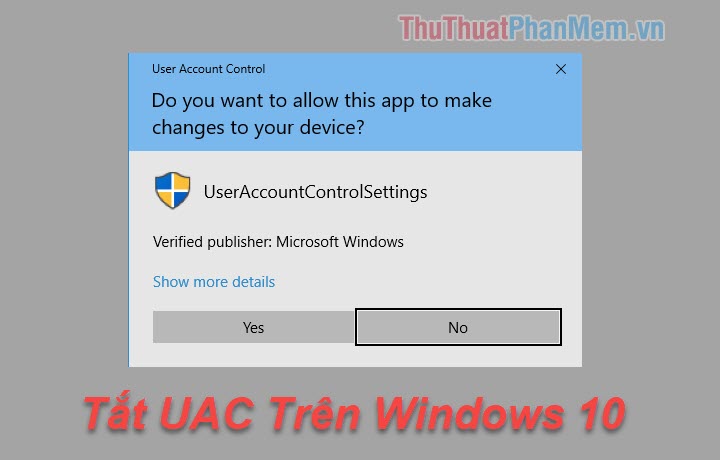
Khi thông báo của UAC hiện lên các bạn hãy nhấn chọn mục Show more detail
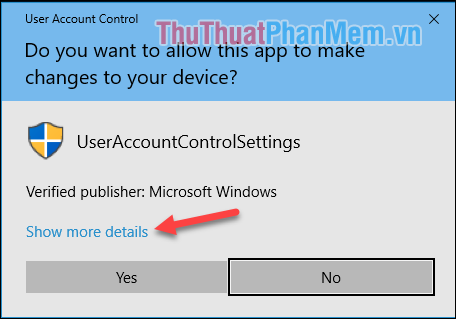 \
\
Tiếp theo chọn Change when these notifications appear
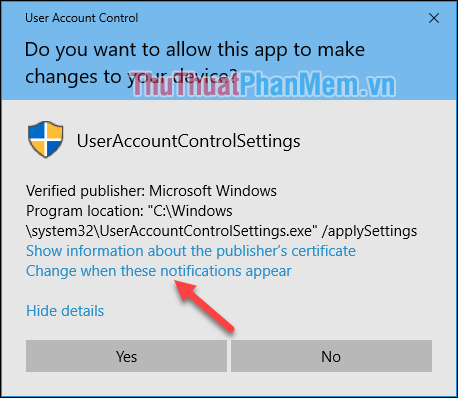
Lúc này cửa sổ User Account Control Settings hiện lên các bạn kéo thanh trượt xuống mức dưới cùng (Never notify) sau đó nhấn OK để lưu lại.
Như vậy là UAC đã được tắt.
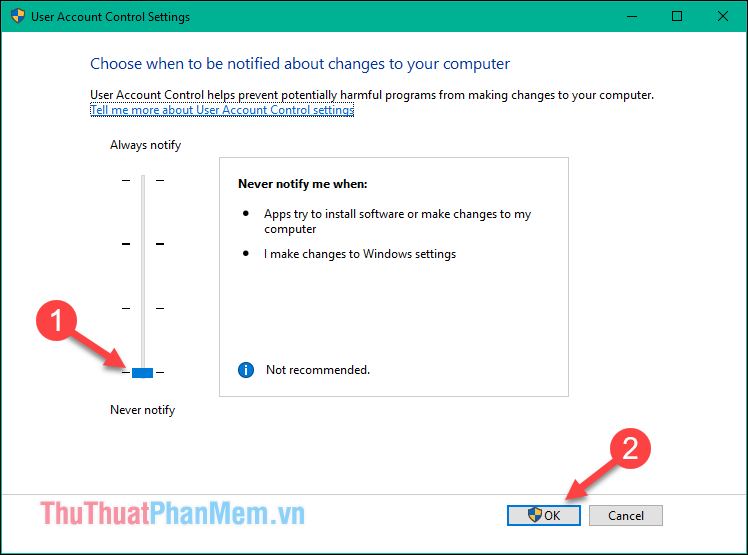
Cách 2: Cách này là cách nhanh nhất chúng ta có thể làm.
Các bạn mở cửa sổ tìm kiếm trên windows 10 sau đó nhập từ khoá uac, sau đó kết quả hiện ra các bạn chọn Change User Account Control settings
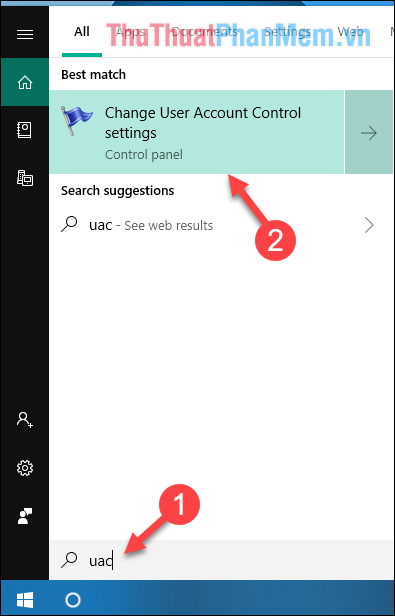
Sau đó cửa sổ User Account Control Settings hiện ra các bạn thực hiện y hệt như cách 1 là xong.
Cảm ơn các bạn đã theo dõi, chúc các bạn thành công!