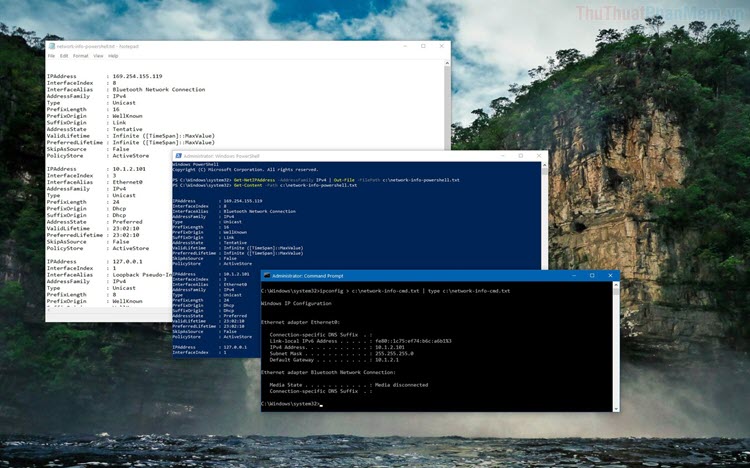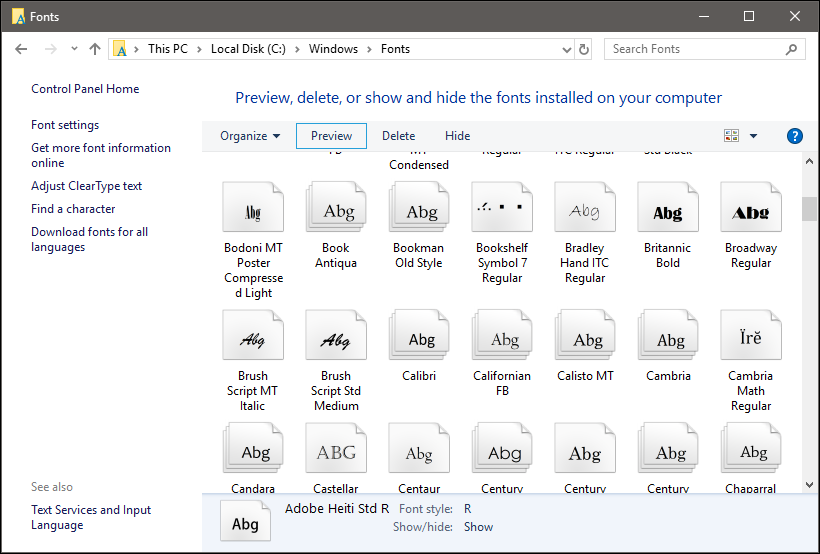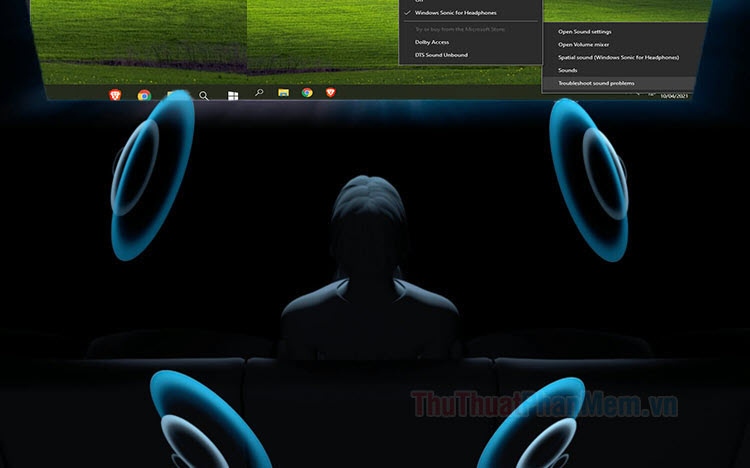Cách đưa lịch và đồng hồ ra màn hình Desktop Windows 10
Nếu bạn đã từng sử dụng hệ điều hành Windows 7 thì chắc hẳn đã quen với giao diện màn hình có thêm cả biểu tượng đồng hồ và lịch trên màn hình. Thế nhưng khi Windows 10 ra mắt thì tính năng này đã không còn được giữ lại nữa. Với những ai cần hiển thị ngày giờ và lịch thì đây là một điều đáng tiếc. Thế nhưng các bạn đừng lo, vẫn có cách giúp hiển thị chúng. Thủ thuật phần mềm sẽ hướng dẫn các bạn Cách đưa lịch và đồng hồ ra màn hình Desktop Windows 10.

1. Sử dụng Widgets HD
Link: https://www.microsoft.com/vi-vn/p/widgets-hd/9wzdncrdqfbt?activetab=pivot%3Aoverviewtab
Widgets HD là một phần mềm miễn phí hoàn toàn và được phát hành trên Store Windows nên người sử dụng có thể yên dùng.
Bước 1: Các bạn tiến hành truy cập link và cài đặt phần mềm vào máy tính bằng cách nhấn Get.
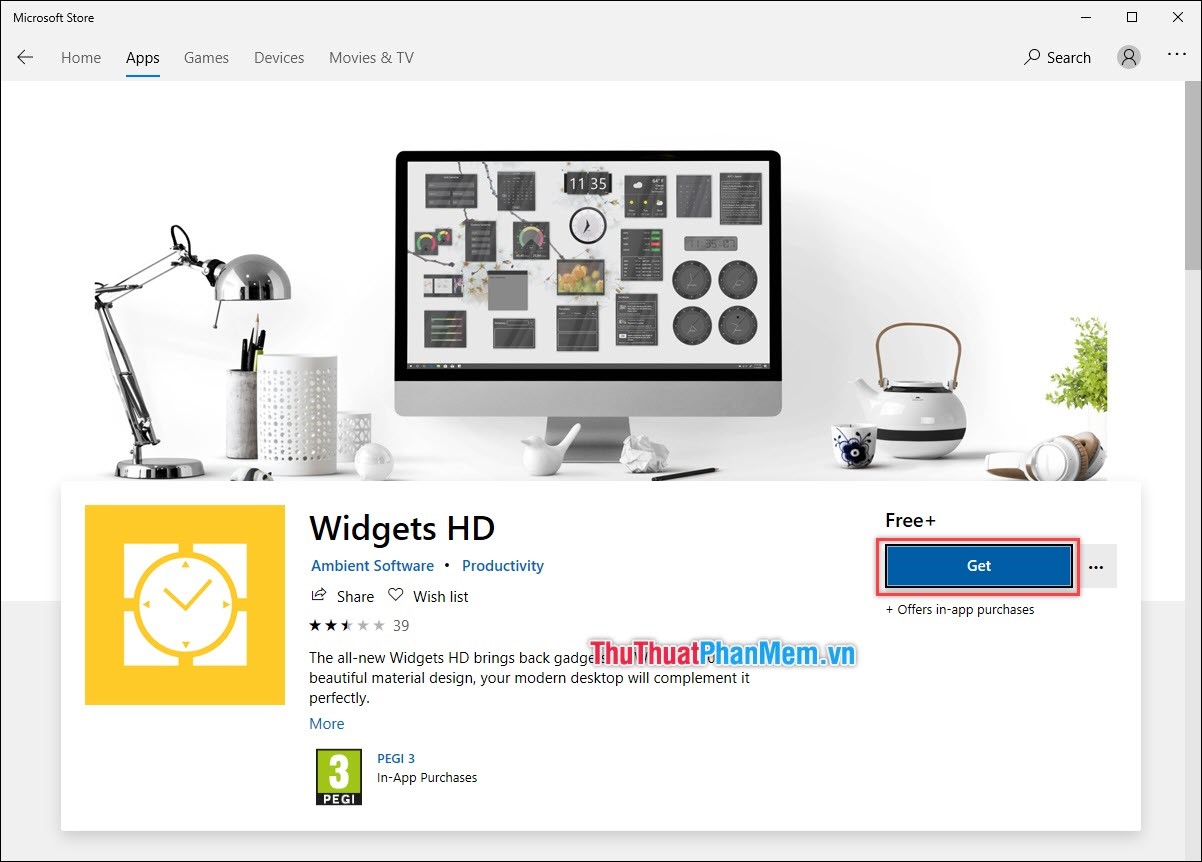
Bước 2: Sau khi cài đặt xong, bạn lần lượt nhấn vào các ô màu vàng trong cửa sổ Widgets HD để hiển thị chúng lên màn hình.
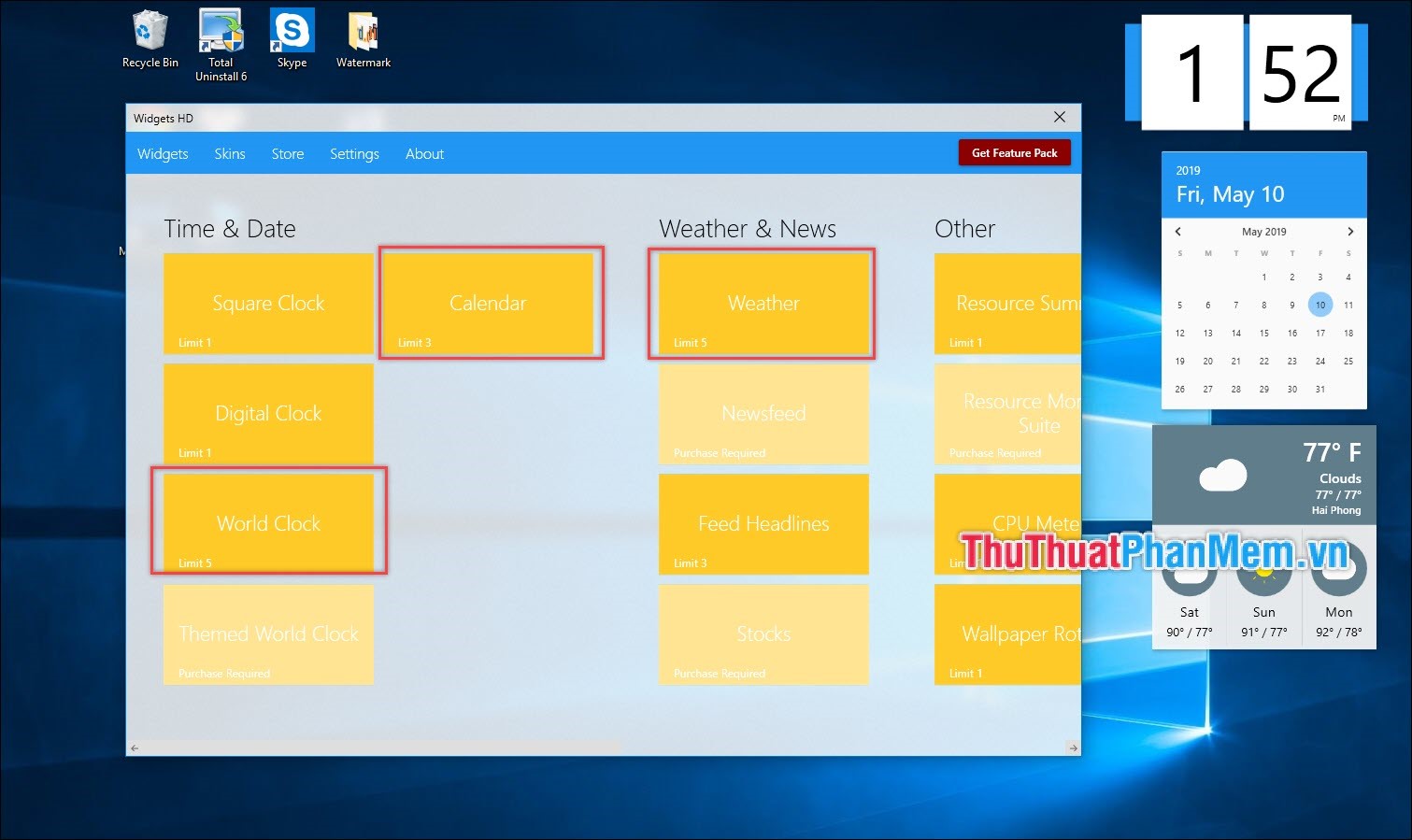
Bước 3: Khi các cửa sổ đồng hồ và lịch được hiển thị ra màn hình thì các bạn có thể thoải mái di chuyển chúng để sao cho thuận lợi nhất.
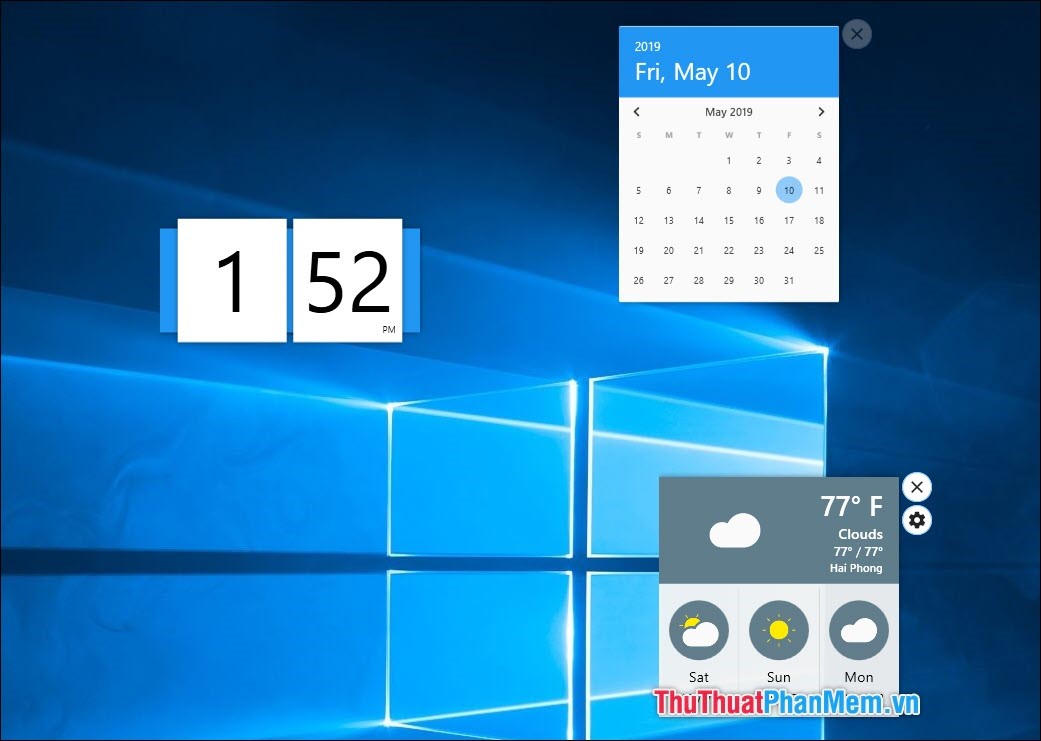
2. Sử dụng 8GadgetPack
Nếu bạn đã từng sử dụng Windows 7 thì 8GadgetPack sẽ giúp các bạn đem những tính năng đó từ Windows 7 lên trên Windows 10.
Link Download: 8gadgetpack.net
Bước 1: Các bạn tiến hành tải phần mềm về máy tính và cài đặt để sử dụng.
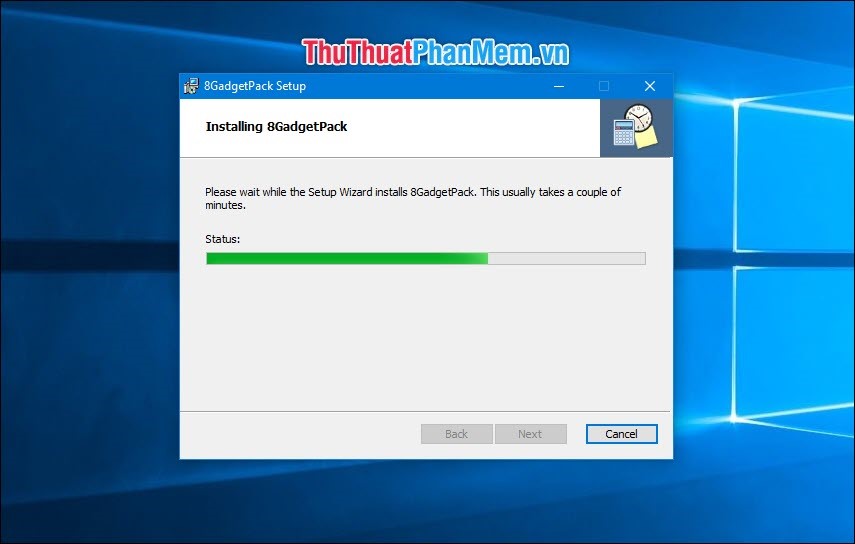
Bước 2: Sau khi cài đặt xong, màn hình của các bạn sẽ hiển thị đồng hồ và lịch ở góc phải màn hình.
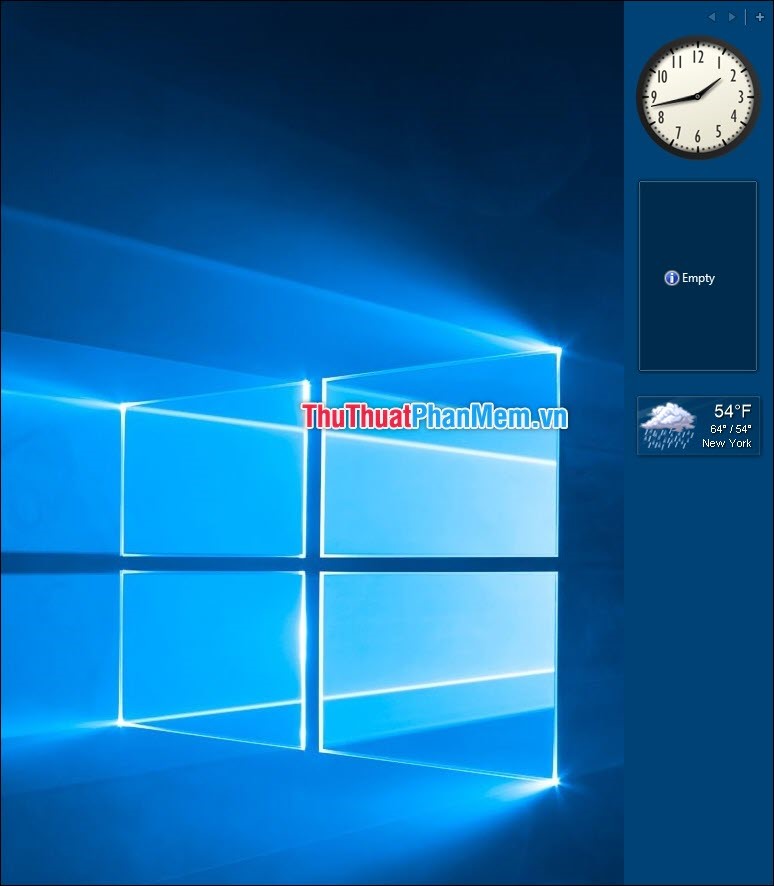
Bước 3: Để tinh chỉnh hiển thị và bố cục các bạn làm như sau: click chuột phải và chọn Gadgets.
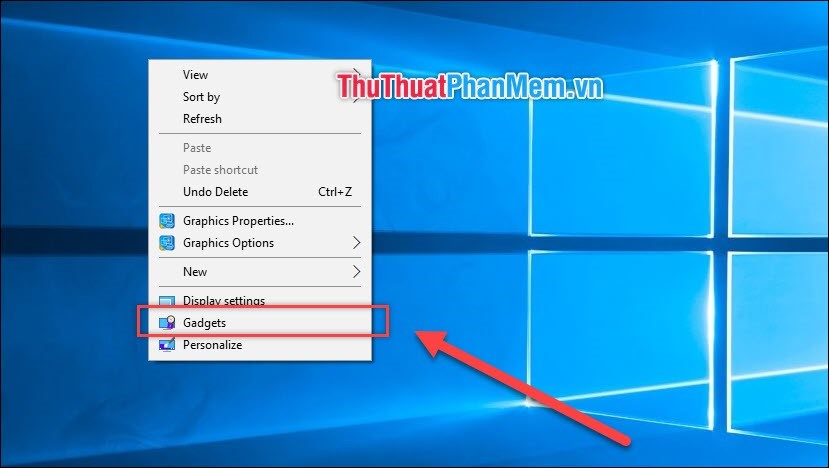
Bước 4: Sau đó các bạn nhấn vào những biểu tượng mà mình muốn sử dụng. Tại đây các ban có thể thêm nhiều hiển thị khác nhau trên màn hình.
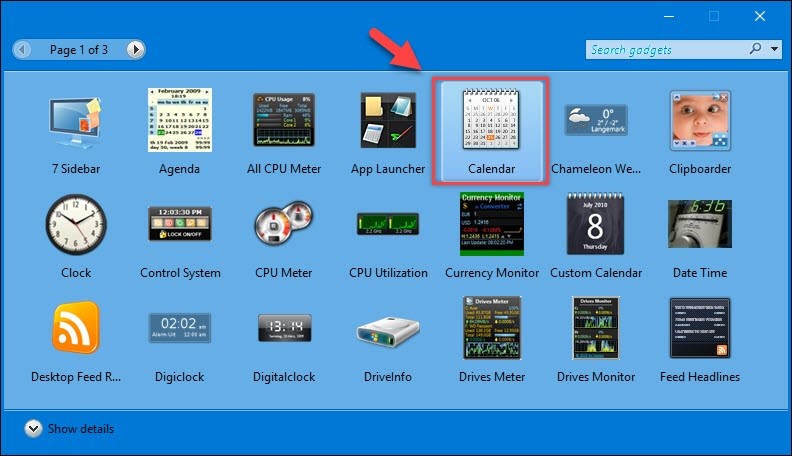
Cuối cùng, chúng ta được một sản phẩm như này.
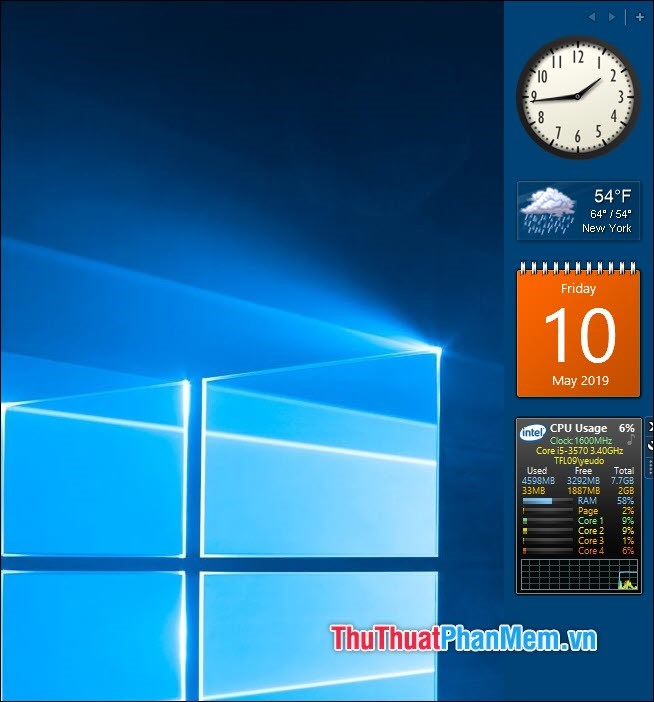
Như vậy, Thủ thuật phần mềm đã hướng dẫn các bạn cách đưa lịch và đồng hồ ra màn hình Desktop Windows 10 nhanh nhất và đơn giản nhất. Với những cách này bạn có thể sử dụng trên nhiều phiên bản Windows 10 khác nhau. Chúc các bạn thành công!