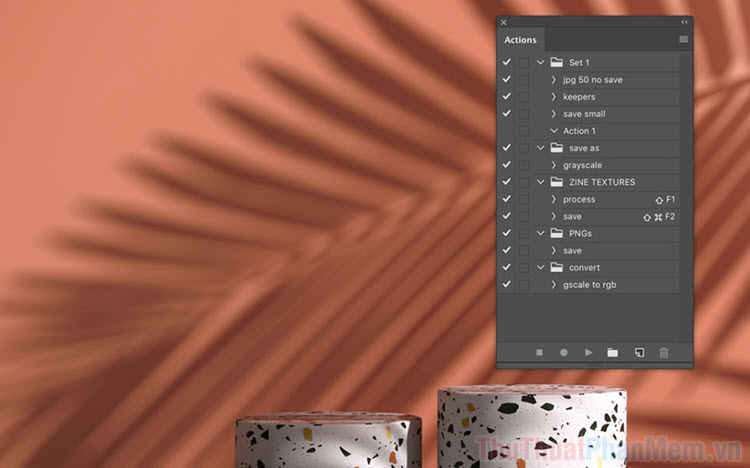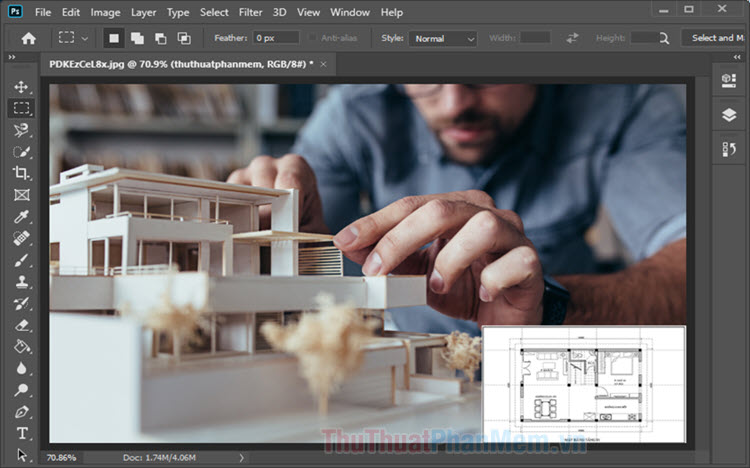Hướng dẫn cách Replace Color trong Photoshop
Thay đổi màu sắc trên Photoshop là tính năng hữu ích và thú vị, rất thích hợp khi bạn là nhà thiết kế và cần lấy ý tưởng cho các màu sắc khác nhau. Để sử dụng tiện ích này, bạn cần tìm hiểu cách đổi màu với Replace Color trong Photoshop.
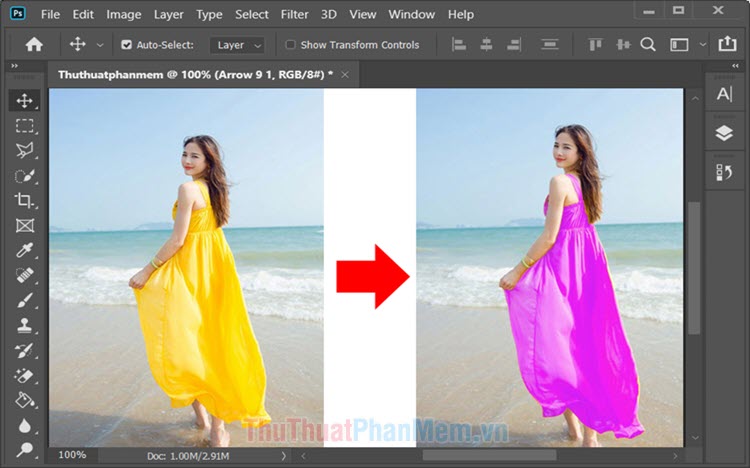
Để đổi màu với Replace Color thì bạn nên khoanh vùng đối tượng trước rồi mới tiến hành đổi màu. Cách thực hiện như sau:
Bước 1: Bạn chọn công cụ khoanh vùng đối tượng. Nếu như vùng đối tượng lớn thì bạn hãy click vào Selection Tool (1) => Quick Selection Tool (2).
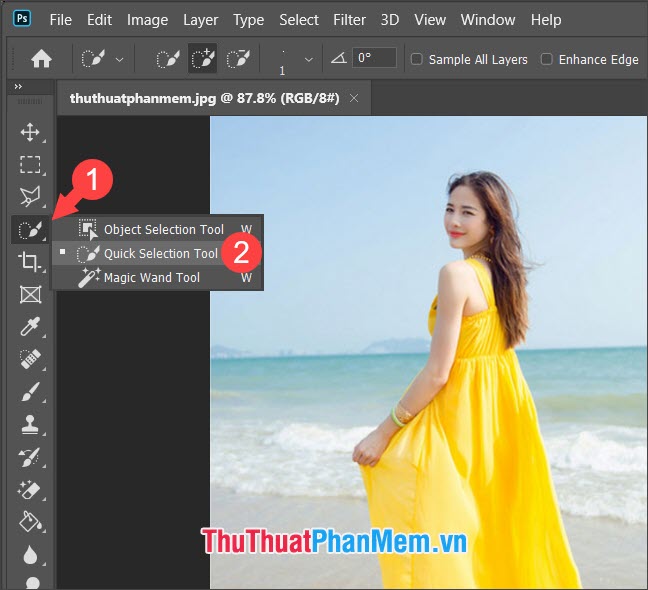
Tiếp theo, bạn khoanh vùng đối tượng như hình dưới.
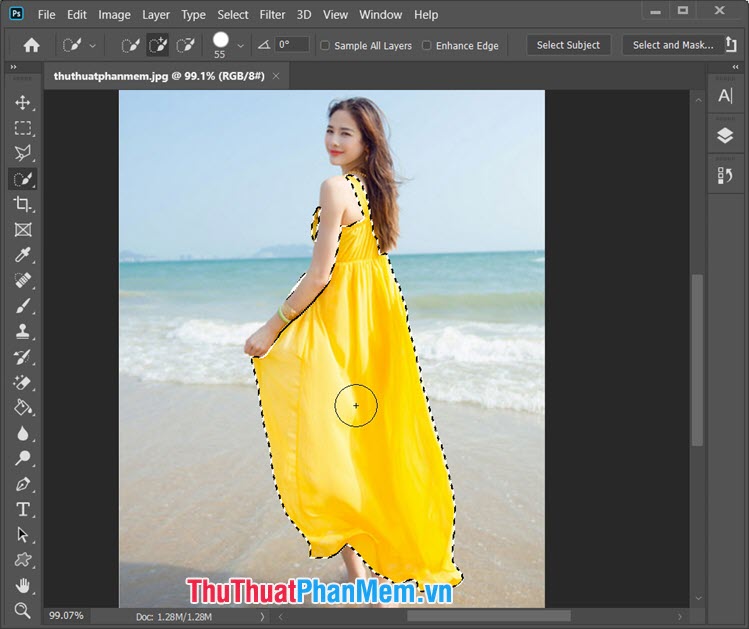
Bước 2: Bạn click chuột phải vào vùng đối tượng (1) và chọn Layer Via Copy (2).
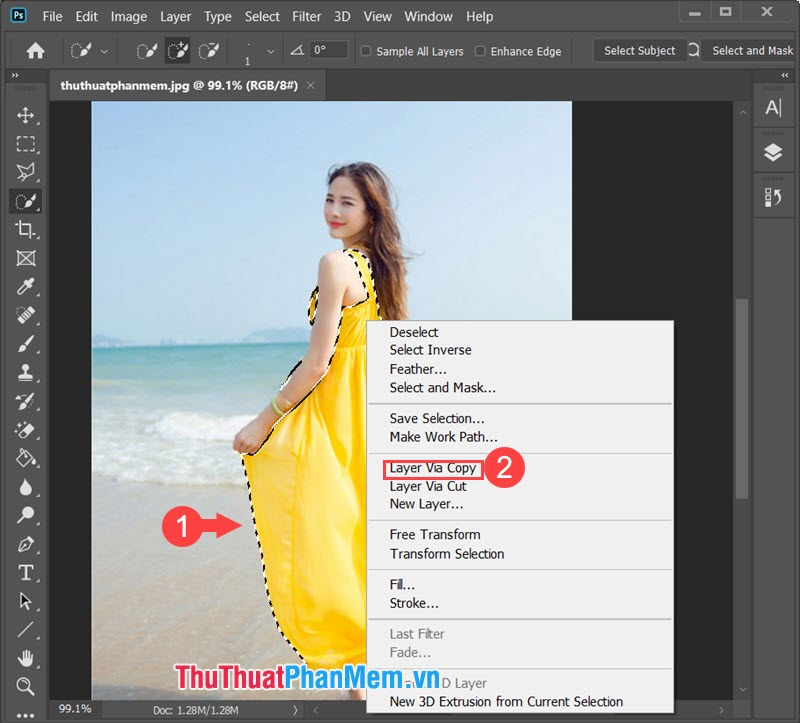
Bước 3: Bạn giữ phím Ctrl + click chuột trái vào Layer 1 để tạo vùng chọn. Tiếp theo, bạn vào menu Image (1) => Adjustments (2) => Replace Color (3).
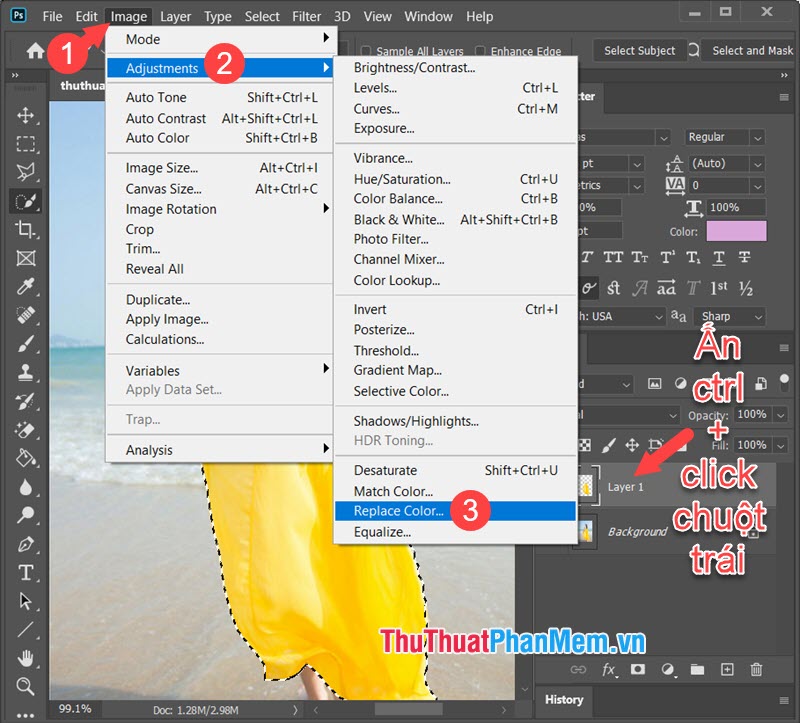
Bước 4: Bạn click vào biểu tượng Eyedropper (1) => click vào vùng ảnh cần đổi màu (2) => click vào Color picker (3).
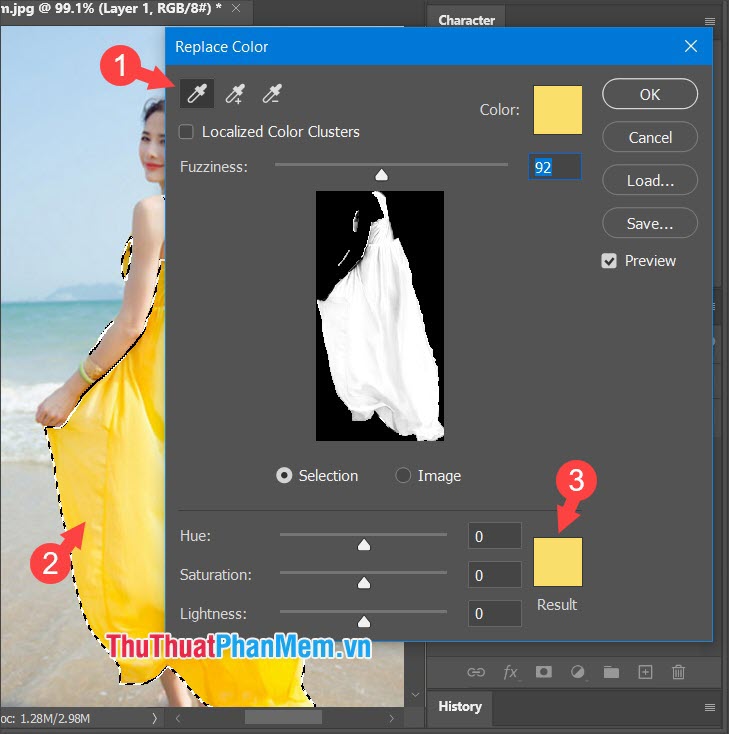
Tiếp theo, bạn chọn màu sắc cần đổi (4) => OK (5).
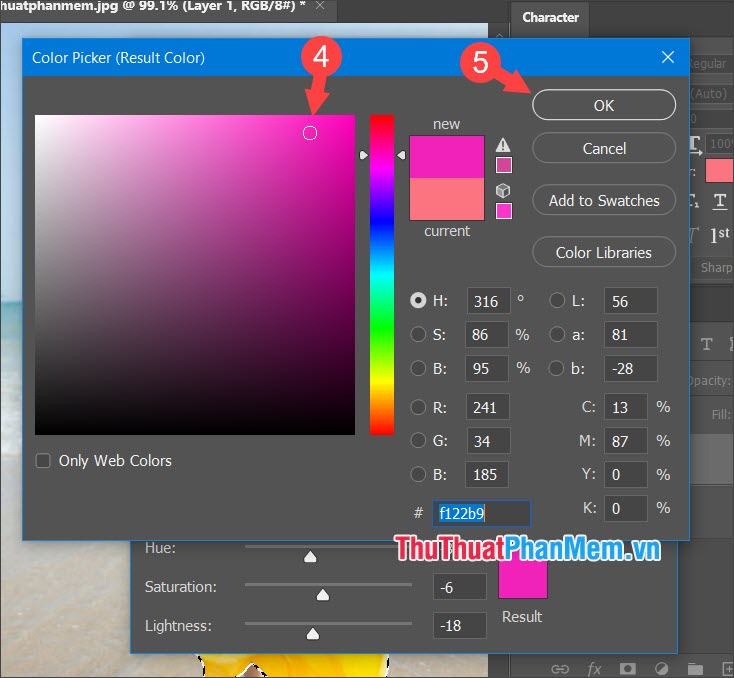
Bước 5: Bạn click vào biểu tượng Eyedropper + (1) và click vào những vùng màu (2) chưa đổi. Sau khi click vào vùng màu đó thì màu sắc sẽ tự động đổi sang màu mà bạn đã chọn.
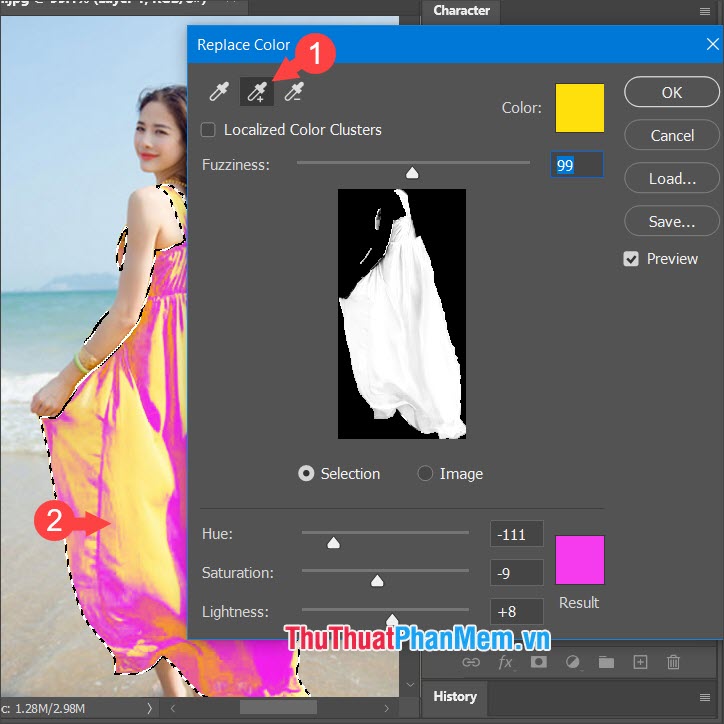
Bạn nhấn OK sau khi đã hoàn tất đổi màu.
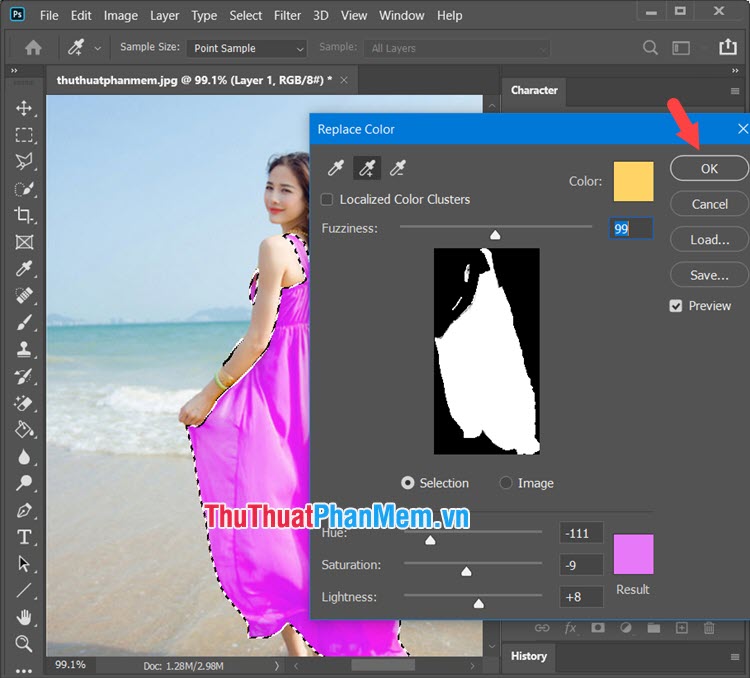
Bước 6: Bạn vào menu Select (1) => Deselect (2) để bỏ vùng chọn.
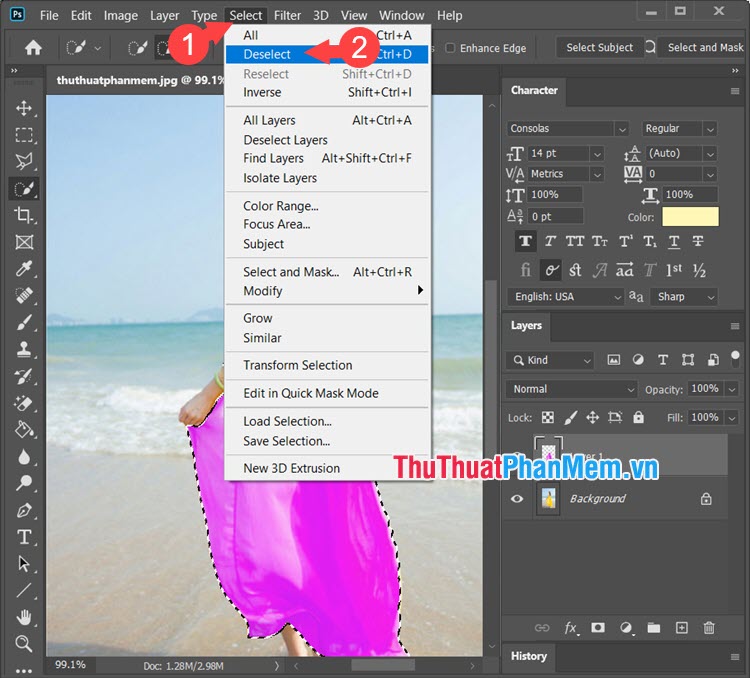
Và cuối cùng thì chúng ta có bức ảnh đổi màu với Replace Color thành công.
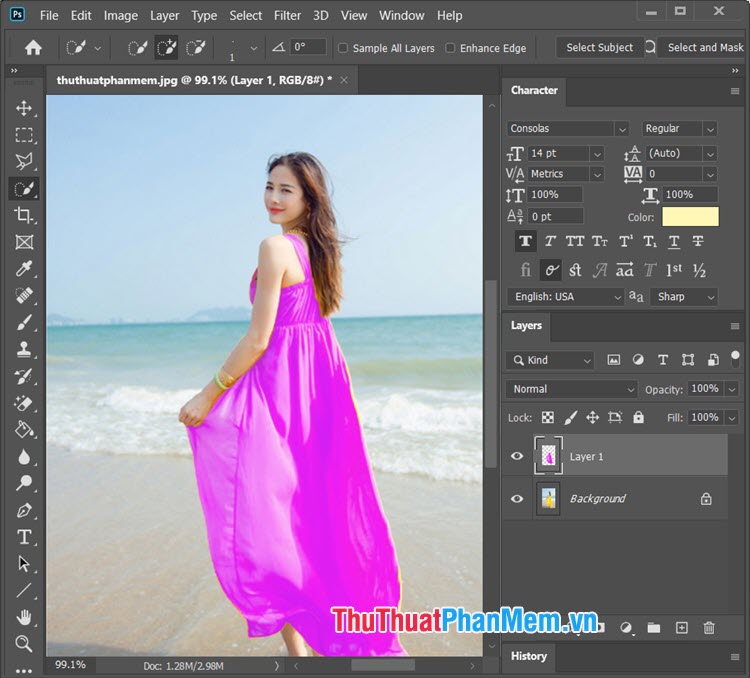
Với tính năng hữu ích trên, bạn có thể đổi màu các vật dụng, phụ kiện thời trang cho hình ảnh nhanh chóng và dễ dàng. Chúc các bạn thành công!