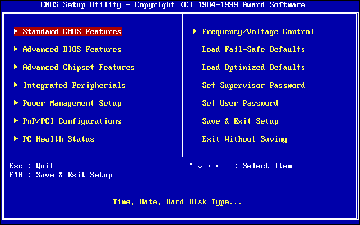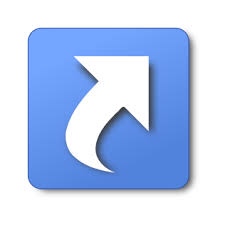Cách sửa lỗi "Application was Unable to Start correctly 0xC0000142"
Một trong những lỗi chúng ta thường gặp trên Windows là Application was Unable to Start correctly 0xC0000142. Đây là một lỗi phát sinh trên hệ điều hành sau một thời gian dài sử dụng. Trong bài viết này, Thủ thuật phần mềm sẽ hướng dẫn các bạn sửa lỗi Application was Unable to Start correctly 0xC0000142.
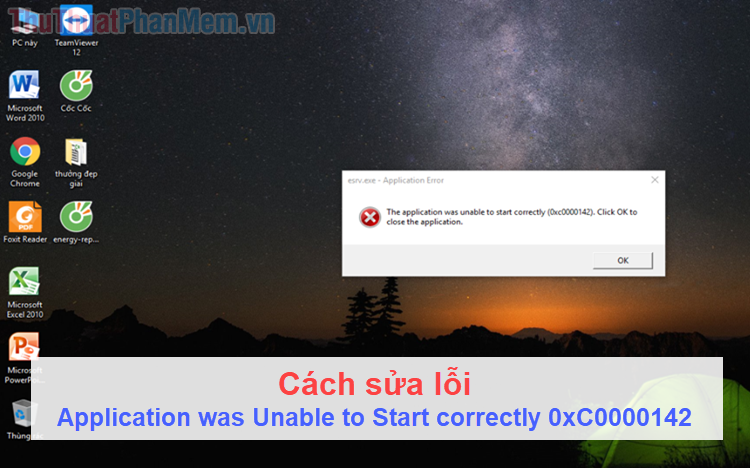
Mục lục nội dung
1. Chạy ứng dụng với Compatibility TroubleShooter
Compatibility TroubleShooter là một trình sửa lỗi ứng dụng nhanh có sẵn trên Windows. Nó sẽ tìm cách tối ưu hóa tốt nhất cho ứng dụng của các bạn giúp nó hoạt động trở lại bình thường.
Bước 1: Các bạn Click chuột phải vào biểu tượng của ứng dụng bị lỗi và chọn Properties.
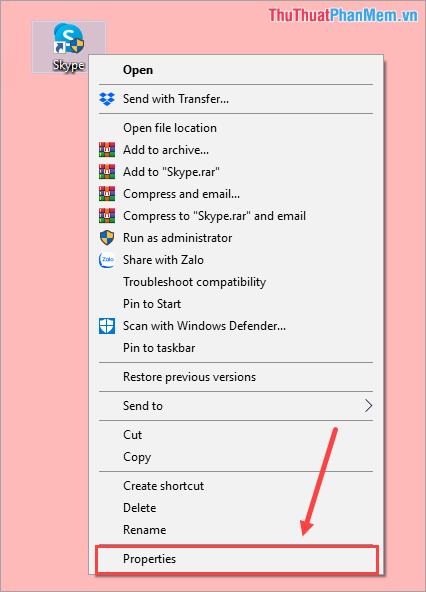
Bước 2: Tiếp theo, các bạn chọn cửa sổ Compatibility và chọn Run Compatibility troubleshooter.
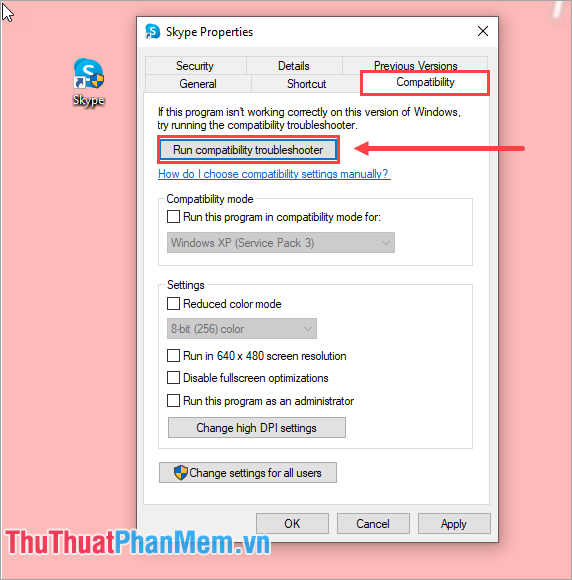
Bước 3: Cửa sổ Program Compatibility Troubleshooter xuất hiện, các bạn chọn Try recommended settings.
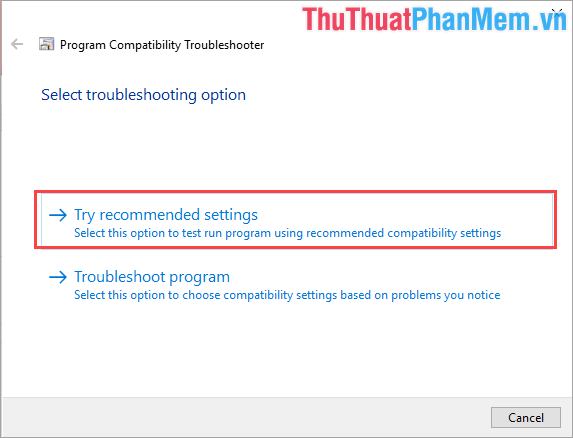
Bước 4: Phần mềm sẽ tự động tìm thiết lập tốt nhất cho ứng dụng của các bạn. Sau đó, các bạn chọn Test the program… để chạy thử lại ứng dụng.
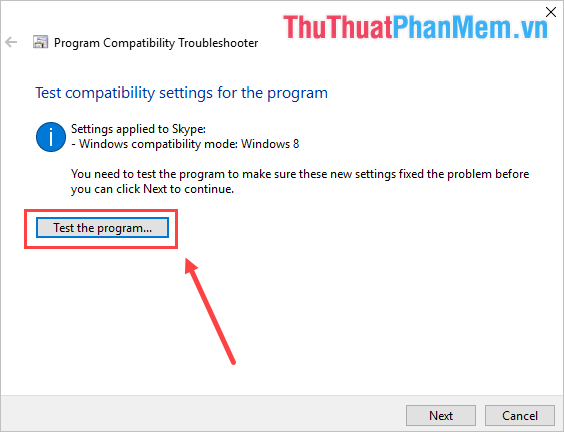
Bước 5: Đến lúc này các bạn có 3 sự lựa chọn khác nhau như sau:
- Yes, save these settings for this program: Nếu như các bạn vừa chạy thử ứng dụng và không báo lỗi thì chọn mục này.
- No, try again using different settings: Nếu như các bạn vừa chạy thử ứng dụng nhưng vẫn báo lỗi thì chọn mục này để hệ thống tự điều chỉnh lại.
- No, report the problem to Microsoft and check online for a solution: Gửi báo cáo lên cho Microsoft và tìm cách khắc phục Online.
Bước 6: Nếu như hệ thống của các bạn đã sửa được lỗi ứng dụng, các bạn sẽ nhận được thông báo Fixed. Cuối cùng, các bạn chọn Close the troubleshooter là hoàn tất.
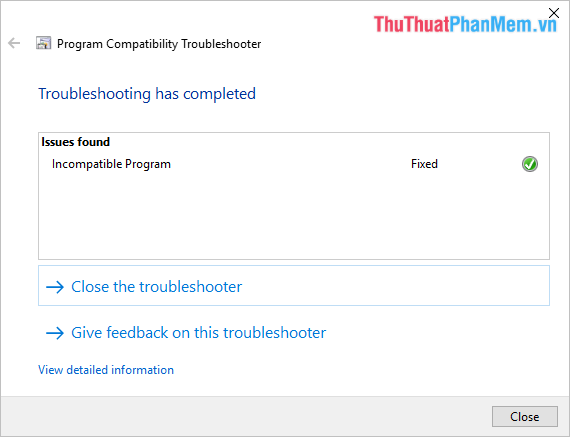
2. Quét Registry bằng CCleaner
Link Download: https://www.ccleaner.com/
Bước 1: Các bạn tiến hành tải phần mềm và cài đặt để sử dụng.
Bước 2: Các bạn khởi động phần mềm, chọn thẻ Registry và đánh dấu vào tất cả các mục có bên trong. Sau đó, các bạn nhấn Scan for Issues để tiến hành quét.
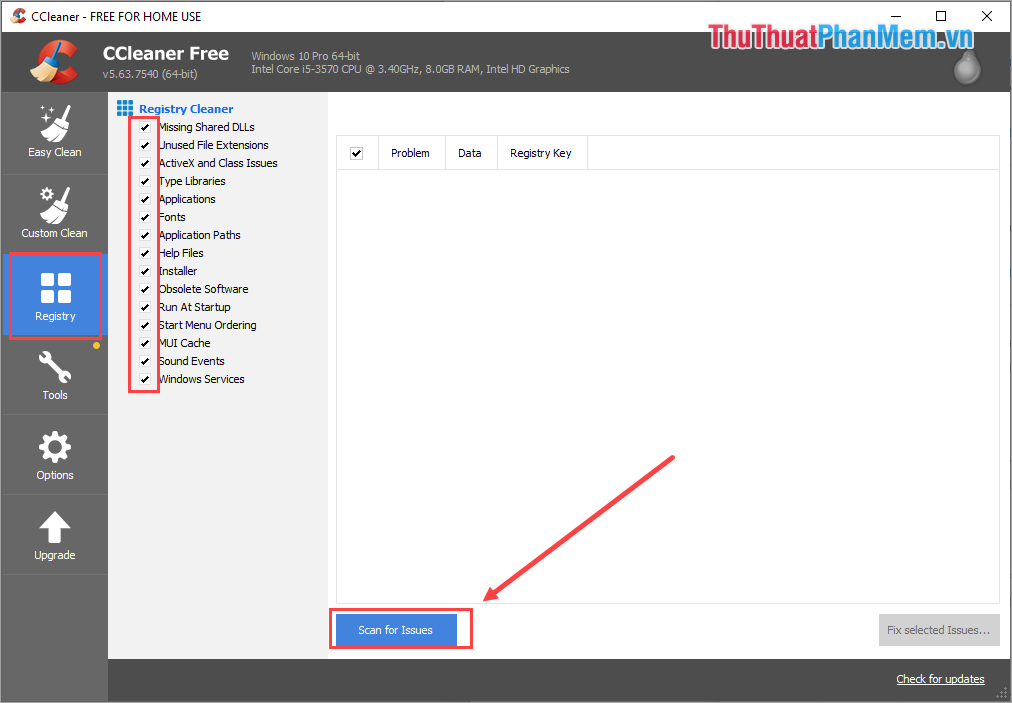
Bước 3: Sau khi quét xong, các bạn chọn Fix selected Issues để sửa lỗi.
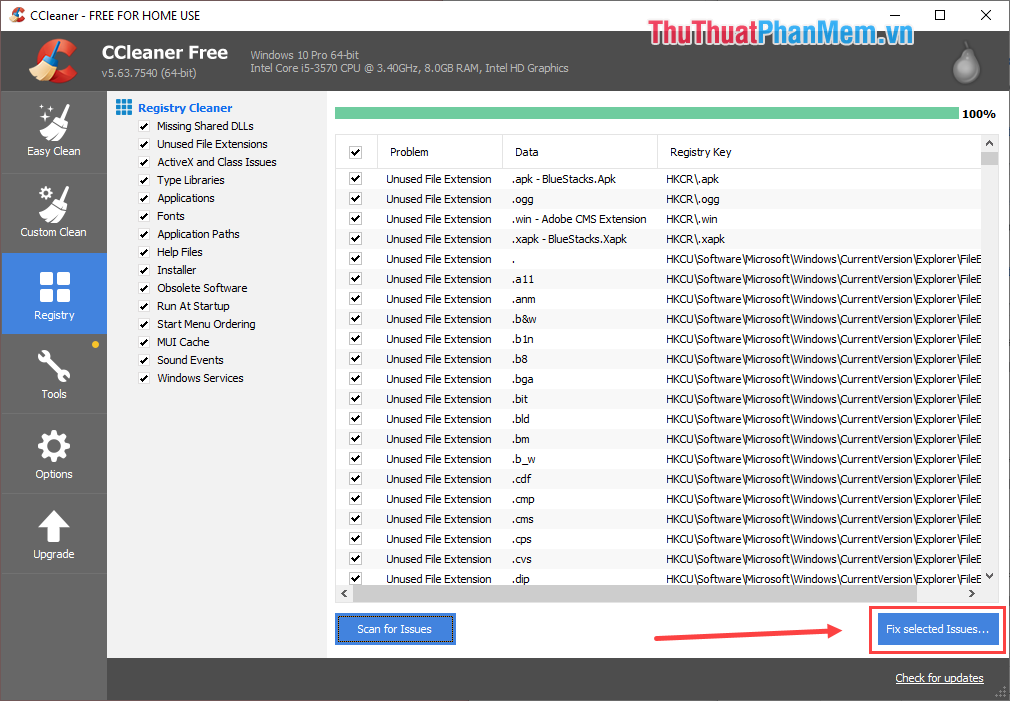
Bước 4: Sau khi sửa lỗi xong, các bạn sẽ nhận được thông báo Issues Fixed tức là đã thành công. Lúc này các bạn sẽ không gặp lỗi nữa.
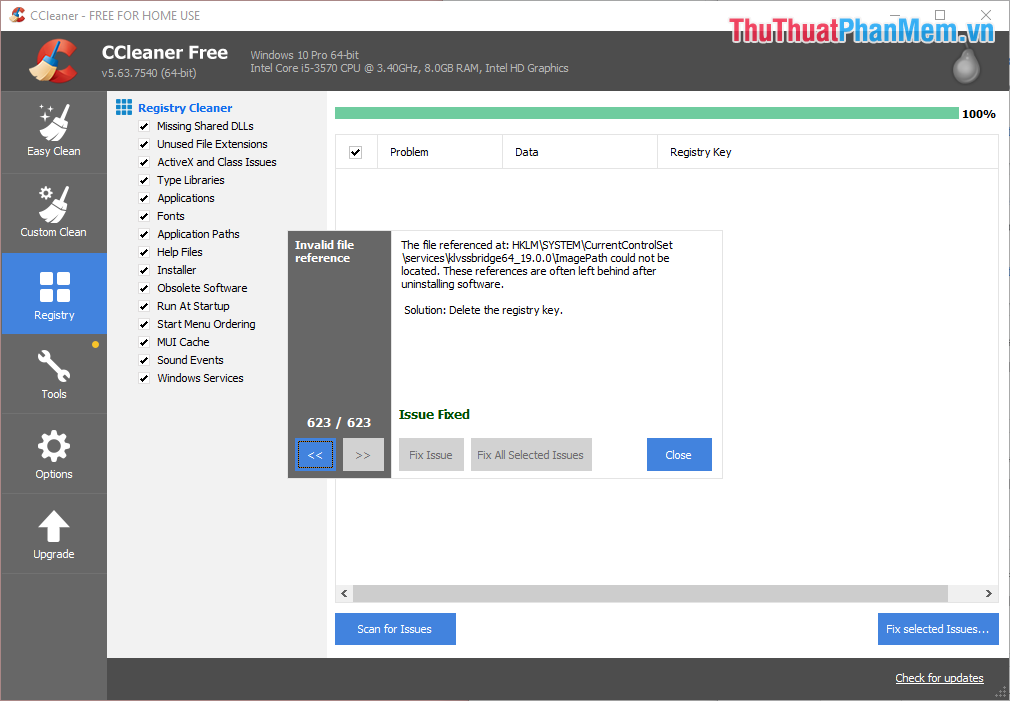
3. Quét hệ thống máy tính
Nếu như phần mềm không tìm được những file thiết để hoạt động thì nó cũng báo lỗi. Việc không tìm được file xuất phát từ nhiều nguyên nhân khác nhau, chúng ta cần kiểm tra mới rõ.
Bước 1: Các bạn mở Menu Start và nhập Command Prompt. Sau đó chọn Run as administrator.
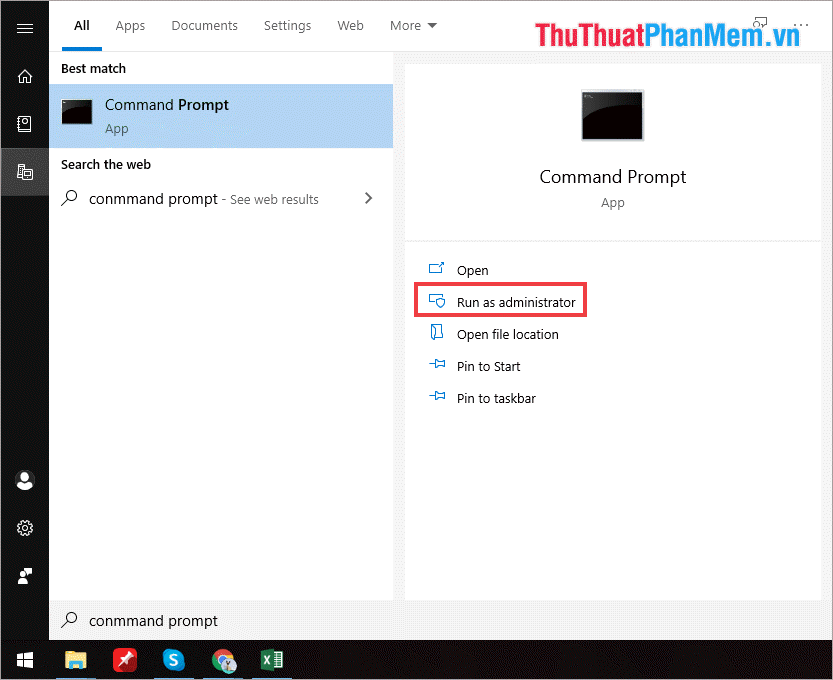
Bước 2: Sau đó, các bạn nhập lệnh “sfc /scannow” và nhấn Enter để bắt đầu quét.
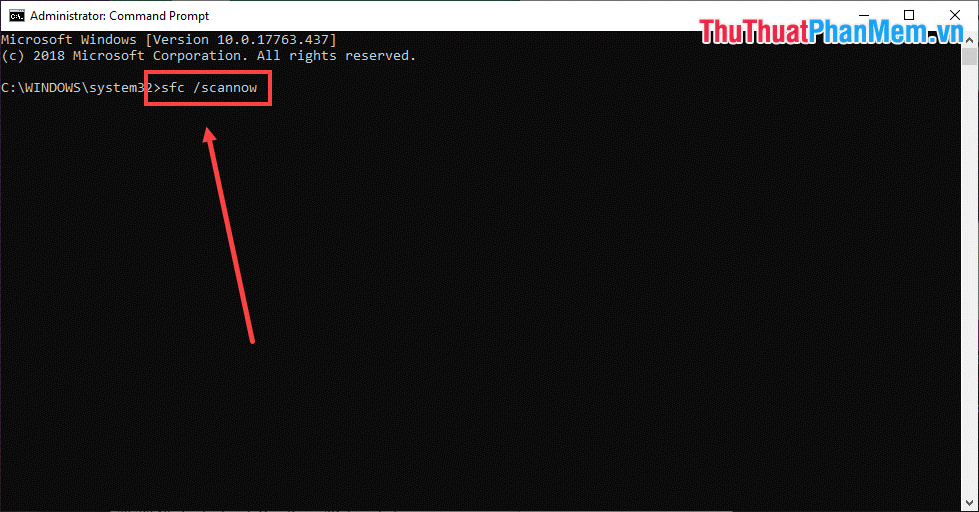
Bước 3: Thời gian quét sẽ kéo dài từ 10 cho tới 15 phút.
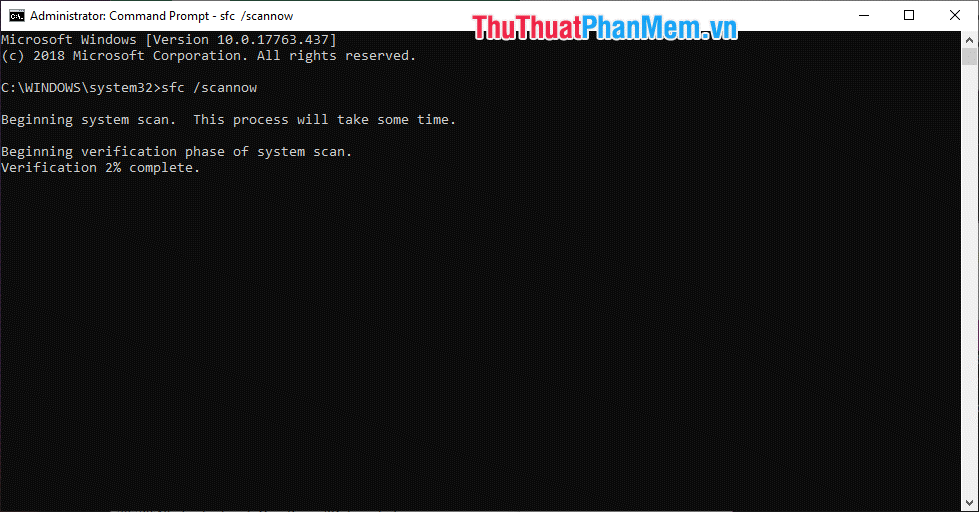
Sau khi quét xong, với các lỗi đơn giản như thiếu Driver hệ thống thì Windows sẽ tự động cập nhật lại và bổ sung cho các bạn. Khi Windows đã cập nhật xong các bạn sẽ nhận được thông báo:
- Windows Resource Protection found corrupt files and successfully repaired them: Hệ thống đã tìm được tệp bị hỏng và khắc phục thành công.
- Windows Resource Protection did not find any integrity violations: Không có bất kỳ dữ liệu nào bị hỏng.
4. Sửa trực tiếp trong Registry
Bước 1: Các bạn nhấn Windows + R để mở cửa sổ RUN. Sau đó, các bạn nhập Regedit và nhấn Enter để mở Registry.
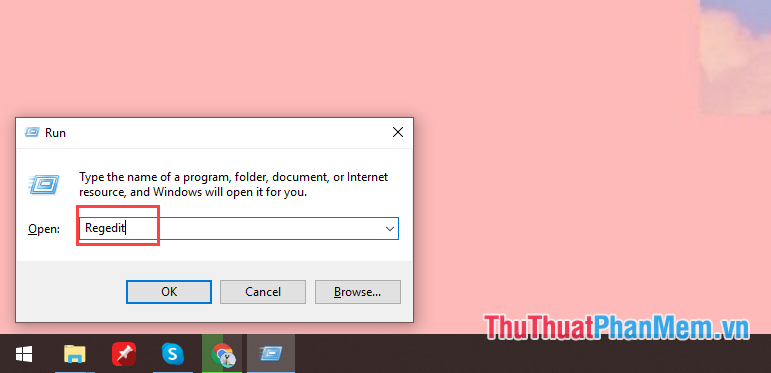
Bước 2: Sau đó, các bạn mở lần lượt những thư mục sau.
| HKEY_LOCAL_MACHINE \ SOFTWARE \ Microsoft \ Windows NT \ CurrentVersion \ Windows \ LoadAppInit_DLLs |
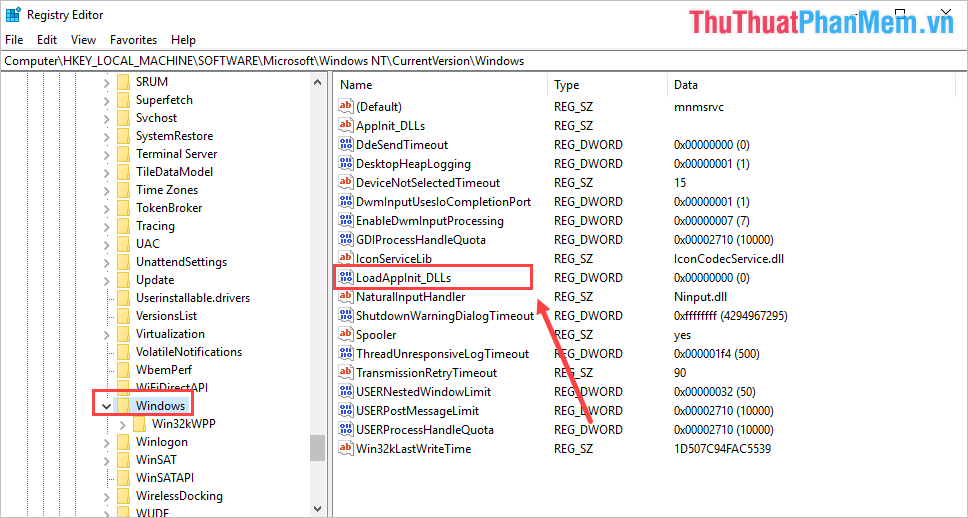
Bước 3: Sau đó, các bạn nhấn vào LoadAppInit_DLLs để chỉnh sửa. Các bạn thiết lập Value data thành 0 và nhấn OK để lưu lại.
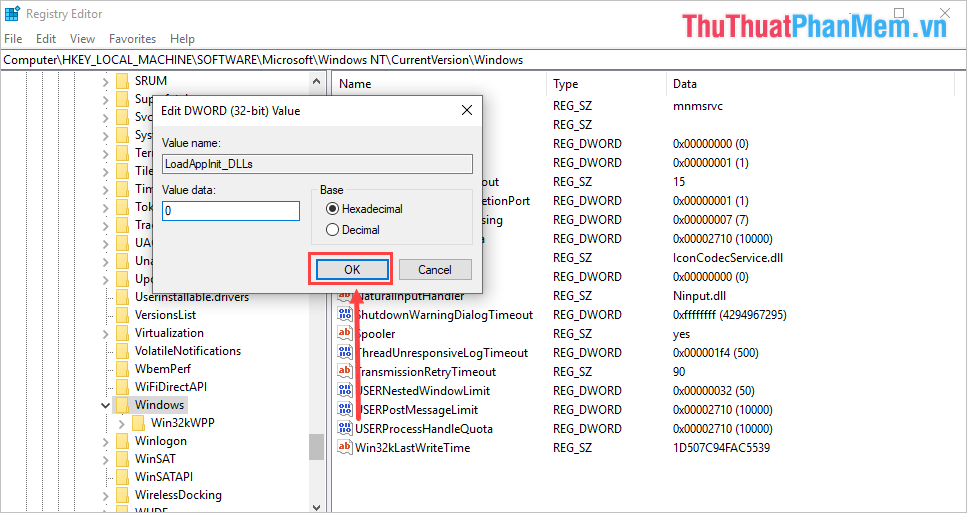
Bước 4: Các bạn tiến hành Restart lại máy tính và khởi động lại ứng dụng. Lúc này hệ thống sẽ không còn báo lỗi nữa.
Trong bài viết này, Thủ thuật phần mềm đã hướng dẫn các bạn cách sửa lỗi Application was Unable to Start correctly 0xC0000142 trên hệ điều hành Windows nhanh chóng và hiệu quả nhất. Chúc các bạn thành công!