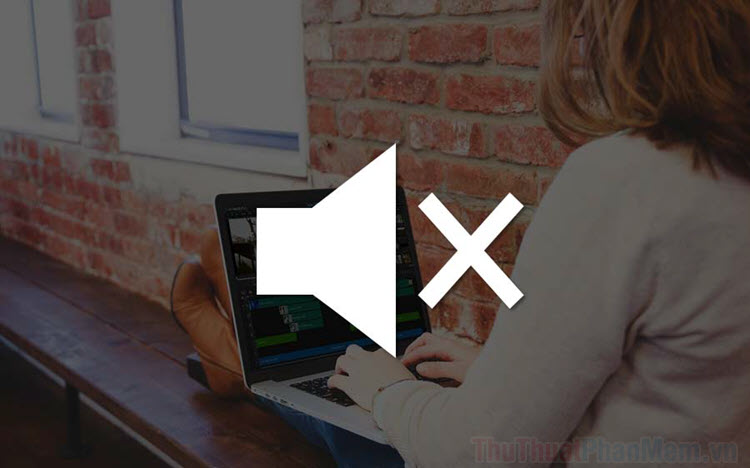Cách xử lý video bị rung lắc hiệu quả
Mục lục nội dung
Với những thiết bị quay video đời cũ không được trang bị tính năng ổn định hình ảnh thì khi quay những video chuyển động sẽ bị rung lắc và làm người xem khó quan sát, dễ gây chóng mặt. Với những mẹo nhỏ dưới đây, bạn có thể xử lý video bị rung lắc hiệu quả và giúp cho “thước phim” của bạn chuyên nghiệp hơn.

1. Xử lý video rung lắc online với Video Stablize
Bước 1: Bạn truy cập trang web https://video-stabilize.com/
Tiếp theo, bạn click vào Upload your movie để chọn video từ máy tính.
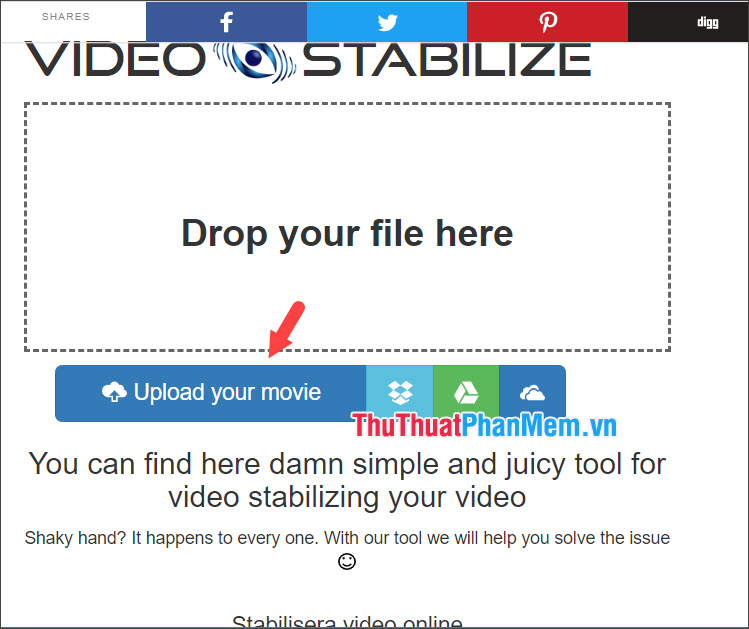
Sau đó, bạn chọn video (1) từ máy tính => Open (2) để tải lên.
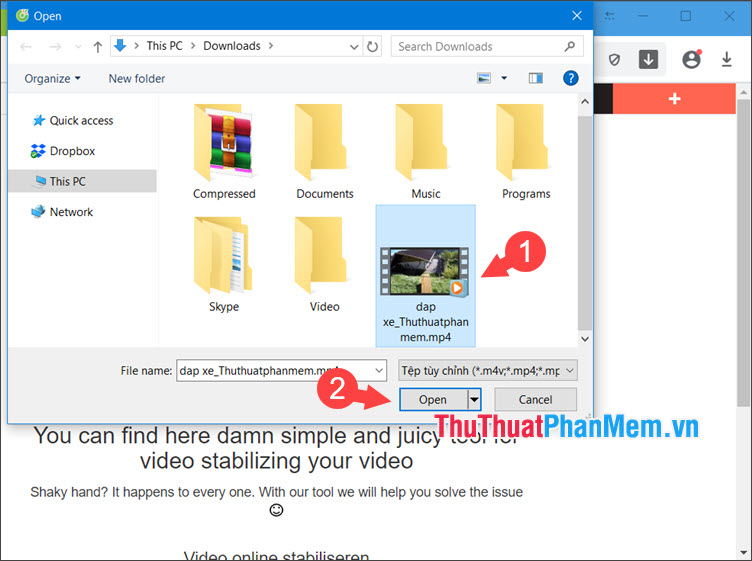
Bước 2: Bạn click vào Transform Video.
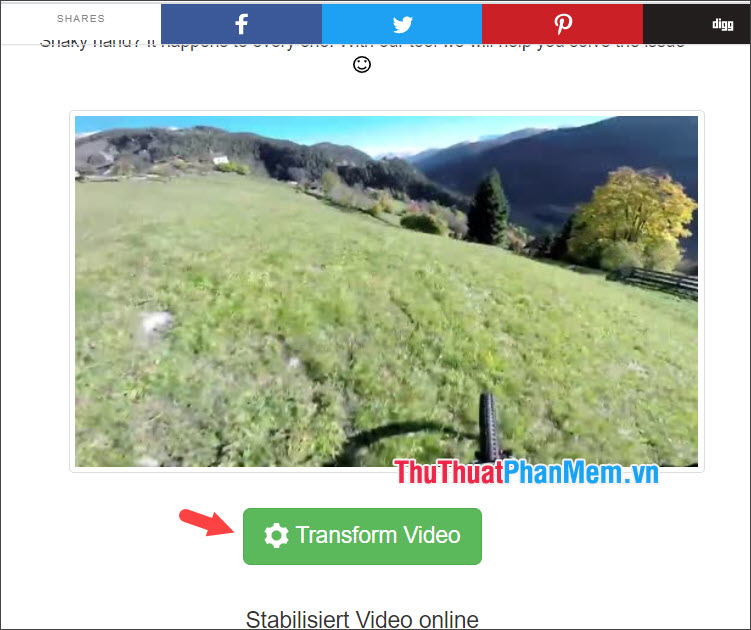
Sau đó, trang web sẽ xử lý video của bạn. Tuỳ thuộc vào độ dài và mức độ phức tạp của video nên thời gian xử lý sẽ khác nhau.
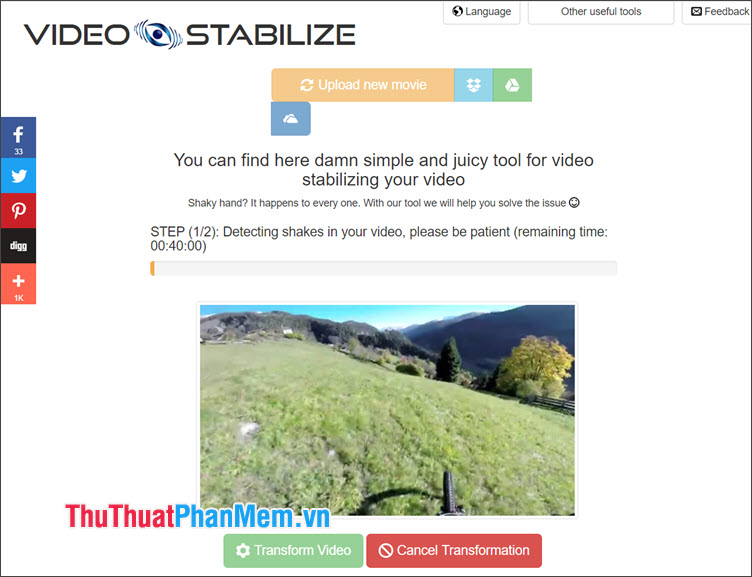
Bước 3: Sau khi hoàn thành, bạn hãy click vào Download Result để tải video đã ổn định về máy tính.
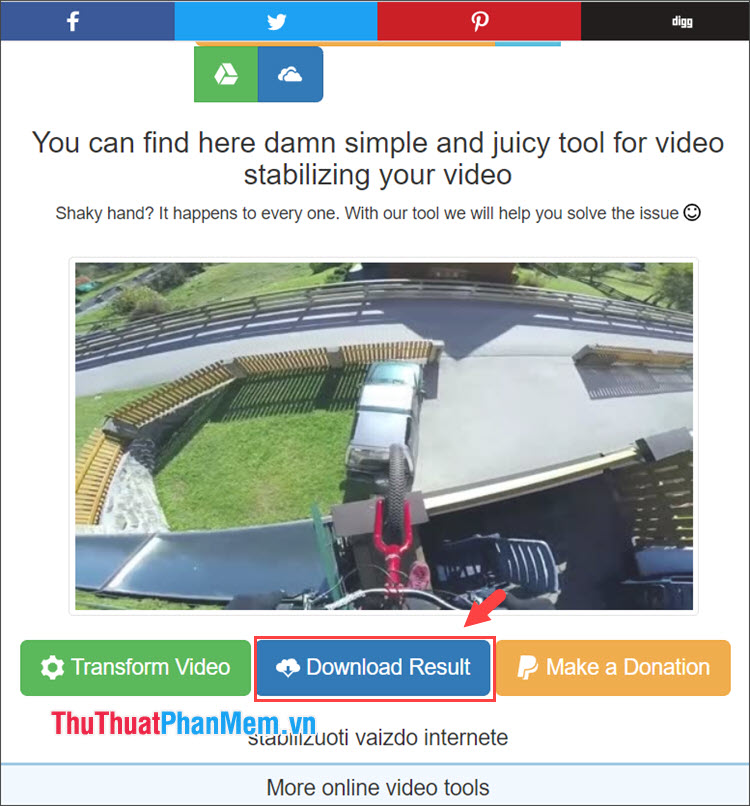
2. Xử lý video bị rung lắc với Google Photos trên Android
Bước 1: Bạn tải về Google Photos tại https://play.google.com/store/apps/details?id=com.google.android.apps.photos&hl=vi
Bước 2: Bạn mở Google Photos lên và chạm vào video (1) cần chỉnh sửa. Tiếp theo, bạn chạm vào biểu tượng Tuỳ chỉnh (2).
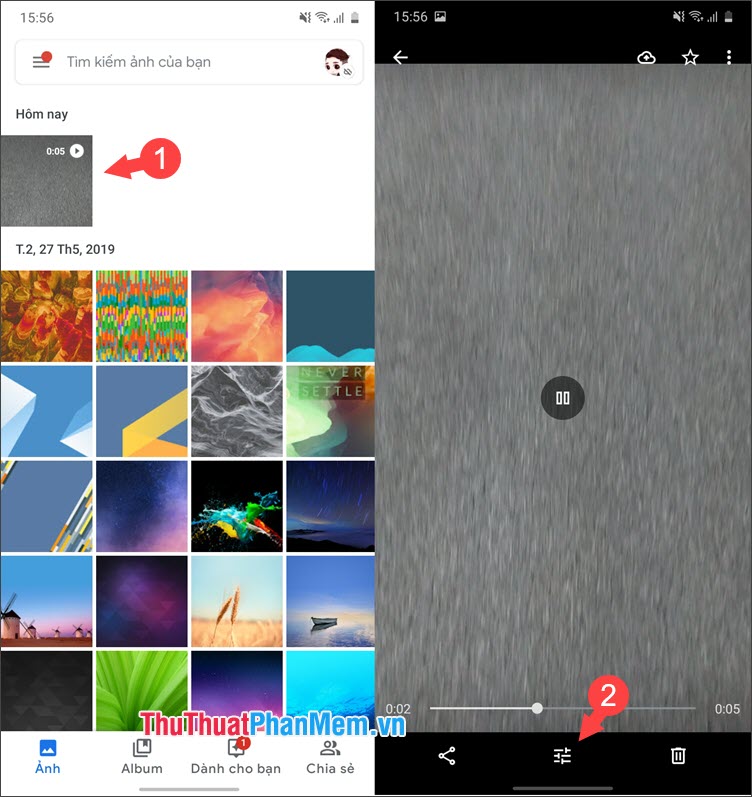
Bước 3: Bạn chạm vào mục Ổn định và chờ đến khi ứng dụng ổn định video của bạn thành công.
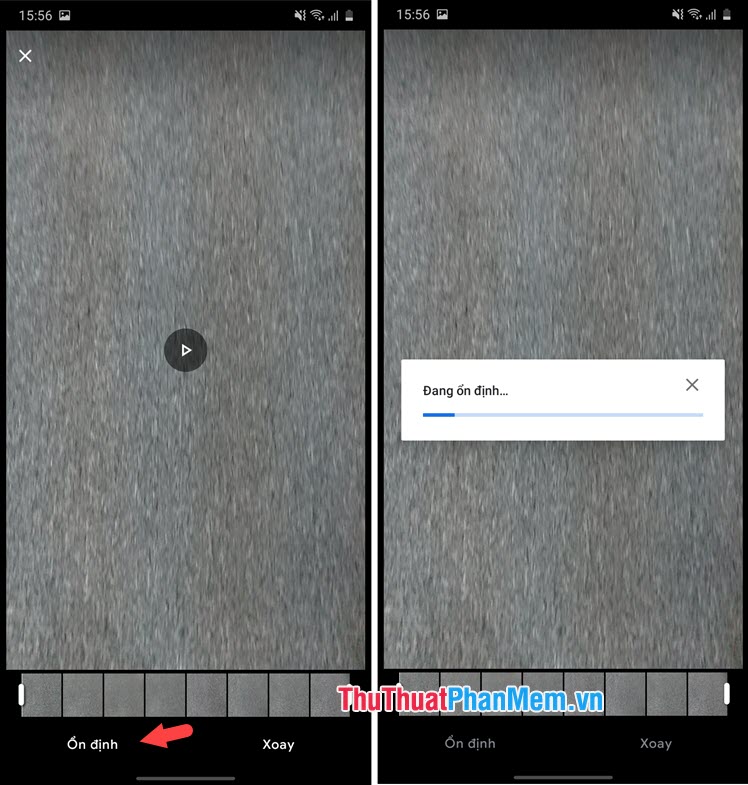
Bước 4: Sau khi Ổn định xong, bạn hãy nhấn vào Lưu bản sao để lưu video đó về máy.
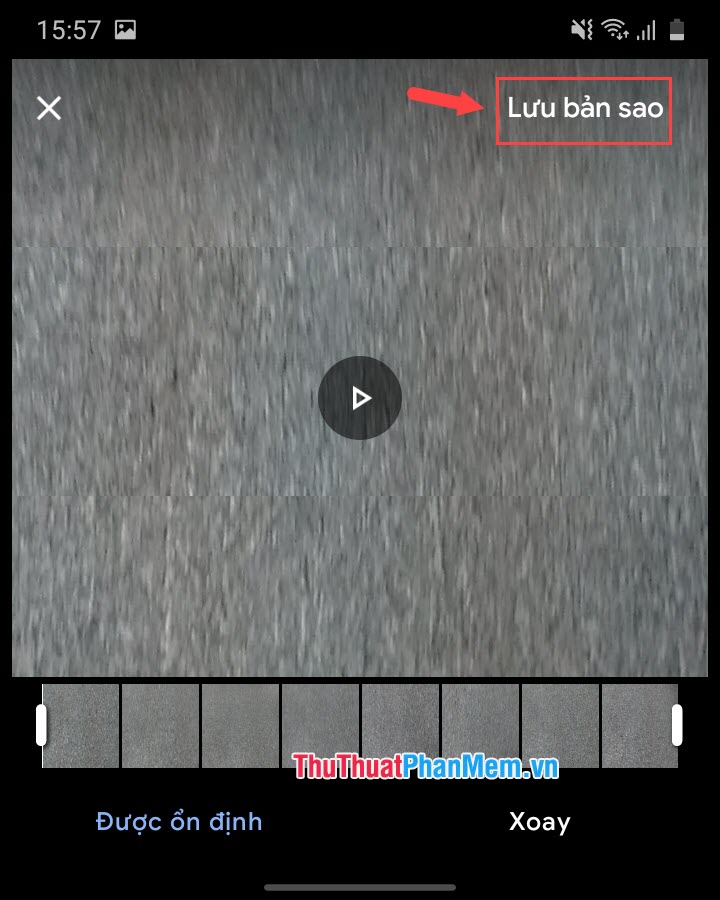
3. Xử lý video rung lắc với phần mềm Adobe Premiere Pro
Bước 1: Bạn click đúp vào phần Import media to start trên phần mềm.
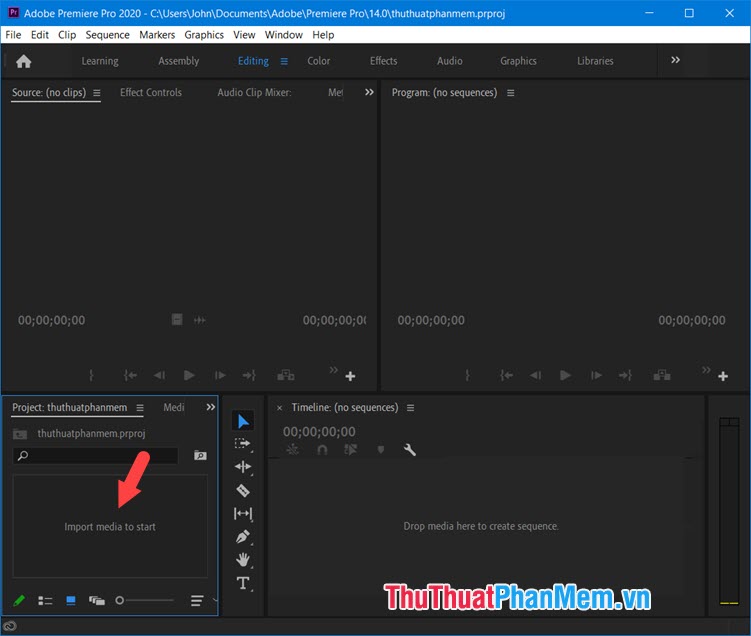
Tiếp theo, bạn chọn video cần chỉnh sửa (1) => Open (2).
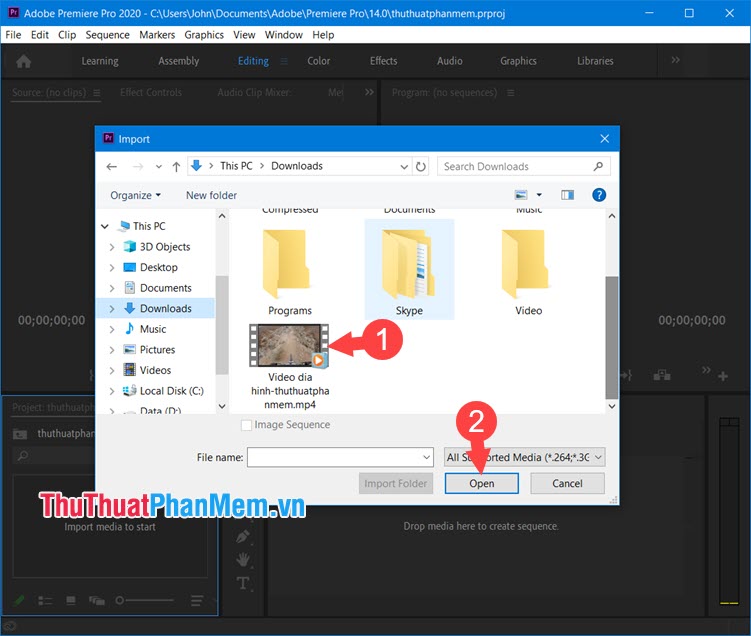
Bước 2: Bạn kéo, thả video sang phần Timeline để tiến hành chỉnh sửa.
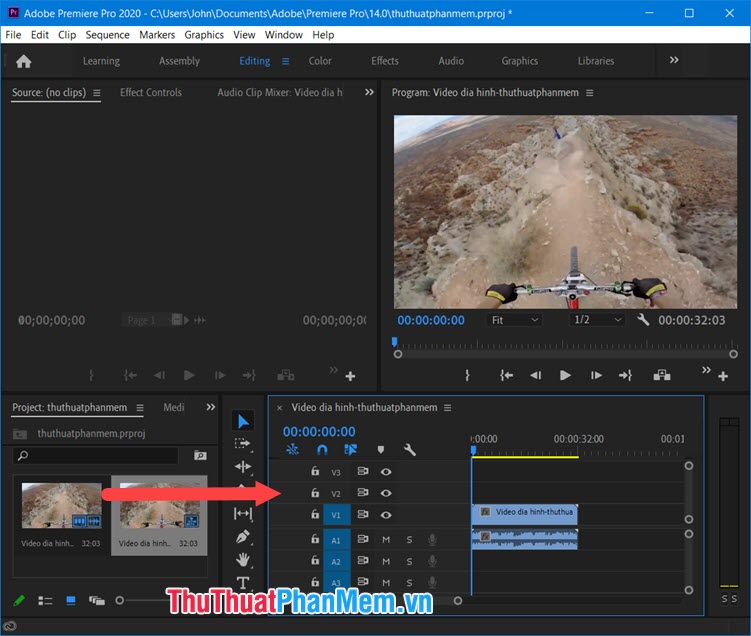
Bước 3: Bạn tìm đến mục Effects (1) => Video Effects (2) => Distort (3) => Warp Stabilizer (4).
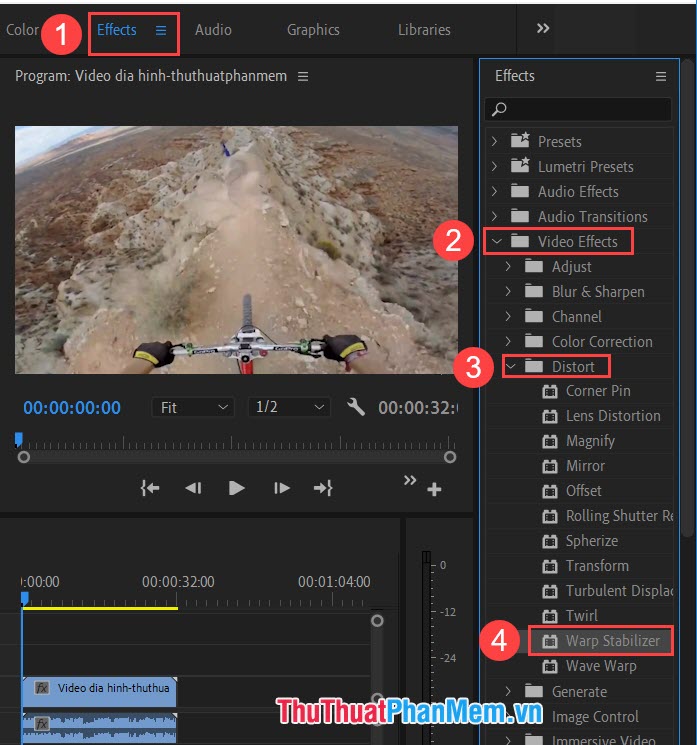
Sau đó, bạn kéo và thả hiệu ứng Warp Stabilizer vào phần Timeline của video.
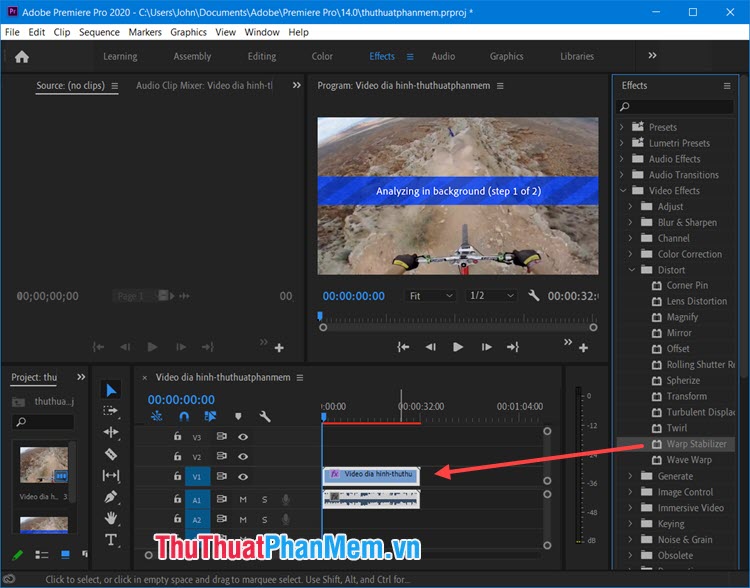
Sau đó, phần mềm sẽ tự động phân tích và ổn định video cho bạn. Nếu bạn thấy chữ Stabilizing cùng khung viền màu cam tức là video ổn định xong.
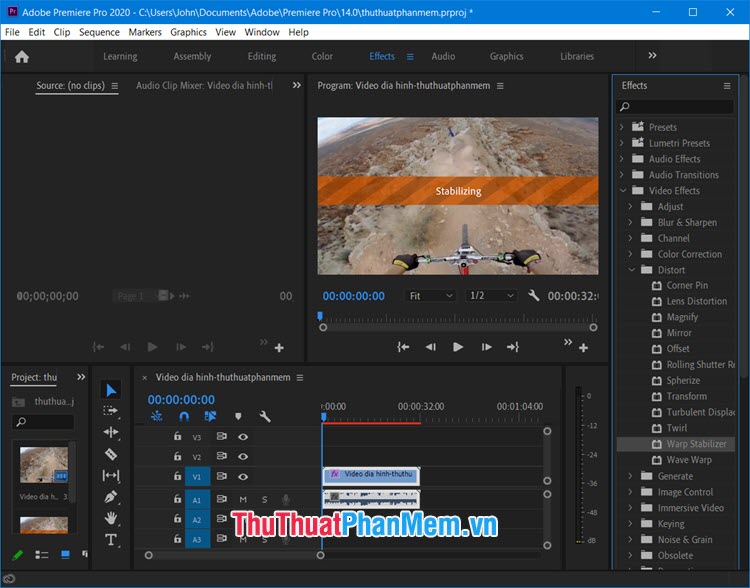
Bước 4: Sau khi xử lý xong thì bạn xuất file video bằng cách vào menu File (1) => Export (2) => Media... (3).
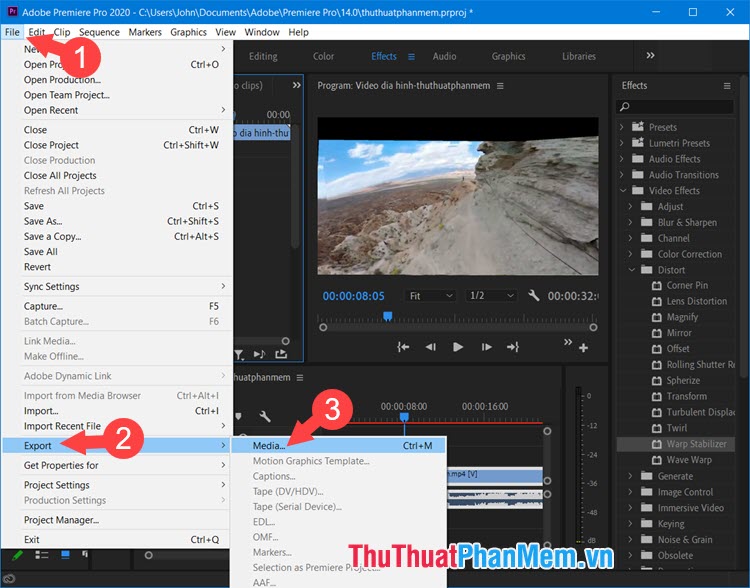
Với những hướng dẫn trong bài viết, bạn có thể ổn định video hiệu quả và chống rung tốt hơn. Tuy nhiên, bạn nên sắm các thiết bị ổn định video như tripod, gimbal khi quay để đem lại chất lượng video tốt nhất và đỡ mất thời gian chỉnh sửa (đặc biệt với những video có thời lượng dài). Chúc các bạn thành công!