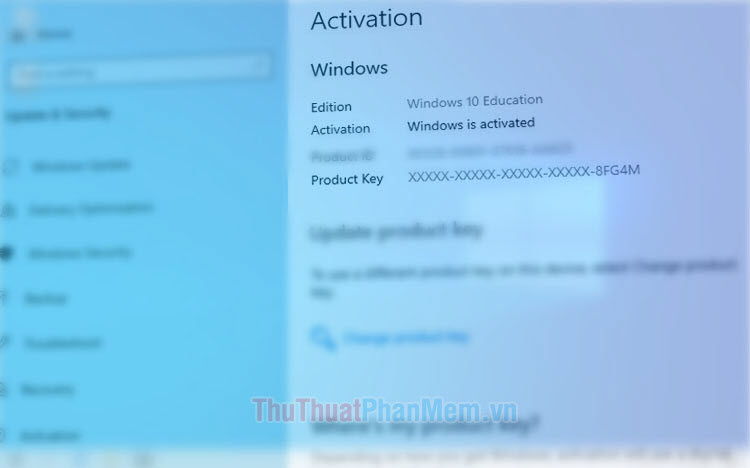Cách tăng tốc Windows 10 toàn diện, hiệu quả nhất
Hệ điều hành Windows 10 là hệ điều hành phổ biến nhất bây giờ với nhiều tính năng tiện ích cũng như là hiệu năng mạnh mẽ của mình. Với phiên bản Windows 10, hãng đã tối ưu cho những cấu hình yếu, cải thiện tốc độ khởi động cũng như tốc độ xử lý thông tin nhanh hơn nhiều. Vậy nhưng, vẫn có một số người dùng cảm thấy rằng Windows 10 của mình vẫn chậm chạp. Dưới đây, Thuthuatphanmem.vn sẽ chỉ ra cho các bạn 1 số cách để tăng tốc Windows 10 toàn diện nhất.

1. Tăng tốc Windows 10 bằng cách tắt hiệu ứng trong suốt.
Giao diện trong suốt được làm khá đẹp, nhưng cạnh đó máy tình cũng phải tốn tài nguyên cho nó hơn. Nếu không quá cầu kì trong việc hiển thị thì bạn hãy tắt hiệu ứng này đi.
Bước 1: Click chuột phải vào màn hình Desktop sau đó chọn Personalize.
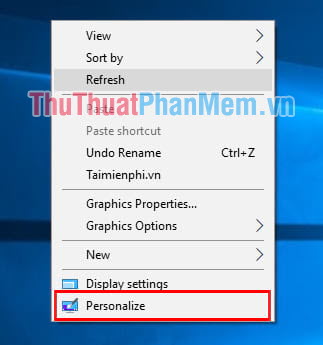
Bước 2: Tiếp đến chọn mục Color.
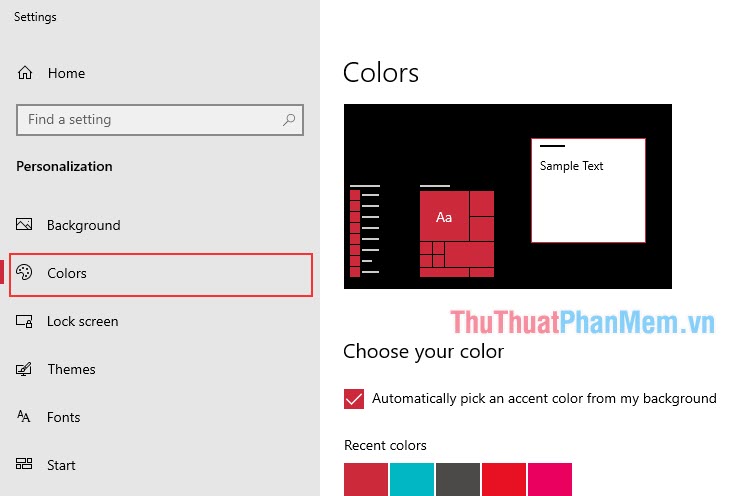
Bước 3: Tại phần bên tay phải, các bạn kéo lui xuống dưới và tìm dòng Transparency effects. Sau đó, các bạn chỉ việc tắt nó đi là xong.
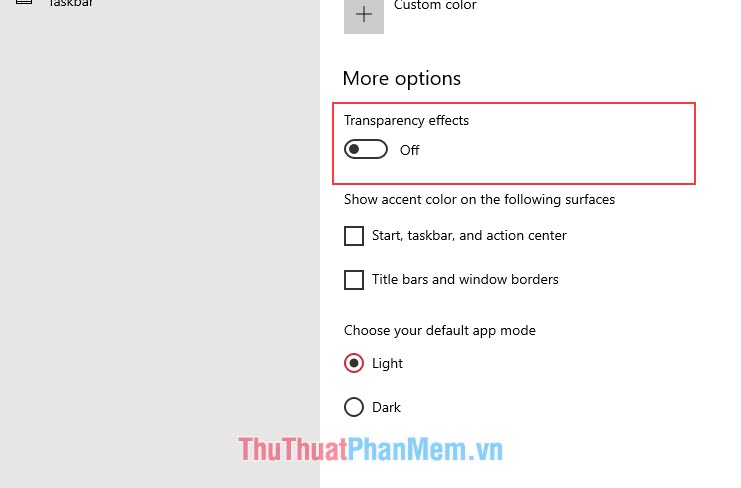
2. Tăng tốc Win 10 bằng cách tắt những ứng dụng chạy nền
Ứng dụng chạy nền/ chạy ngầm cũng là nguyên nhất khiến Win 10 chạy ì ạch. Một số ứng dụng chạy nền không có công dụng gì chúng ta hãy tắt nó đi.
Bước 1: Click chuột phải vào thanh Taskbar ở dưới màn hình và chọn Task Manager.
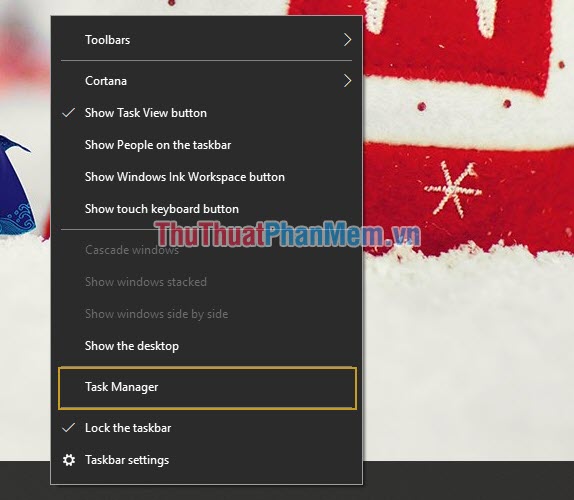
Bước 2: Ở hộp thoại Task Manager, các bạn chuyển qua mục Startup và xem những chương trình nào đang chạy nền chọn để tắt.
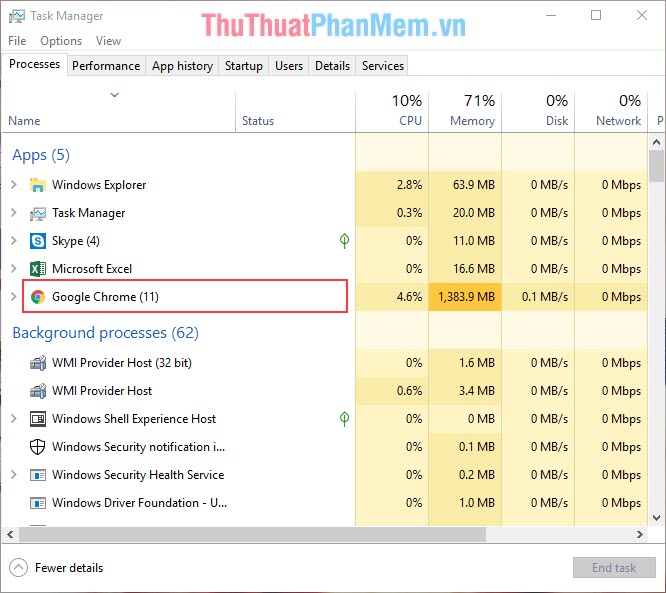
Bước 3: Click chuột phải và chọn End Task để tắt ứng dụng chạy ngầm.
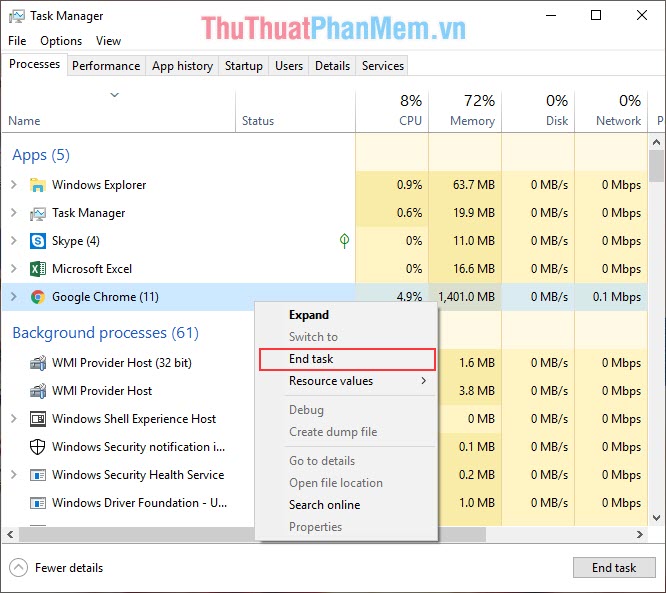
3. Bật chế độ hiệu năng cao
Thông thường khi chúng ta không dùng, Windows sẽ vào chế độ nghỉ để tiết kiệm điện.
Bước 1: Ấn Start và nhập Control Panel
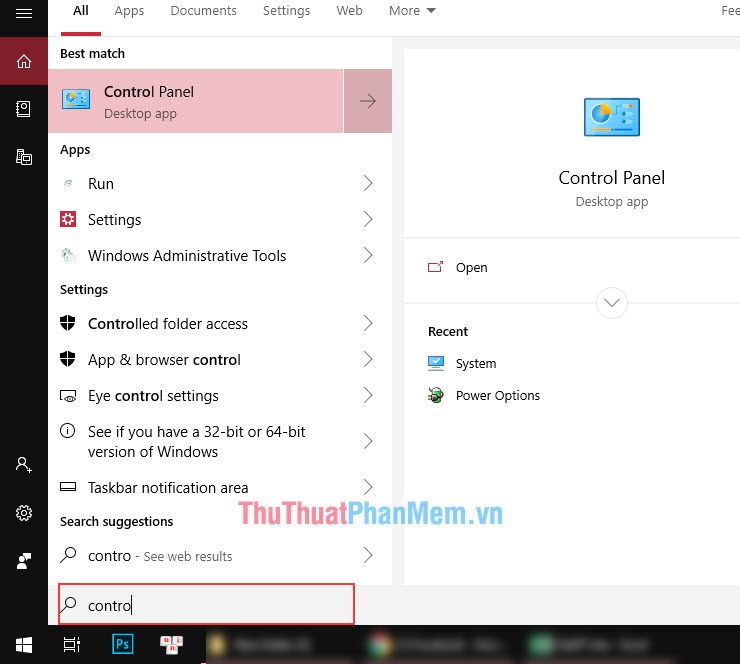
Bước 2: Tiếp đó, các bạn chọn phần Advanced system settings. Máy sẽ hiện lên cửa sổ mới, chọn Advanced và chọn Settings. Tại cửa sổ Performance Options chọn Adjust for best performance
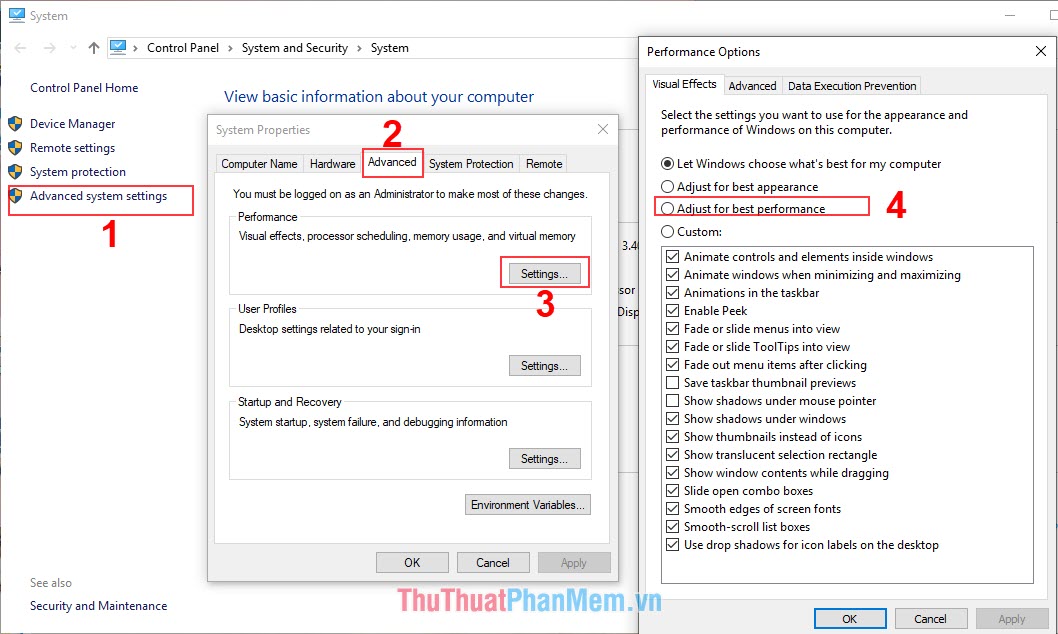
4. Xóa những ứng dụng không dùng đến để tăng tốc Win 10
Bước 1: Click chuột phải vào biểu tượng Windows góc trái màn hình và chọn Apps and Features
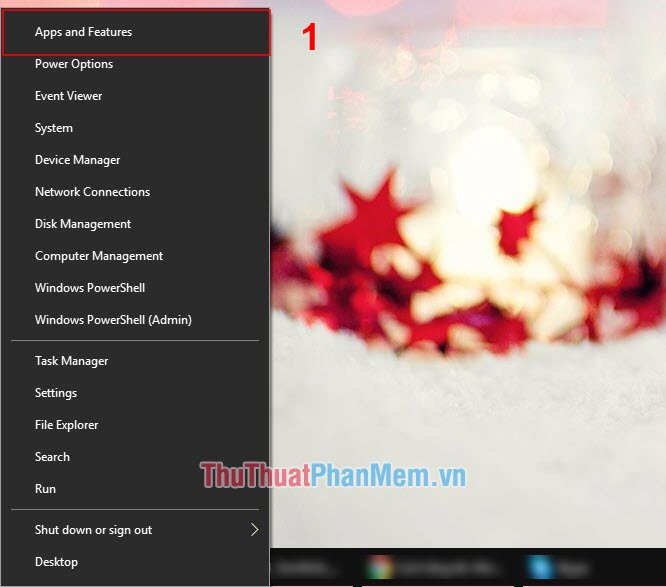
Bước 2: Chọn ứng dụng bạn cần gỡ bỏ và Click chuột phải chọn Uninstall.
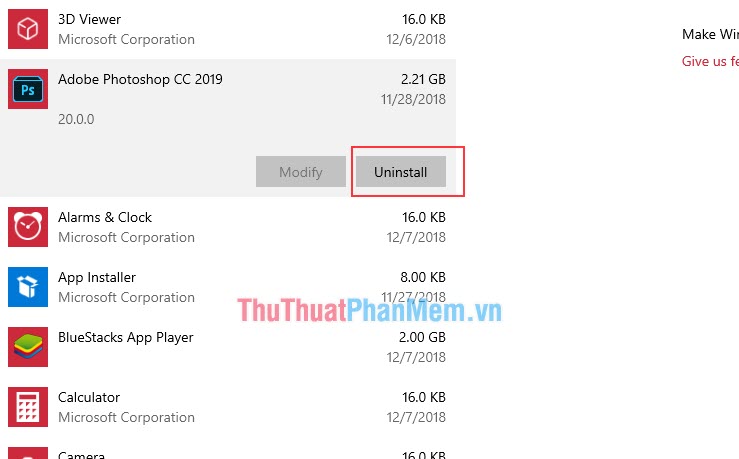
5. Chống phân mảnh ổ đĩa
Đối với HDD, việc lưu dữ diệu xong xóa đi sẽ để lại những khoảng trống trên ổ đĩa. Khiến việc đọc các File ở phía cuối sẽ lâu hơn. Vậy nên việc sắp xếp lại ổ cứng là cách nhanh nhất để cải thiện hiệu suốt với ổ HDD.
Bước 1: Các bạn vào This PC, chọn một ổ cứng mà bạn cần chống phân vùng. Sau đó, kích chuột phải chọn Properties.
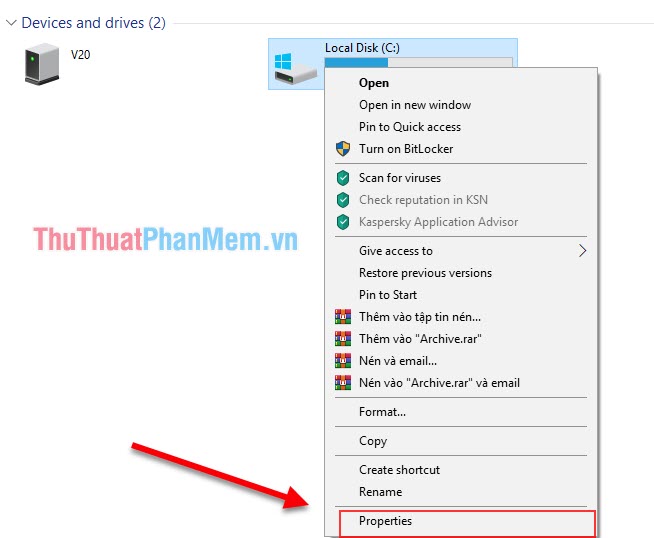
Bước 2: Chọn mục Tools và chọn Optimize
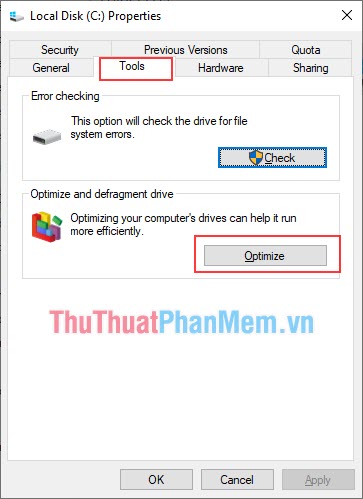
Bước 3. Chọn ổ đĩa bạn cần chống phân mảnh. Tiếp sau đó, các bạn chọn Analyze all là xong.
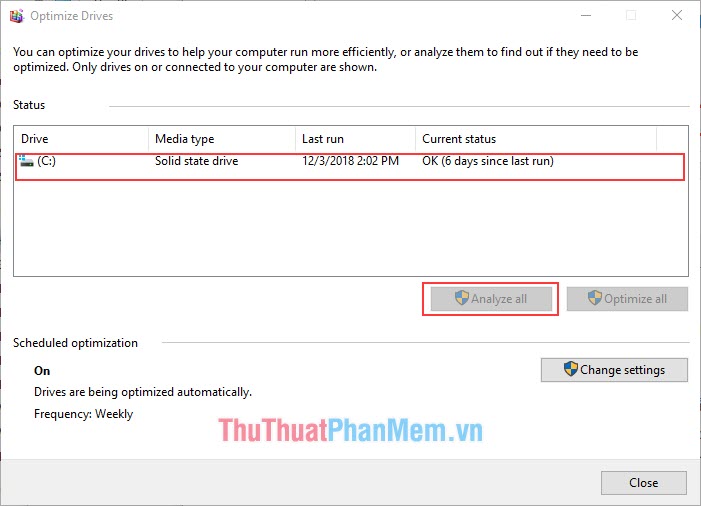
Bên trên là 5 cách tăng tốc độ cho Windows 10 nhanh nhất và hiệu quả nhất. Chúc các bạn tăng tốc Win 10 của mình thành công !